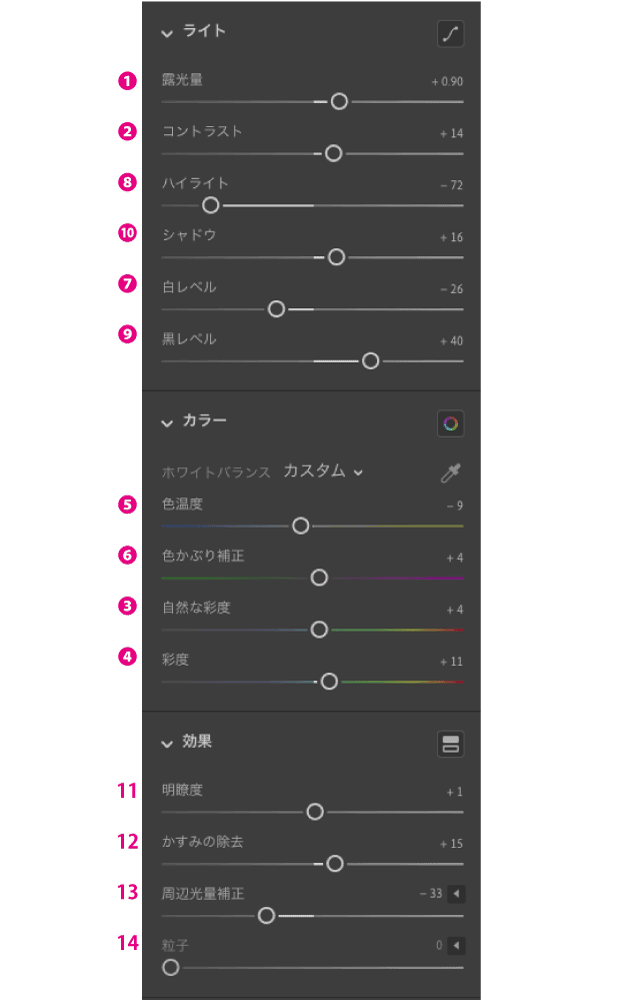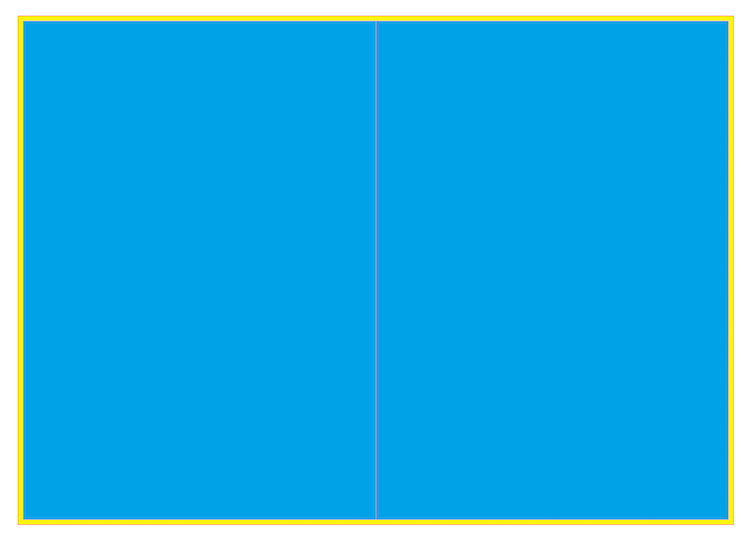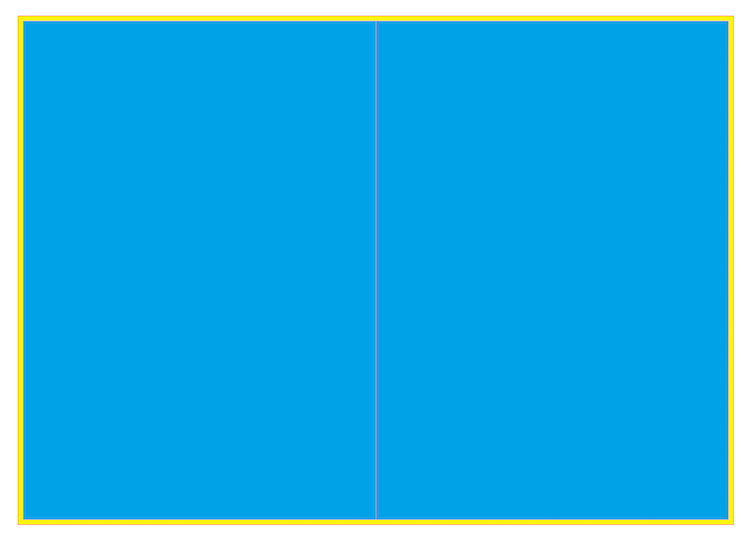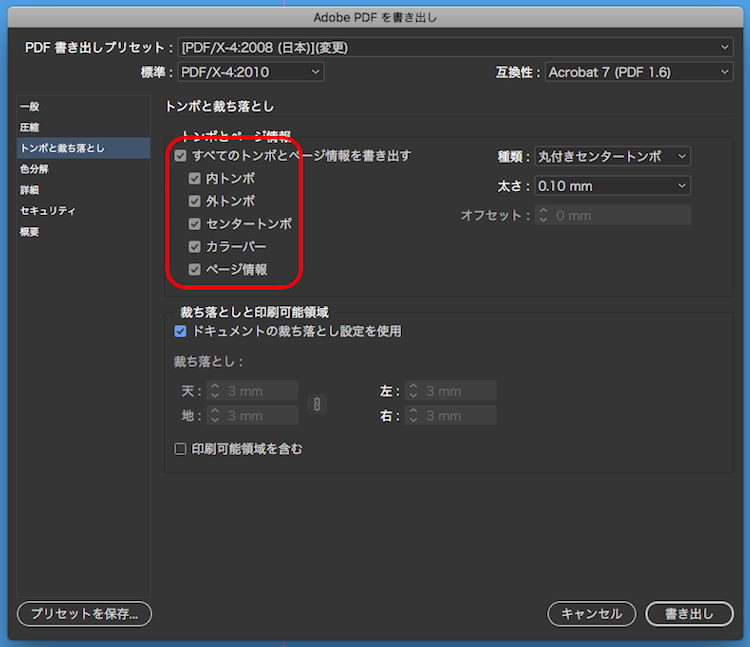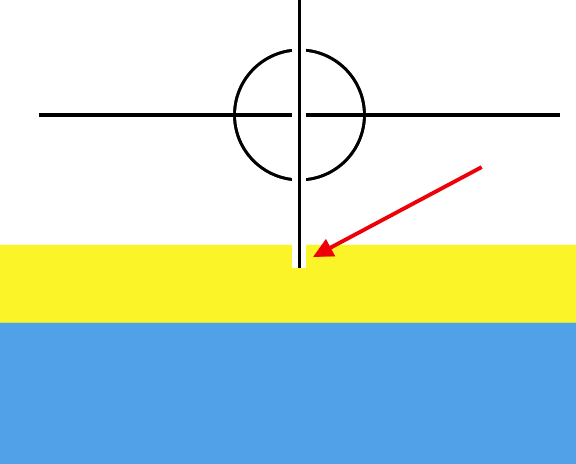素人の方がデジカメで撮った写真データを、プロっぽく加工できるようなソフトをご紹介します。(プロっぽくなるかどうかは、元の写真のクオリティとソフトの習熟度合いにもよりますのでご注意ください。)
Adobeソフトの契約はしていないけれども写真を補正したい方は参考にしてください。
どんな人がターゲット?
- デザイナー以外の方
- Adobeソフトを契約していない方
- Windowsユーザーの方
どこで使用できる?
フリーソフトとして自宅のPCにダウンロードしたり、Web上で使用します。
どんな時に使う?
寒々しい雰囲気の写真を明るくしたり、影になってしまっている部分を調整する。
ソフト/サービスの紹介
Adobe Photoshop Express
Adobeの有名な写真編集ソフト「 Photoshop」の入門用のようなソフトで、無料のようです。
Windows用なのでMac環境の私は試したことはありませんが、以下のURLからダウンロードしてインストールできます。
Googleフォト
Google製の写真管理ソフト。アップロードした画像に対して簡単な編集をする事が出来ます。
https://photos.google.com/?hl=ja
こちらは私も使用したことがあるので、使いやすいですが、解像度を自動的に少し下げてしまうので大きいサイズで印刷する画像には適してないかもしれません。
他にも……
上記以外にも、Windowsに標準で搭載されている写真管理ソフトや画像ビューアでも色を明るくしたり、色のトーンを変えたりする程度は出来そうです。(Macの「プレビュー」という標準ソフトだとできます。)
是非、試してみてください。
より本格的な写真の加工をしたくなった方には、Adobeのフォトプランがオススメです。
Adobe Creative Cloud フォトプラン(Photoshop+Lightroom) with 1TB|12か月版|オンラインコード版
(アイキャッチ画像:Photo MixによるPixabayからの画像)
オススメの関連記事