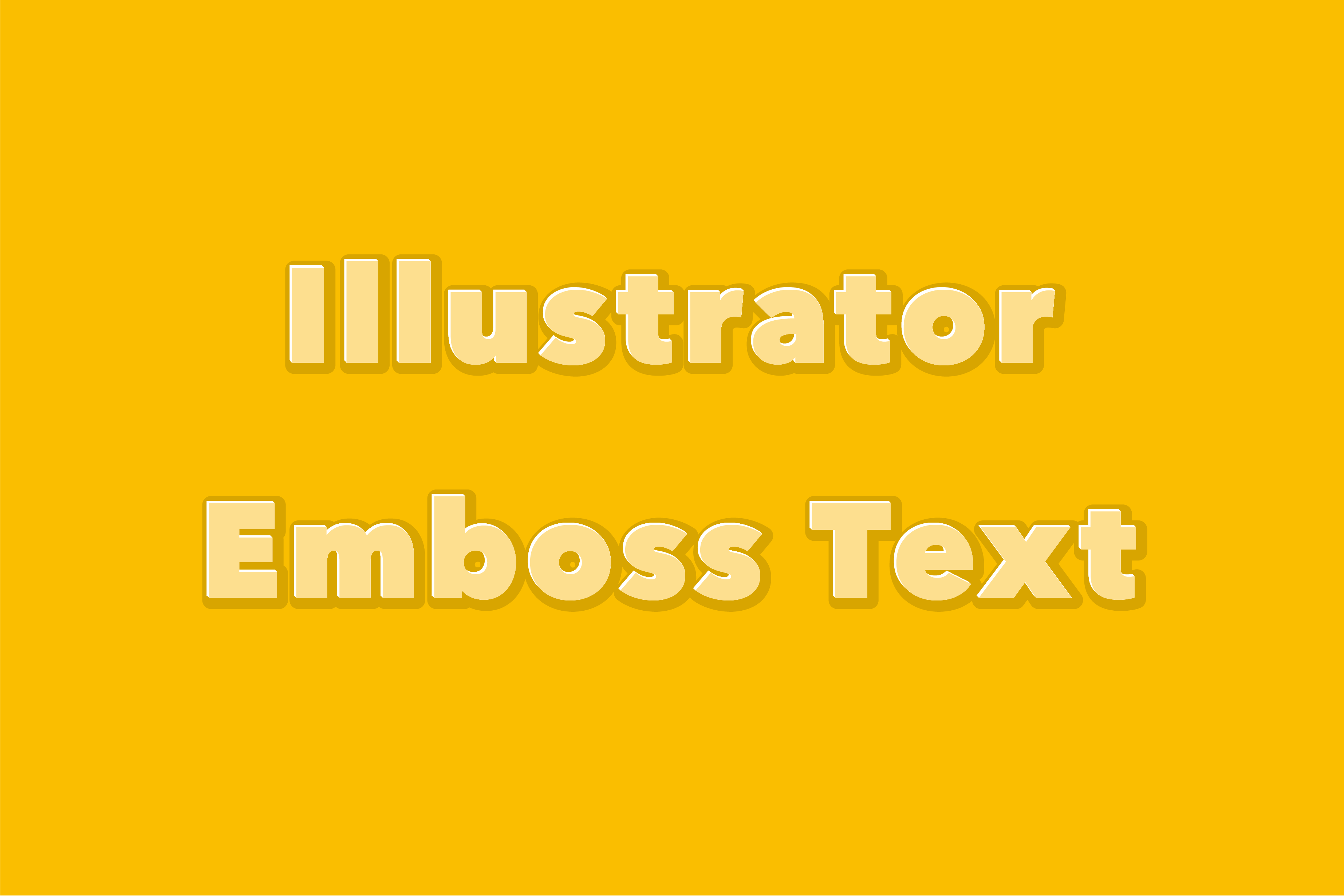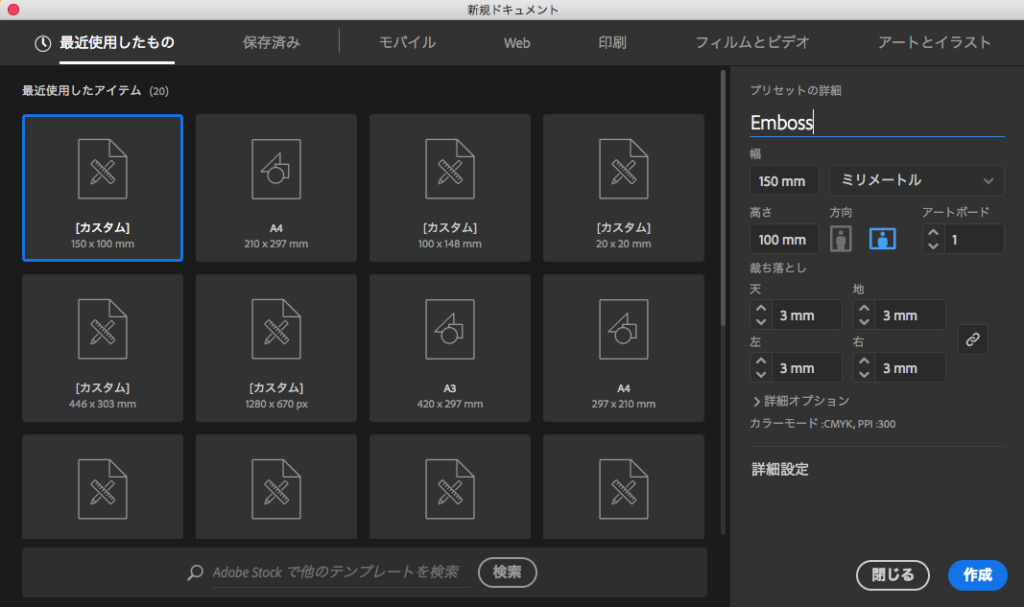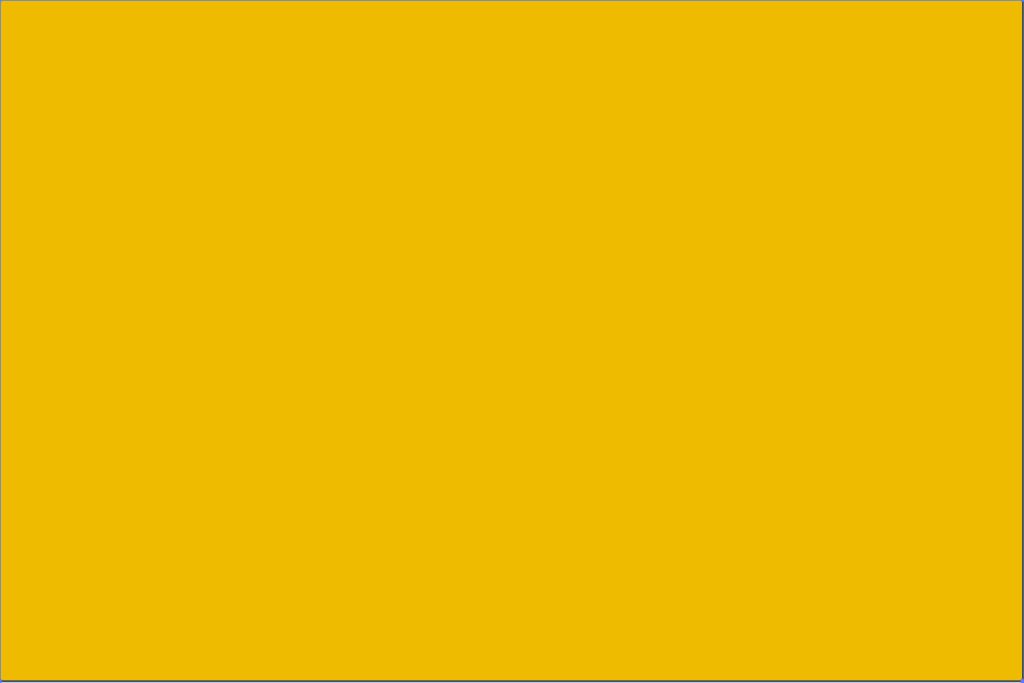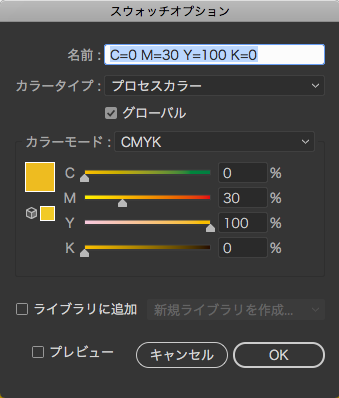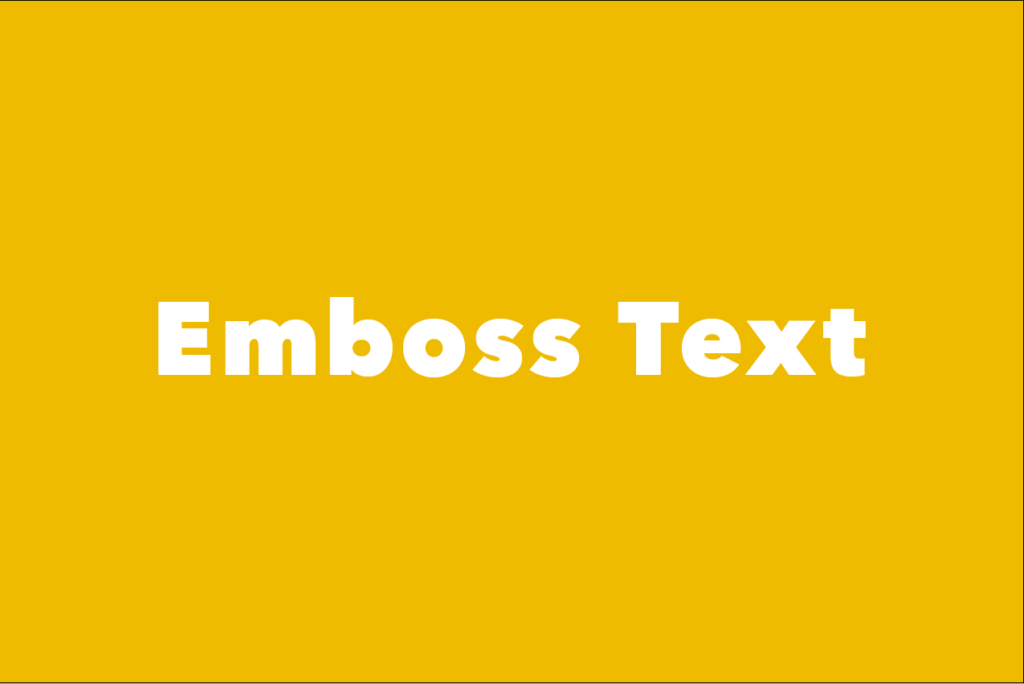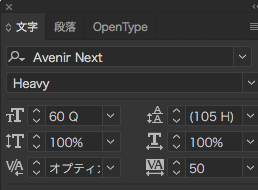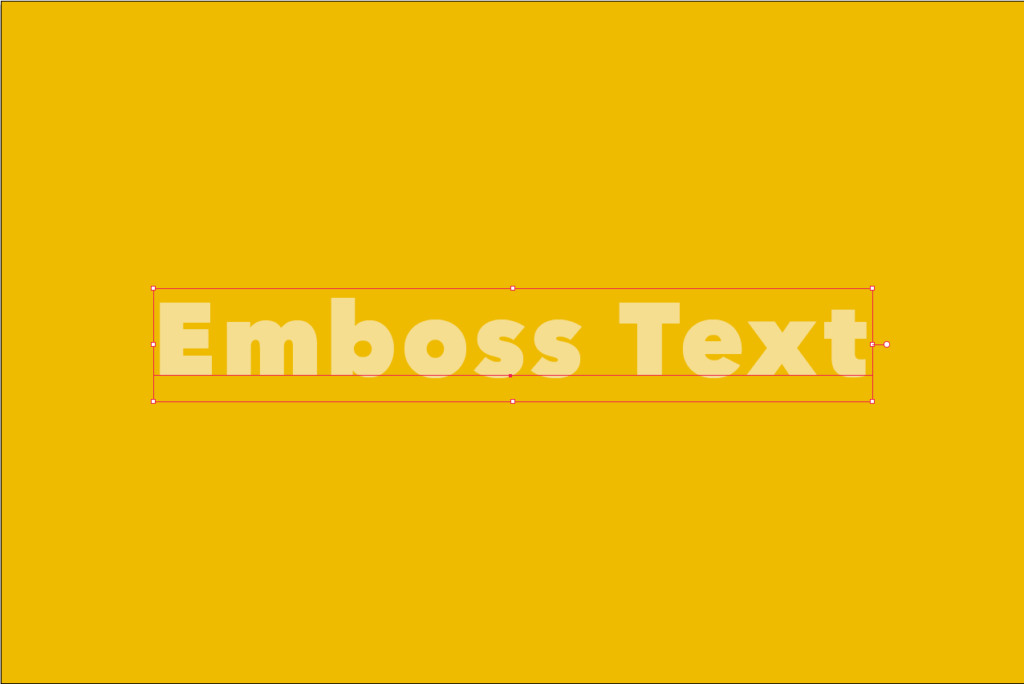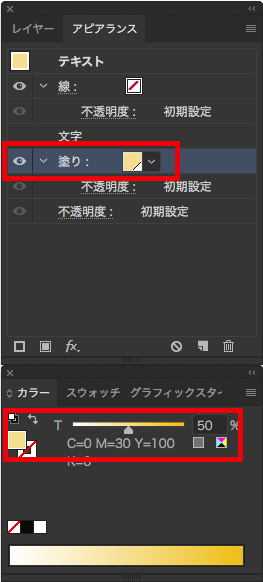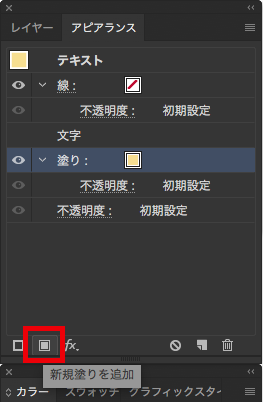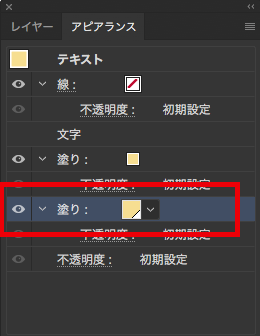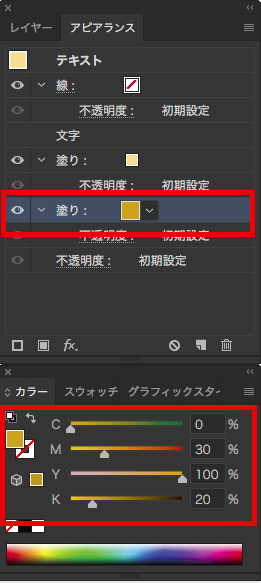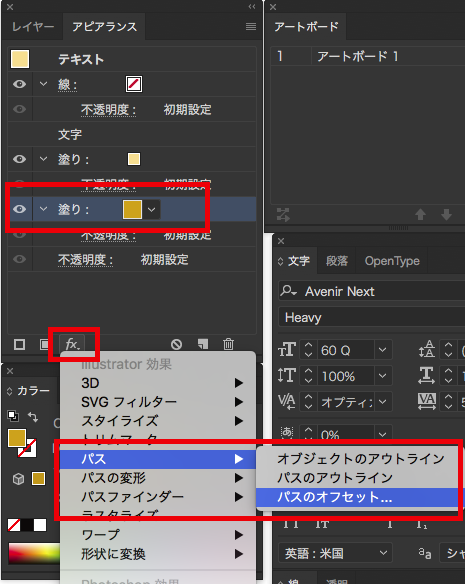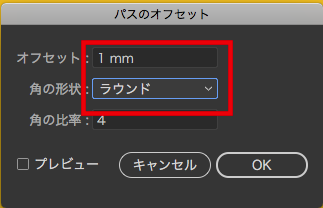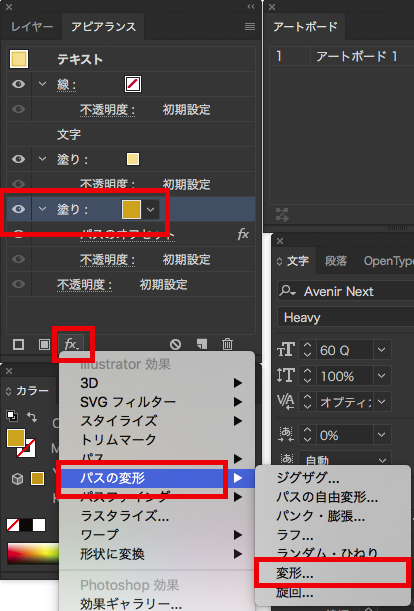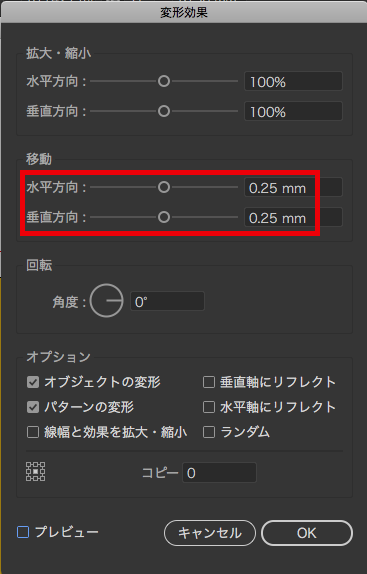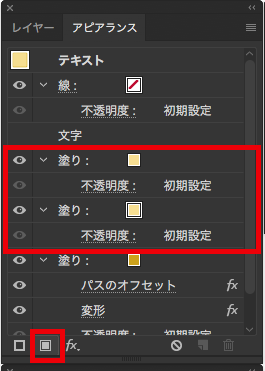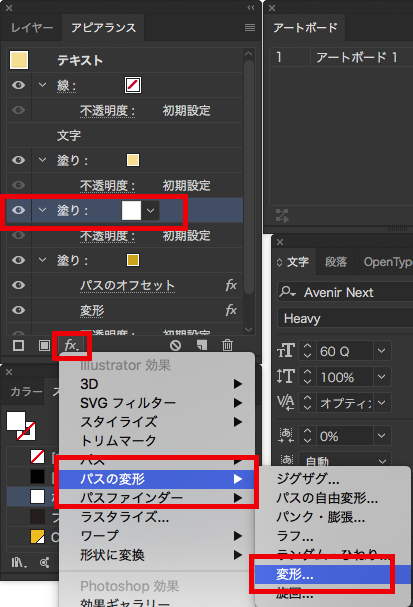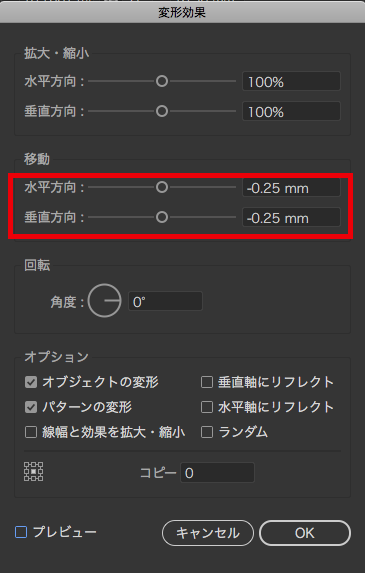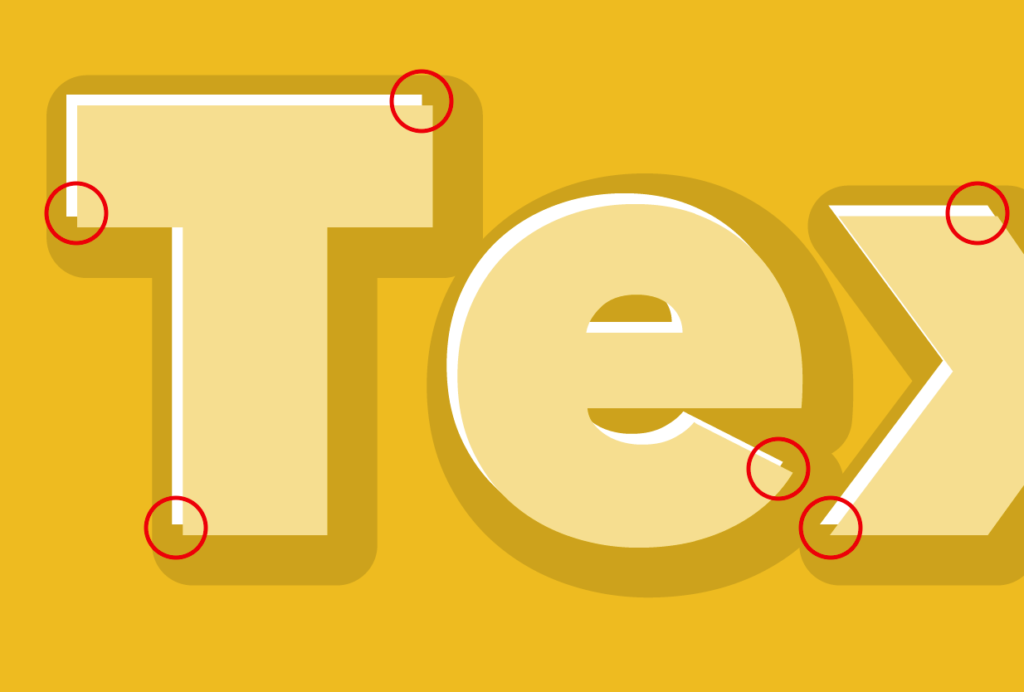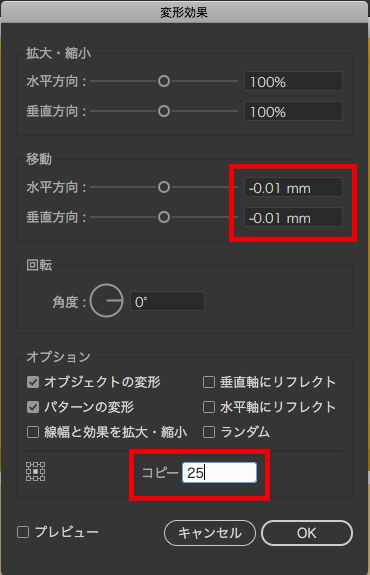自宅で「無」になれる時間が欲しくて、瞑想を始めてみました。
超簡単な瞑想の方法と、ほとんどの方の自宅にもあると思われるグッズのご紹介です。
日中はデスクワークでPC画面をずっと見て、仕事後もなんとなくスマートフォンを使ったりで、常にディスプレイを見続けている生活だったので、たった15分でも瞑想をすることで頭と目をリフレッシュさせることが出来ました。
用意する物
- ヨガマット or 座布団
- 時間を計るタイマー(私はスマホのアプリを使用しています)
- BGM
瞑想の方法
- ヨガマットや座布団にあぐらをかいて座る
- タイマーを15分にセット(慣れている人はもっと長くて良いと思います)
- 部屋を暗くする
- 目をうすくつぶる
- BGMをかけてタイマーをスタート
- 心を無にする
超初心者なのですでに家にあるような簡単なグッズを使い、このような感じでやっています。
BGMについて
Spotifyで「瞑想」と検索するとジャンルとして「瞑想」が出てくるので、そこに掲載されているプレイリストからBGMをかけています。とても便利です。
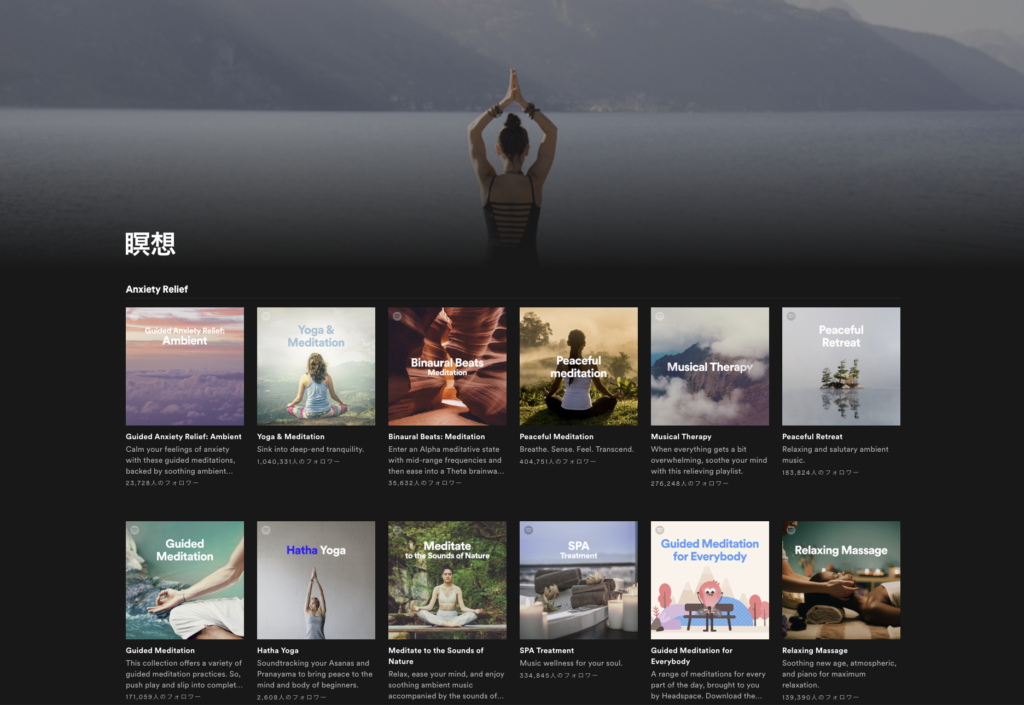
その中でも特にこちらの「Meditate to the Sounds of Nature(自然の音に瞑想する)」というプレイリストを気に入って良くかけています。
小川のせせらぎの音や森の音など、自然の中にいる気分になれます。
瞑想の効果
まだ始めたばかりですが、たった15分でも「何も考えないようにする時間」を持てるのはとても良いと感じました。
15分でも瞑想をすると、終わった後で頭や目がすっきりしています。
こんな人に向いている
デスクワークで仕事でPCを使う人は帰ってからもスマートフォンを見たり常にモニターを見ている状態にある人も多いのではないでしょうか。
たった15分でも瞑想をすることでモニターを見ない時間を作ることは、肉体的にも精神的にもすっきりするのでとても良さそうです。
私ももっと本を読んだりしてより良い瞑想のやり方を見つけていきたいと思います。
参考にしたwebサイト
寝る前にできる瞑想のやり方! 初心者でも瞑想を正しく行うコツ – EARTH LAB
https://earthlab.tech-earth.net/meditation-before-sleep/
初心者のための瞑想入門—初めに実感できる効果は心が軽くなる喜び! | マハーヨーギー・ミッション 東京
http://www.mahayogi.org/tokyo/yoga/meditation-for-beginners/