症状
InDesignでデータ結合を行う時、ウィンドウで「複数レコード」を選択することができない。
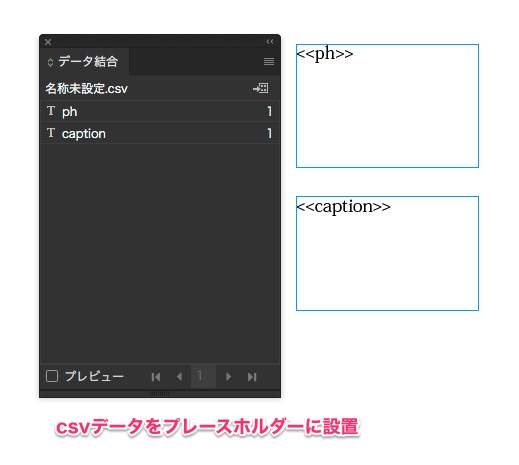
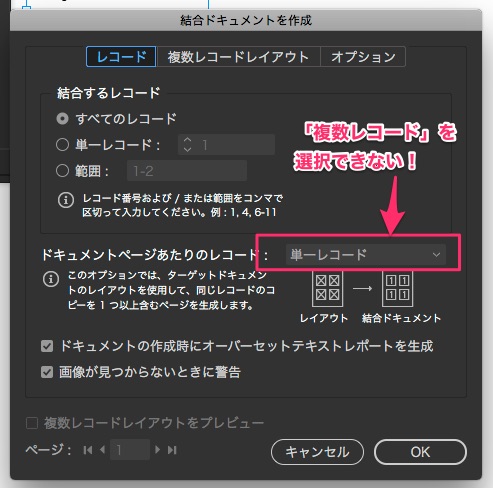
原因・解決法
ドキュメント内にページが1ページ以上存在すると複数レコードは選択できない。
ページが1ページになるように余分なページを削除しましょう。
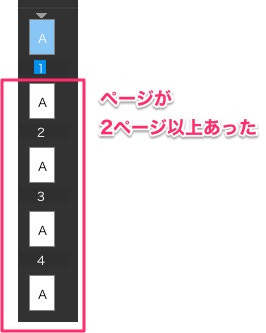
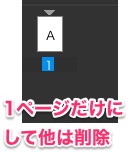
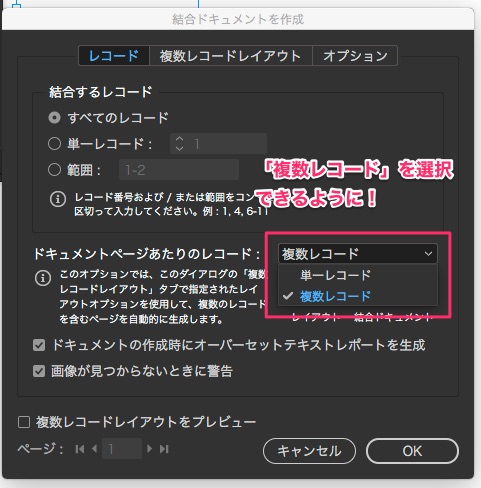
グラフィックデザイナーの雑記ブログ。※本サイトはアフィリエイト広告を利用しています。
InDesignでデータ結合を行う時、ウィンドウで「複数レコード」を選択することができない。
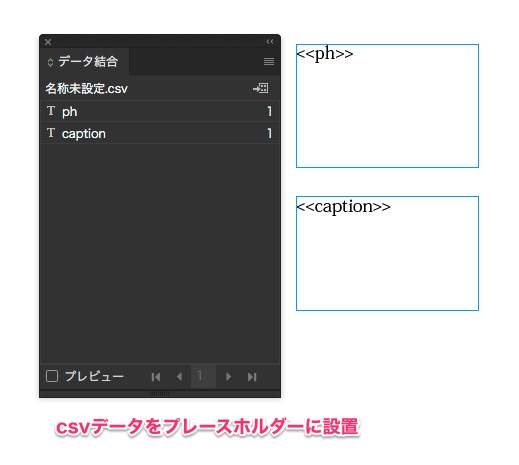
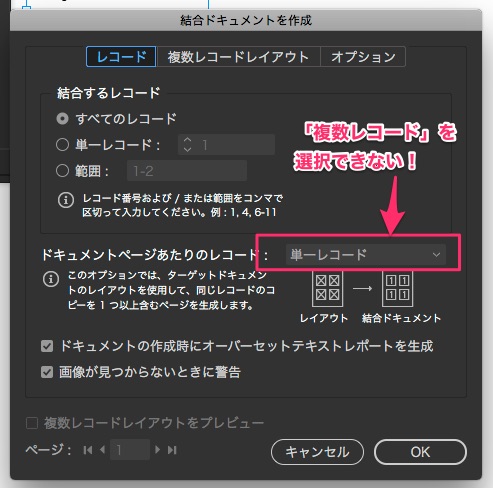
ドキュメント内にページが1ページ以上存在すると複数レコードは選択できない。
ページが1ページになるように余分なページを削除しましょう。
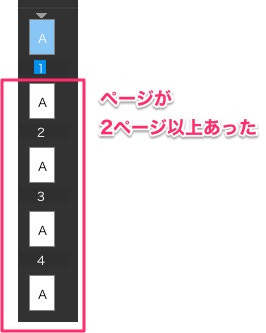
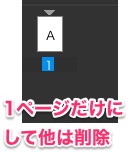
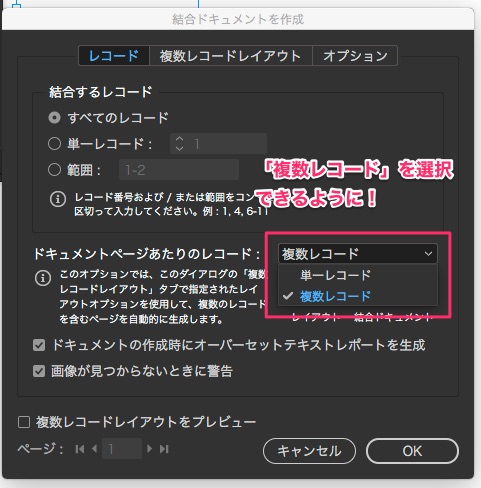
InDesignで正規表現検索を使い、段落先頭に一文字空けを作る方法をご紹介します。
正規表現検索・置換する際にどのような文字列を入れれば良いのか、手順を記載。文字組アキ量設定や段落インデントなど他の一文字空け方法との違い(メリット・デメリット)もご案内します。
今回はこちらの文章をサンプルに使い、説明していきます。

メニューバーから「編集」>「検索と置換」のウィンドウを開きます。
正規表現のタブを選択し、
検索文字列に「\r」
置換文字列に「\r」と「全角スペース」
を入力します。
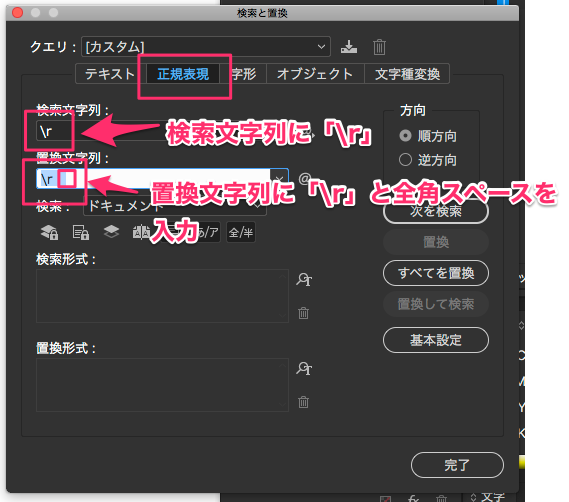
\はバックスラッシュです。Macだとoptionキーを押しながら¥のキーを押すことで入力できます。正規表現では一般的にこのバックスラッシュを先頭に入れます。
「\r」の記号は「改行」を意味します。
つまり「\r」を「\r」と「全角スペース」に検索・置換することで、改行の次(新しい行の始まり)に全角スペースが入ることになります。
これで置換をかけるとこのようになります。

この検索・置換だとテキストボックスの一行目にはスペースが入らないのでそこは手動でスペースを入力します。

基本的にはこれで完成です。ただしテキストデータの段階で全角スペースが入っていたりすると、スペースが重複たりする可能性もあるので全角スペースが2つ連続している場所を検索して、1つにします。
検索文字列に「全角スペース」+「全角スペース」
置換文字列に「全角スペース」(1つのみ)
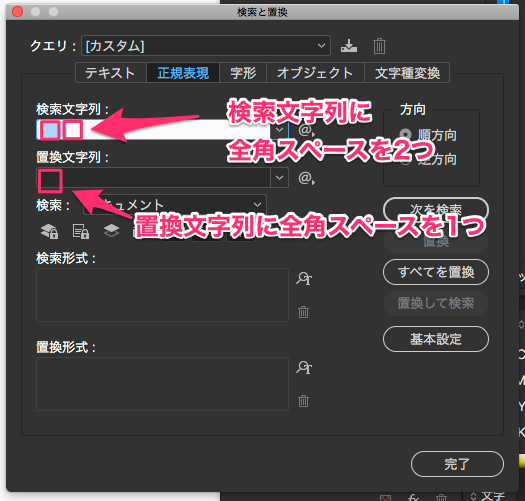
これで完成です。

InDesignで段落先頭の一文字空けを入れる際のやり方は他にも色々あります。
文字組アキ量設定や段落のインデントで段落スタイルとして設定する方法、などです。
今回ご紹介した正規表現で空ける方法は、編集の人とInDesignデータを共有する場合や一段落目だけ一文字空けない、などの時に私は使用しています。
設定で自動的に空ける方法の場合、イレギュラーな箇所(カギ括弧の時は一文字空けしない)やデザイナー以外の人とデータ共有する場合、設定を理解し変更するのが難しいというデメリットがあります。
今回のようにスペースを入れる方法であれば、融通が利きやすいです。
他にもオススメの方法などあれば、コメント欄で教えて頂けると幸いです。
今回の作業環境
Illustratorをメインに使用されている方には意外と馴染みが無いかも知れない、InDesignでのフォントのアウトライン方法をご紹介します。
アウトラインを取りたいテキストを選択ツールで選択するか、 [command + A]で全てのオブジェクトを選択します。

メニューバーから[書式]>[アウトラインを作成]、またはショートカット[shift + command + O]
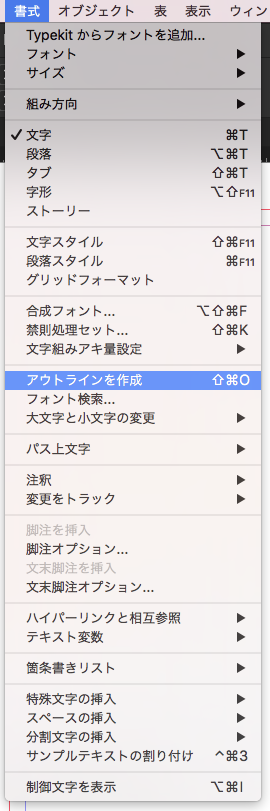
これでアウトラインが作成出来ます。
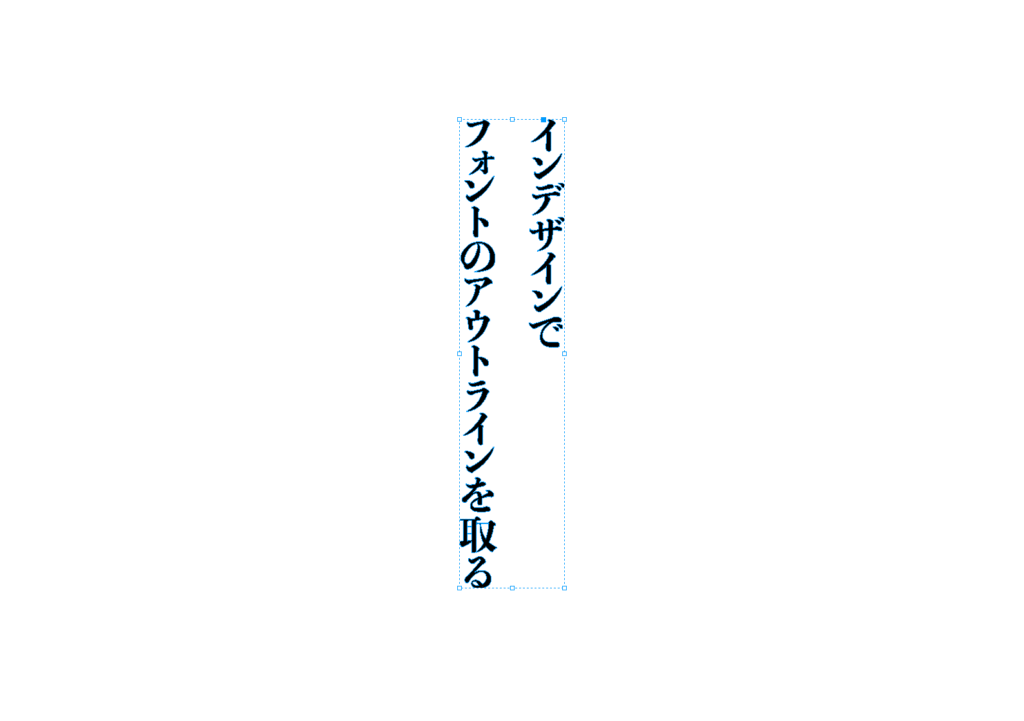
アウトライン作成したテキストは、その後の文字の打ち換え、編集は不可能
アウトラインをかけたテキストはその後、文字の打ち換えは不可能です(図像扱いになるので)。なので、アウトラインをかける場合はファイルをコピーし、一方をアウトライン用としてわかるようにファイル名を変えておきましょう。
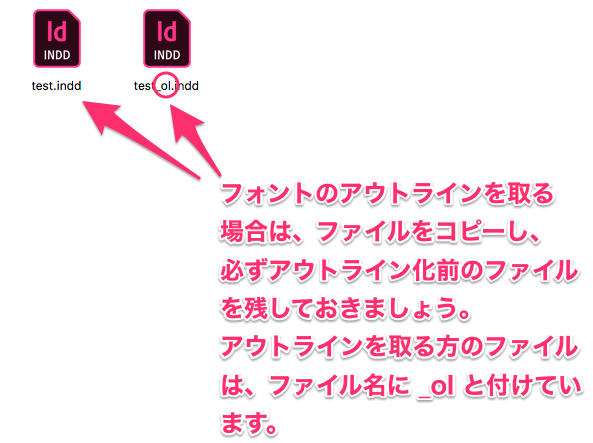
Illustratorではアウトライン化により、テキストが崩れる事はあまり無いかと思いますが、InDesignのアウトライン機能では予期せぬエラー(テキストの崩れ)が起きる場合があります。
case1. 文字詰めが崩れる
カーニングをかけていた場合などに、アウトラインをかけると文字詰めが崩れる場合があります。
case2. 段落境界線が消える
テキスト装飾に便利な[段落境界線]の機能ですが、テキストオブジェクトに対しての機能なので、アウトラインをかけてしまうと効果が消えてしまいます。

case3. 表機能で作成した表にアウトラインをかけると、文字だけにアウトラインがかかり、アウトライン前のオブジェクトも残る
表組み周りのアウトラインに一番エラーが起きやすいです。
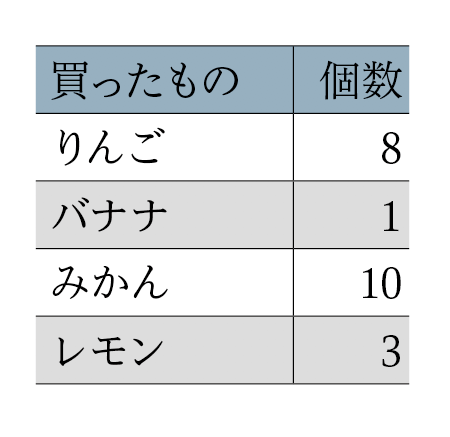
例えば、上の様な表を選択してアウトラインをかけると、、、
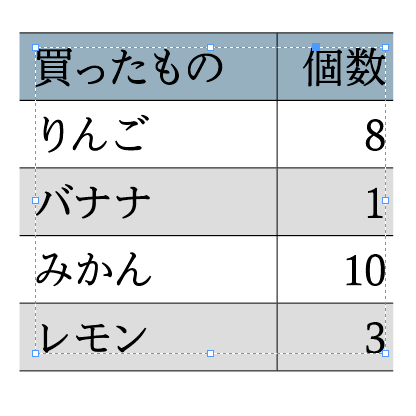
なにかおかしい、、、?
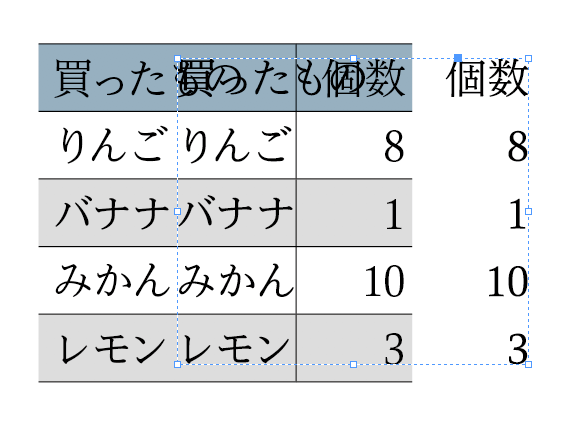
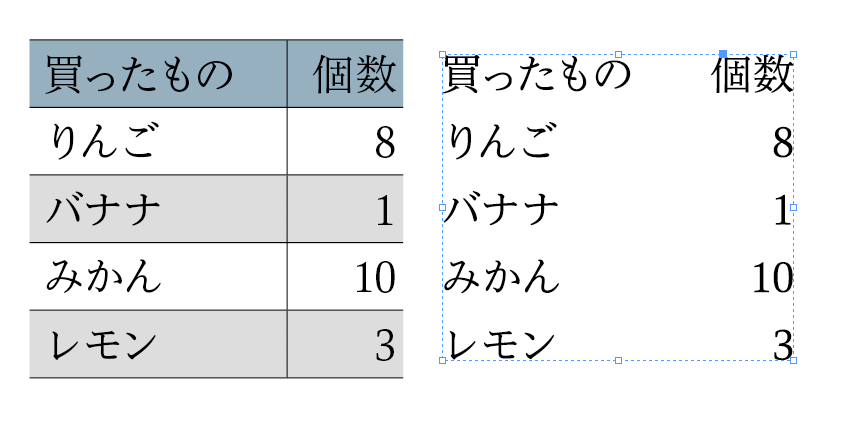
何故か前面に複製されて文字だけがアウトラインに。罫線とセットの物はアウトラインがかかっていない状態で残ってしまいました。
なんとかしようと思い、テキストカーソルで表内のテキストを選択すると、、、
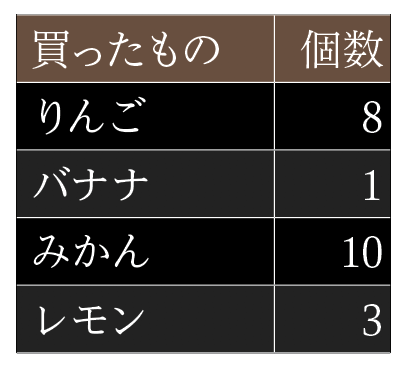
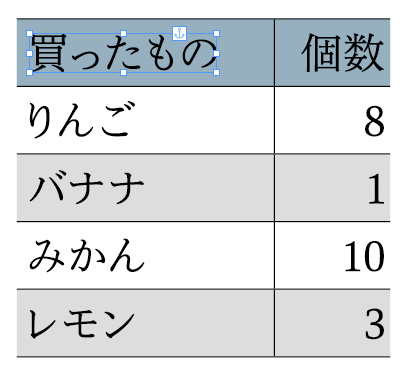
なんとか、罫線を活かしたままアウトラインが取れました。
まとめとしては、こうなります。InDesignのアウトライン機能は、エラーが起きる可能性がかなり高いので、できればアウトラインは取らないワークフローで進めるのが良いです。
上記2つの方法などで入稿データのやりとりをする事がオススメです。
InDesignで欧文組版をする際の設定をメモ替わりに覚書として残します。
スラッシュの前後は基本的にはスペースは入れない。
但し、そのままだと詰まりすぎるので前後に6分の1スペースを入れる。
[option]+[-]
[option]+[shift]+[-]
思いついたら随時、追加していきます。(最終更新日:2018/10/13)
ある案件で、InDesign CS6までの形式でデータを納品して欲しい、という時があり、私が当時使用していたmacのOSバージョンは10.12 sierraだった。
所有していたInDesign CS5をsierraのmacにインストールしたところ、インストールはできたのだが、アプリケーションを起動しても強制終了されてしまう。
InDesign CS5が対応しているmacのバージョンは10.9 mavericksまでなので当然といえば当然なのだが、mac自体のバージョンを下げると他の案件の時に不便が生じてしまうので、どうにかできないかと考え、以下のソフトを使用することにした。