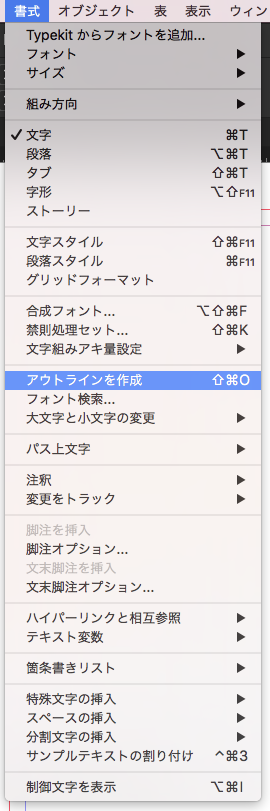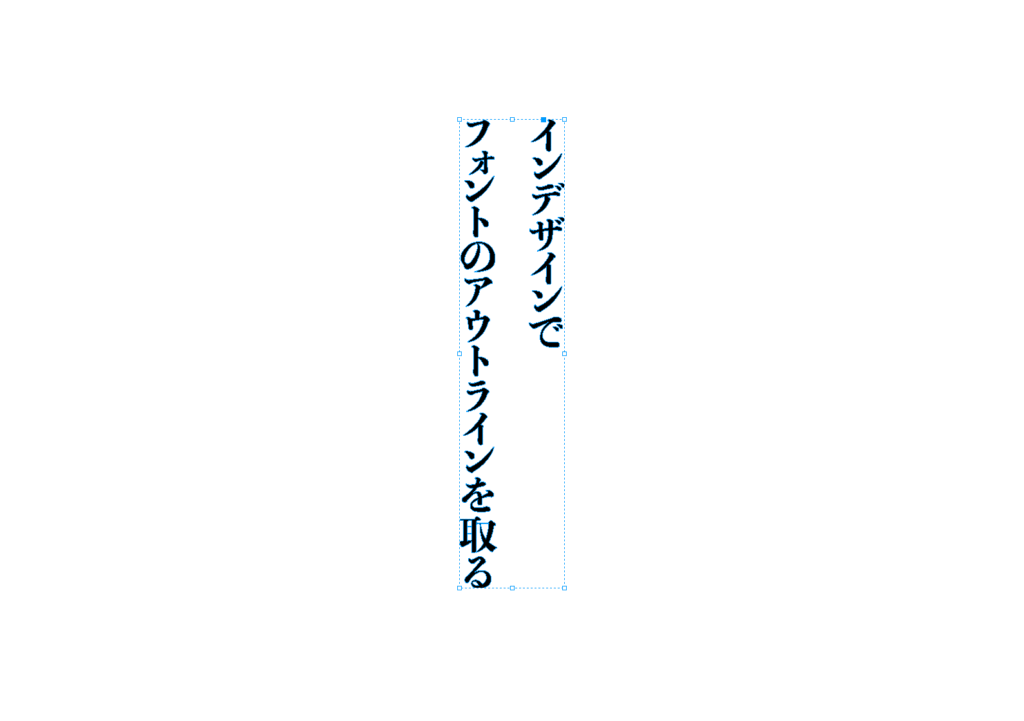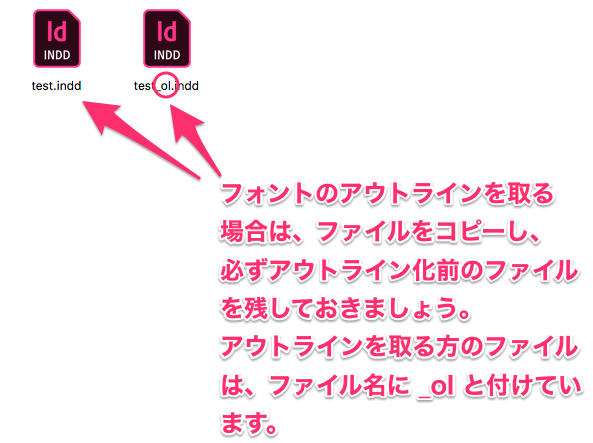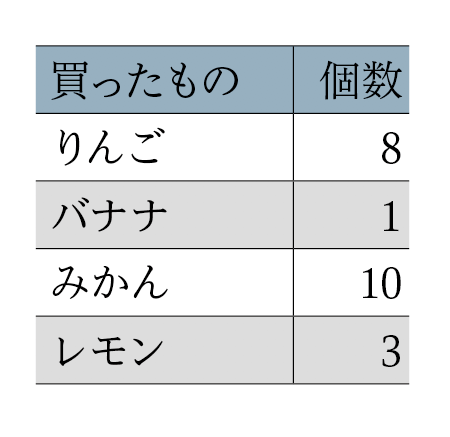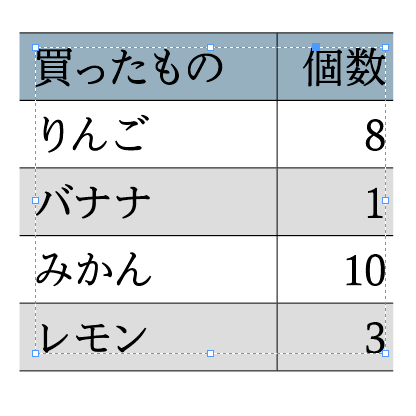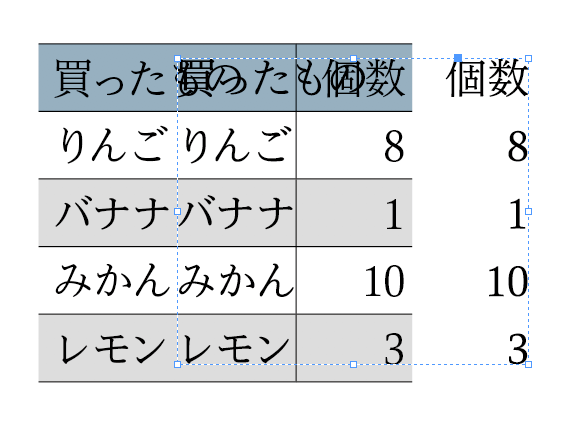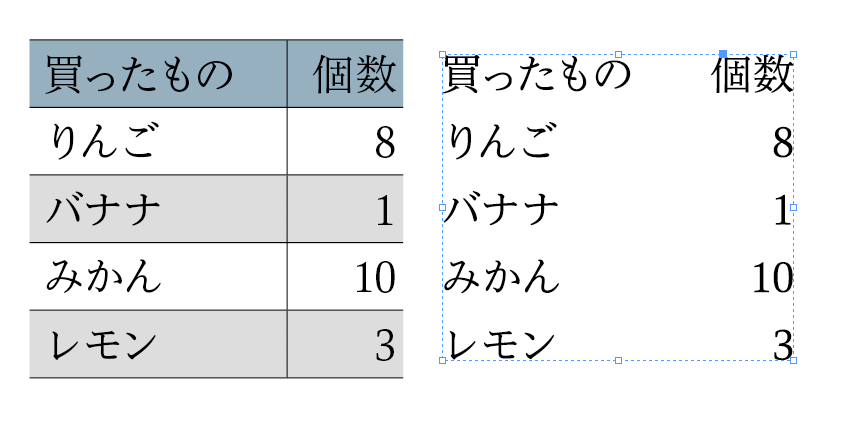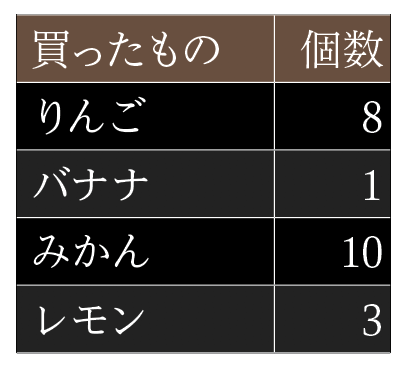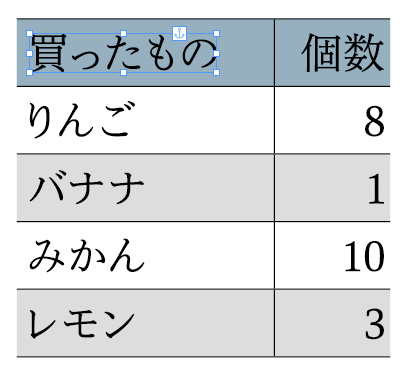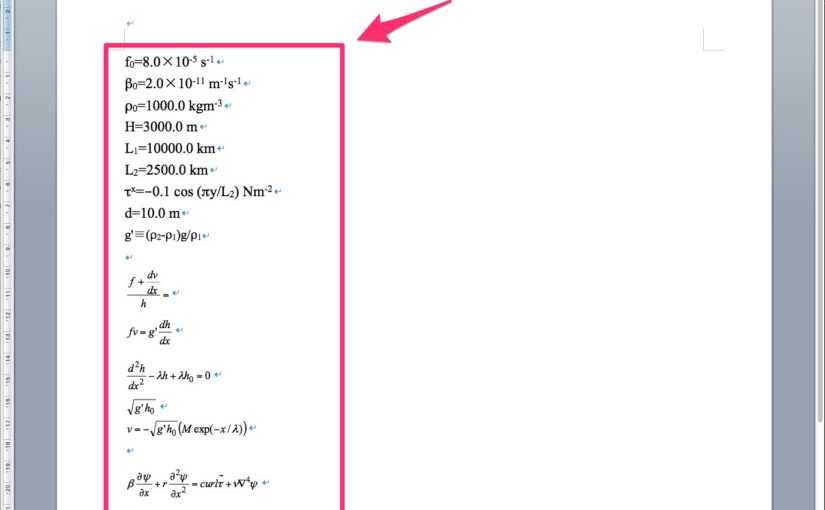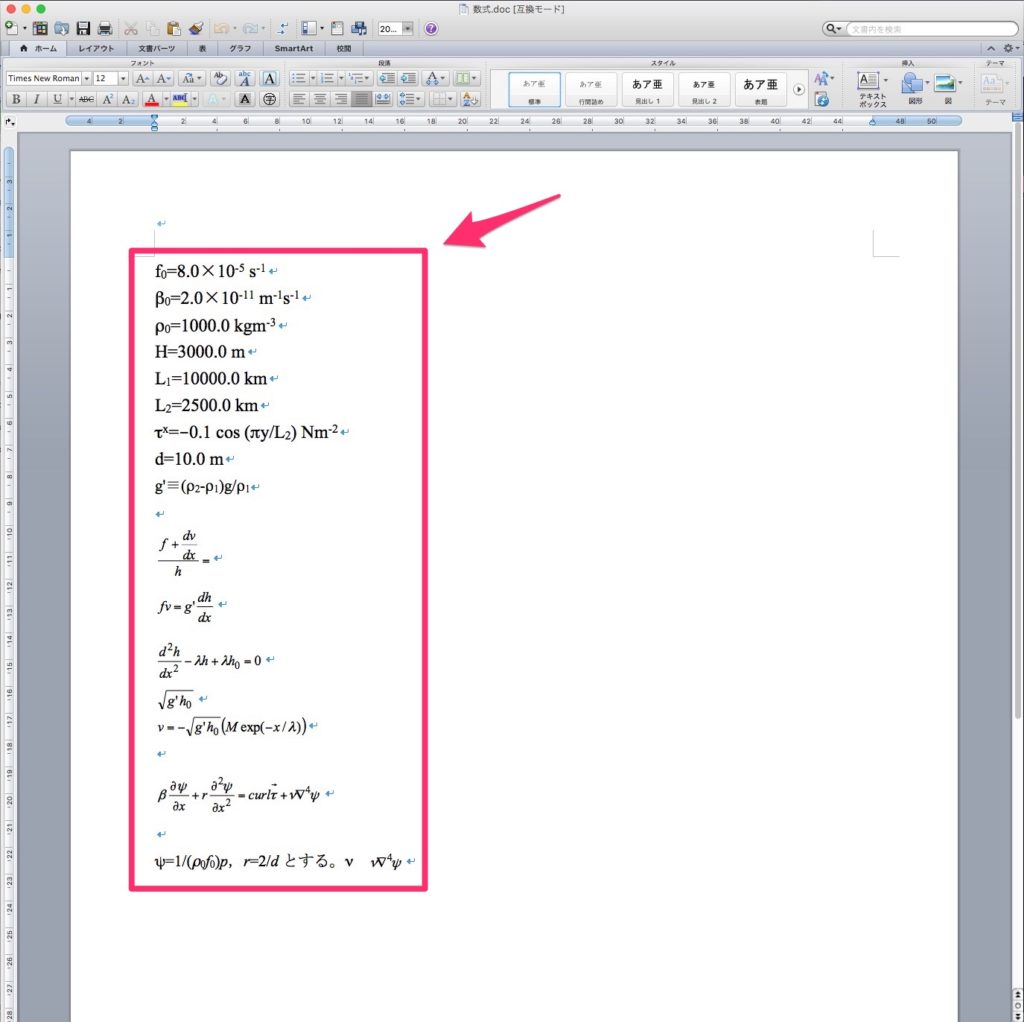Illustratorをメインに使用されている方には意外と馴染みが無いかも知れない、InDesignでのフォントのアウトライン方法をご紹介します。
1. テキストを選択する
アウトラインを取りたいテキストを選択ツールで選択するか、 [command + A]で全てのオブジェクトを選択します。
 テキストオブジェクトを選択した状態
テキストオブジェクトを選択した状態
2. アウトラインを作成する
メニューバーから[書式]>[アウトラインを作成]、またはショートカット[shift + command + O]
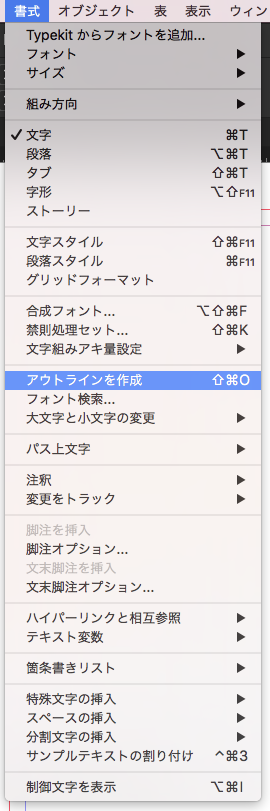
これでアウトラインが作成出来ます。
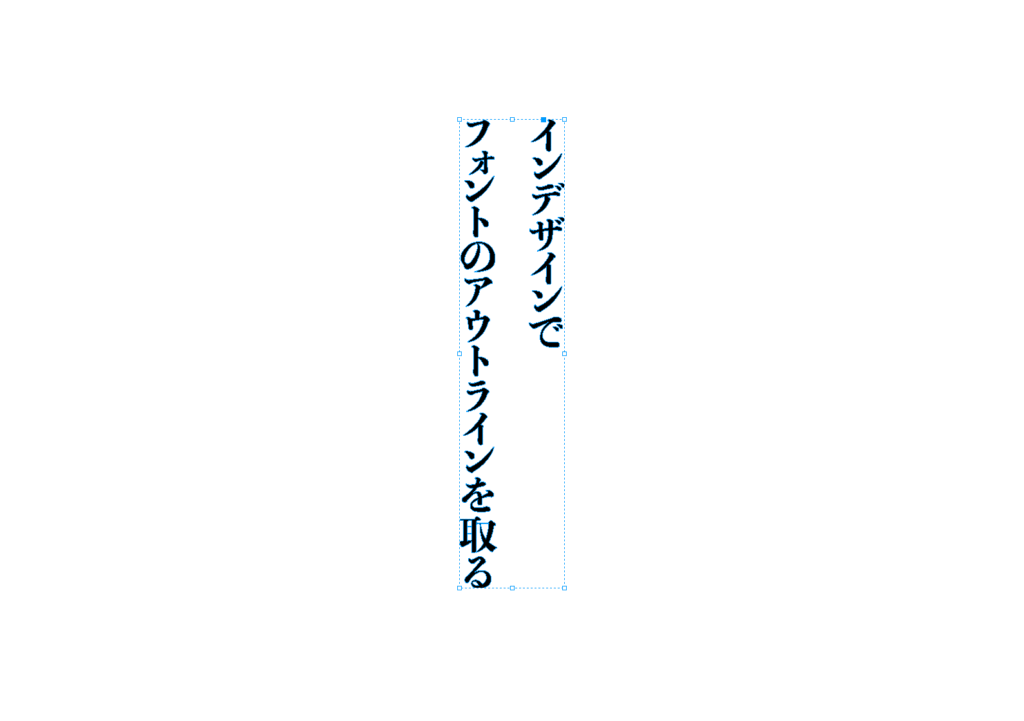
アウトライン作成時の注意点
アウトライン作成したテキストは、その後の文字の打ち換え、編集は不可能
アウトラインをかけたテキストはその後、文字の打ち換えは不可能です(図像扱いになるので)。なので、アウトラインをかける場合はファイルをコピーし、一方をアウトライン用としてわかるようにファイル名を変えておきましょう。
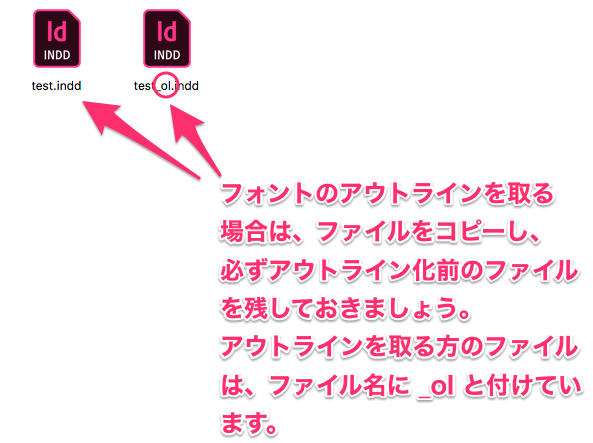
InDesignならではの注意点
Illustratorではアウトライン化により、テキストが崩れる事はあまり無いかと思いますが、InDesignのアウトライン機能では予期せぬエラー(テキストの崩れ)が起きる場合があります。
case1. 文字詰めが崩れる
カーニングをかけていた場合などに、アウトラインをかけると文字詰めが崩れる場合があります。
case2. 段落境界線が消える
テキスト装飾に便利な[段落境界線]の機能ですが、テキストオブジェクトに対しての機能なので、アウトラインをかけてしまうと効果が消えてしまいます。

case3. 表機能で作成した表にアウトラインをかけると、文字だけにアウトラインがかかり、アウトライン前のオブジェクトも残る
表組み周りのアウトラインに一番エラーが起きやすいです。
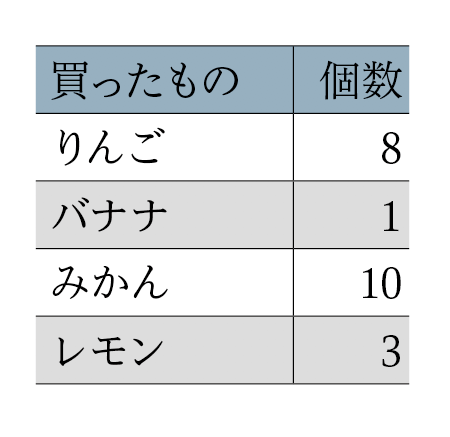
例えば、上の様な表を選択してアウトラインをかけると、、、
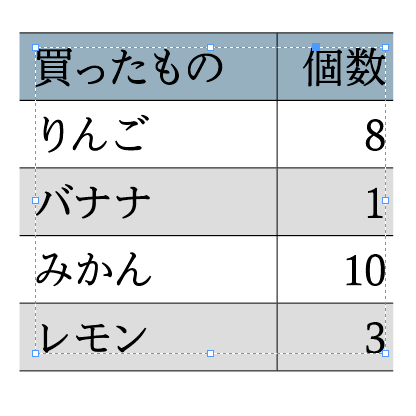
なにかおかしい、、、?
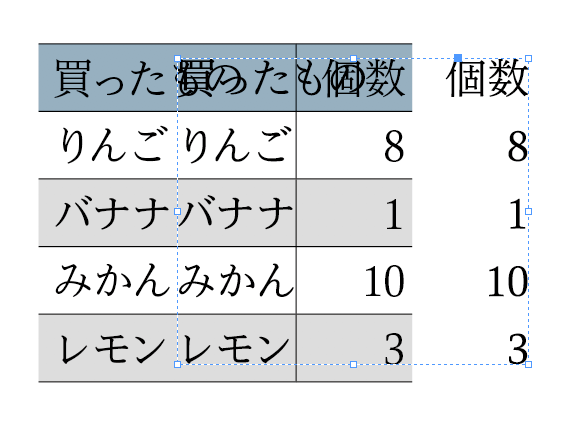
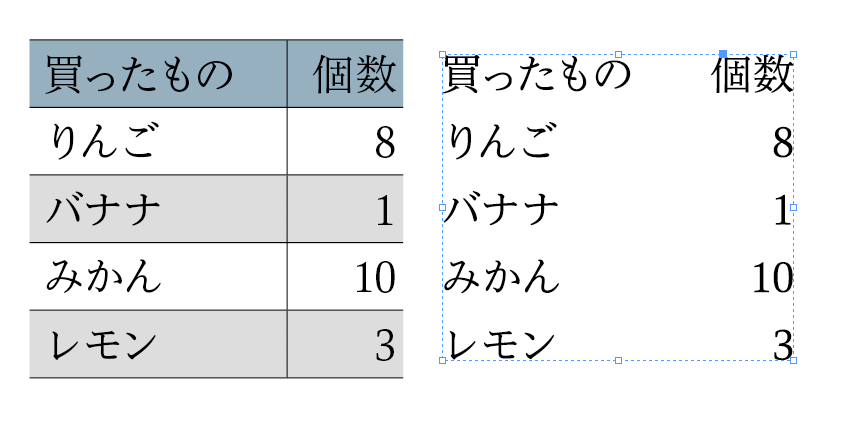
何故か前面に複製されて文字だけがアウトラインに。罫線とセットの物はアウトラインがかかっていない状態で残ってしまいました。
なんとかしようと思い、テキストカーソルで表内のテキストを選択すると、、、
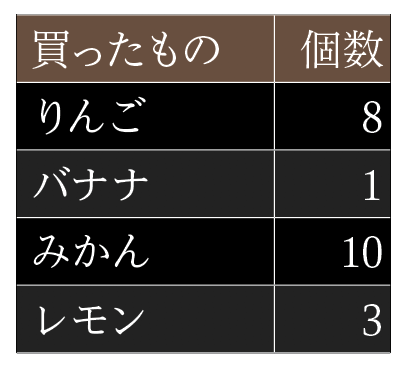
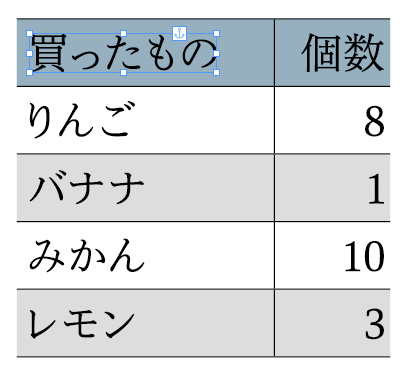
なんとか、罫線を活かしたままアウトラインが取れました。
まとめ:InDesignではアウトラインを取るのはオススメはしない!
まとめとしては、こうなります。InDesignのアウトライン機能は、エラーが起きる可能性がかなり高いので、できればアウトラインは取らないワークフローで進めるのが良いです。
- フォント環境を揃えて、ネイティブデータで
- フォントが揃わない場合は、フォントを埋め込んだPDFデータで
上記2つの方法などで入稿データのやりとりをする事がオススメです。
世界一わかりやすい InDesign 操作とデザインの教科書 CC/CS6対応
![Adobe Illustrator[.ai]形式で印刷入稿する際の私の入稿データ作成手順](https://watanabedesign511.info/wp-content/uploads/2019/07/201907191143.jpg)