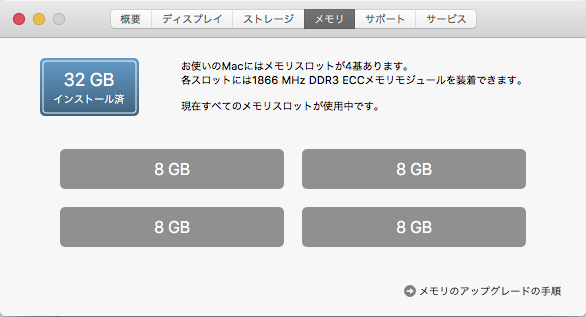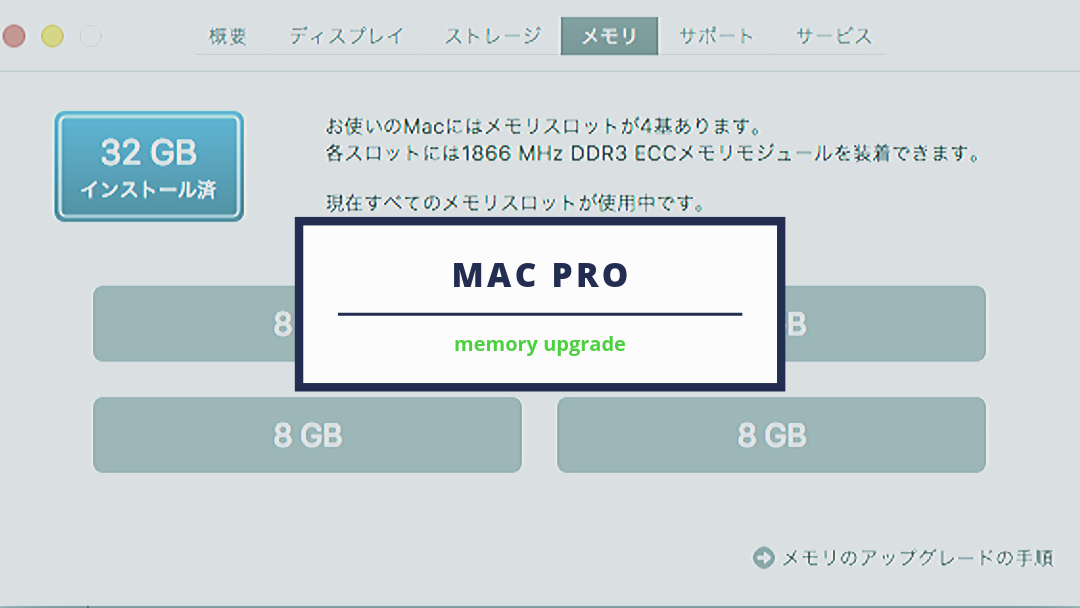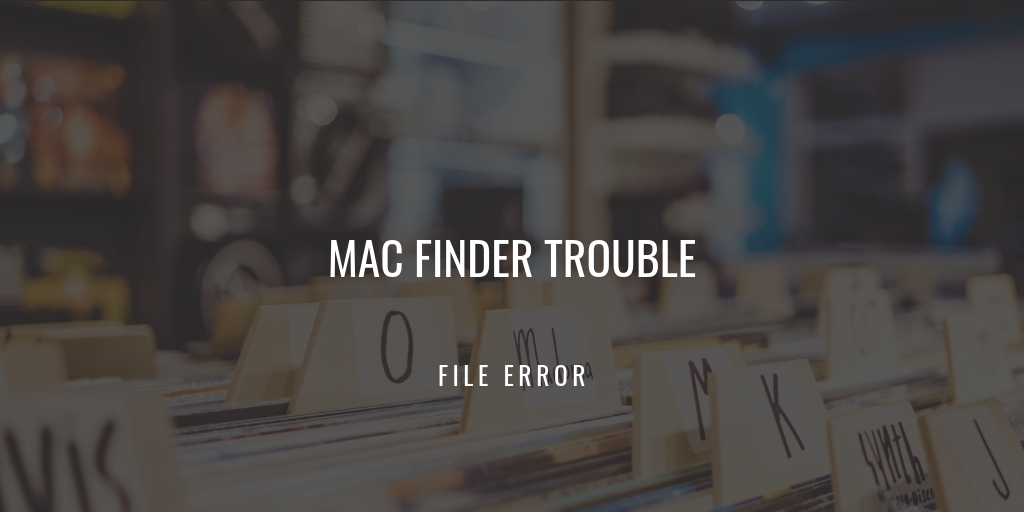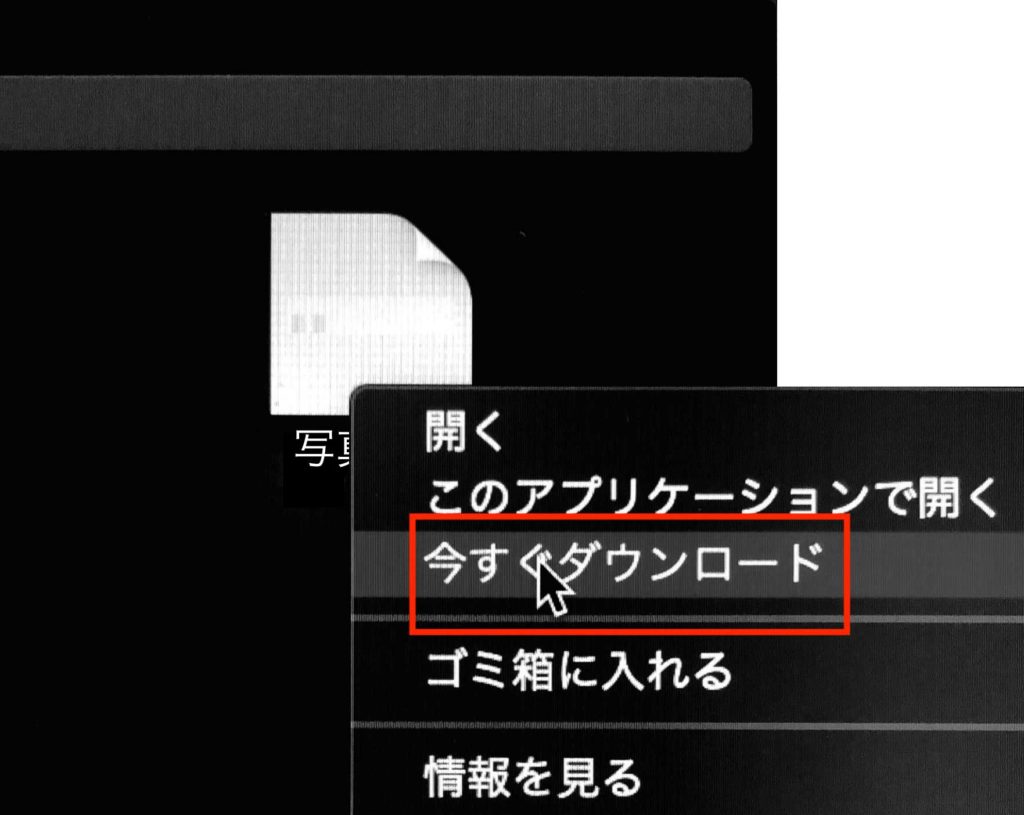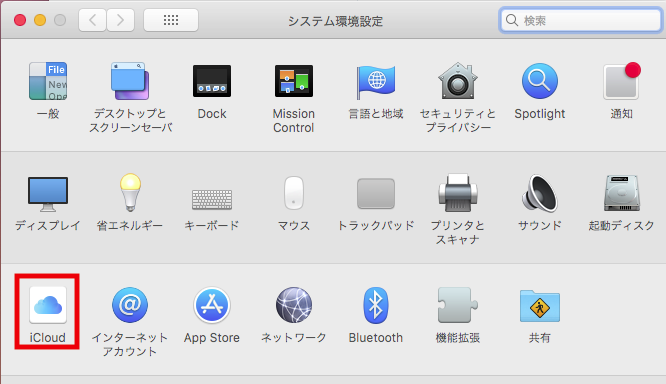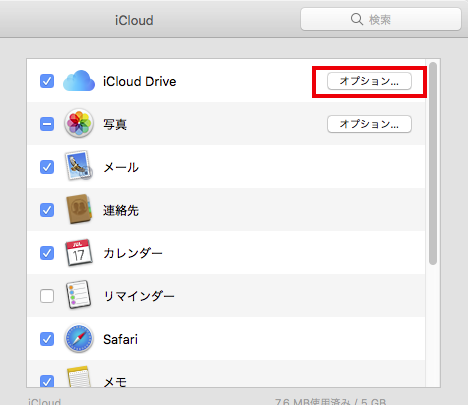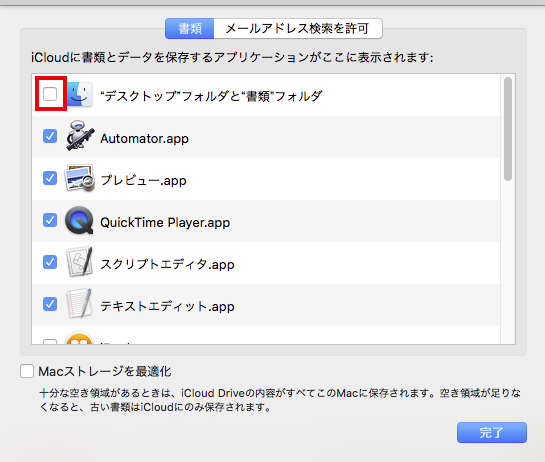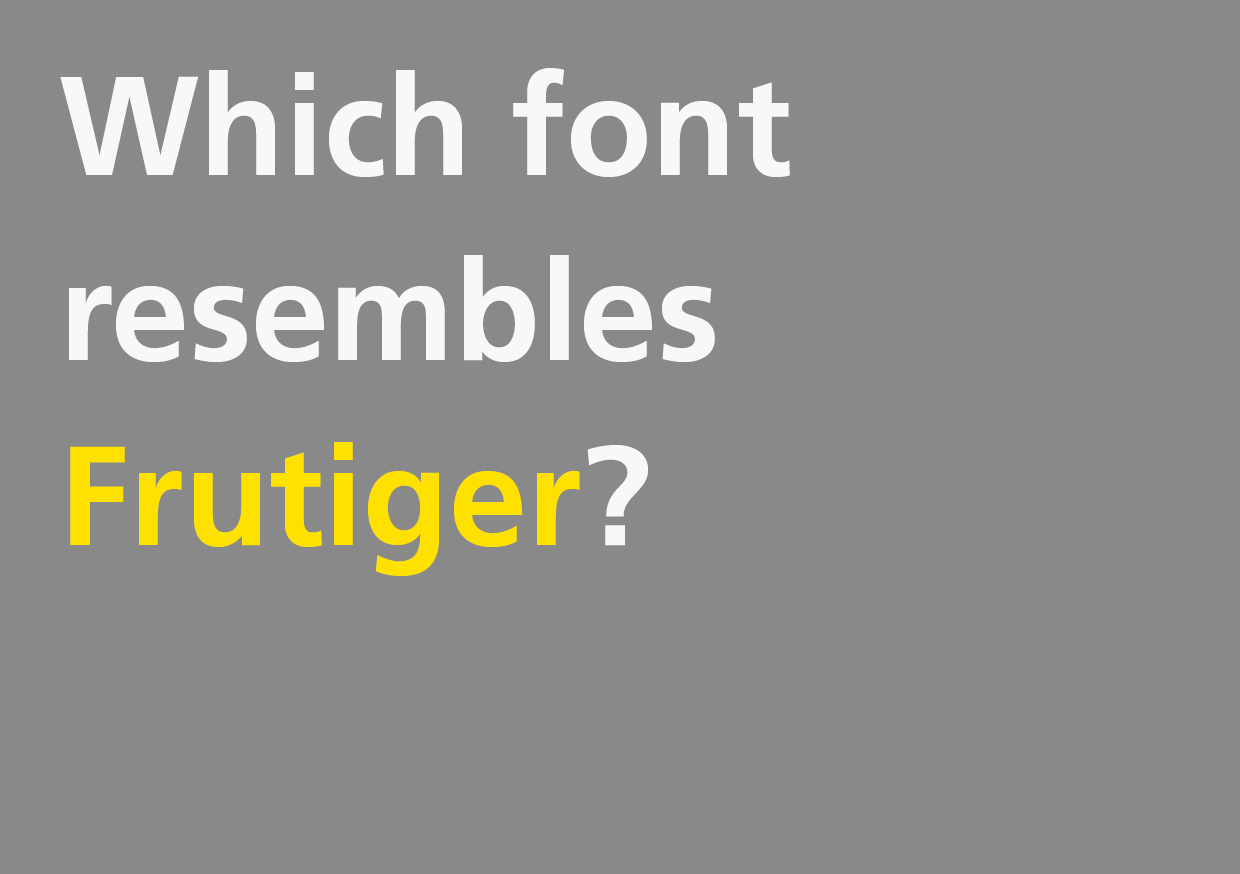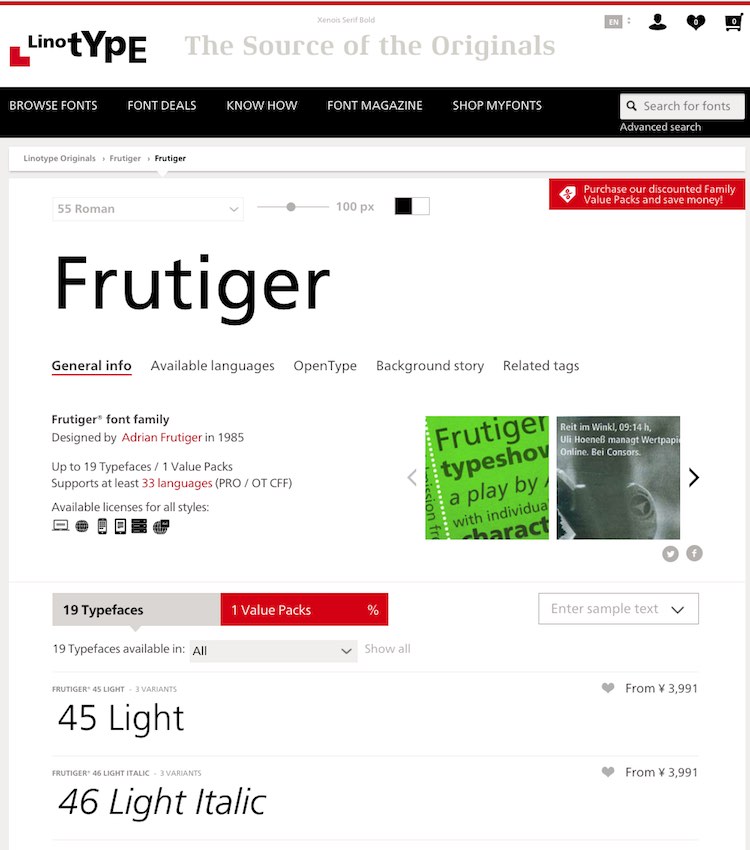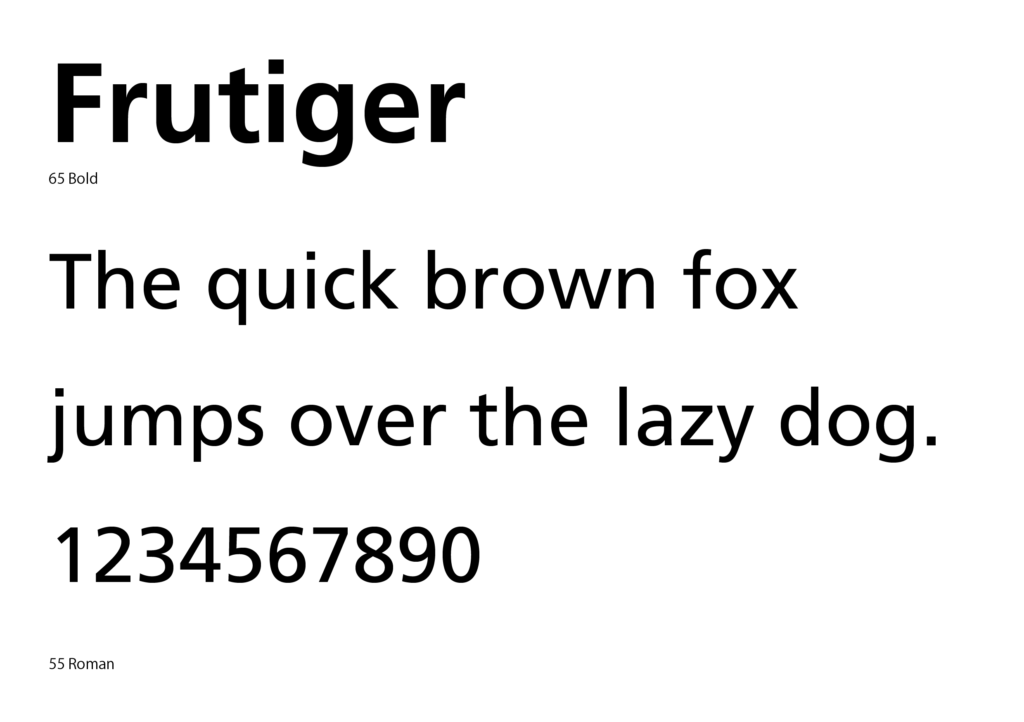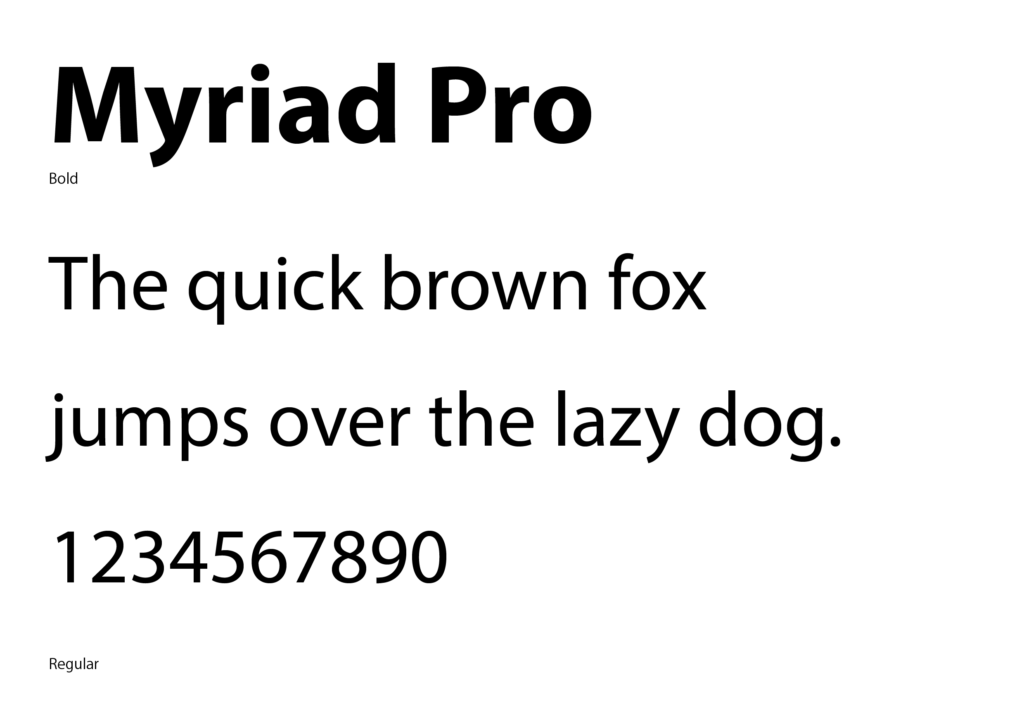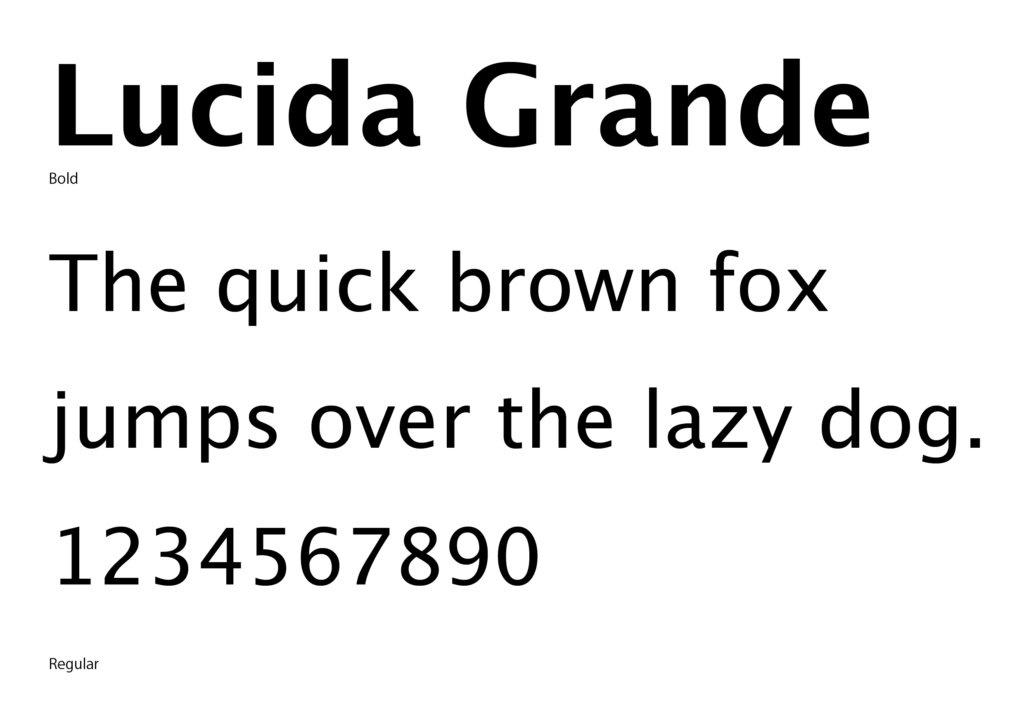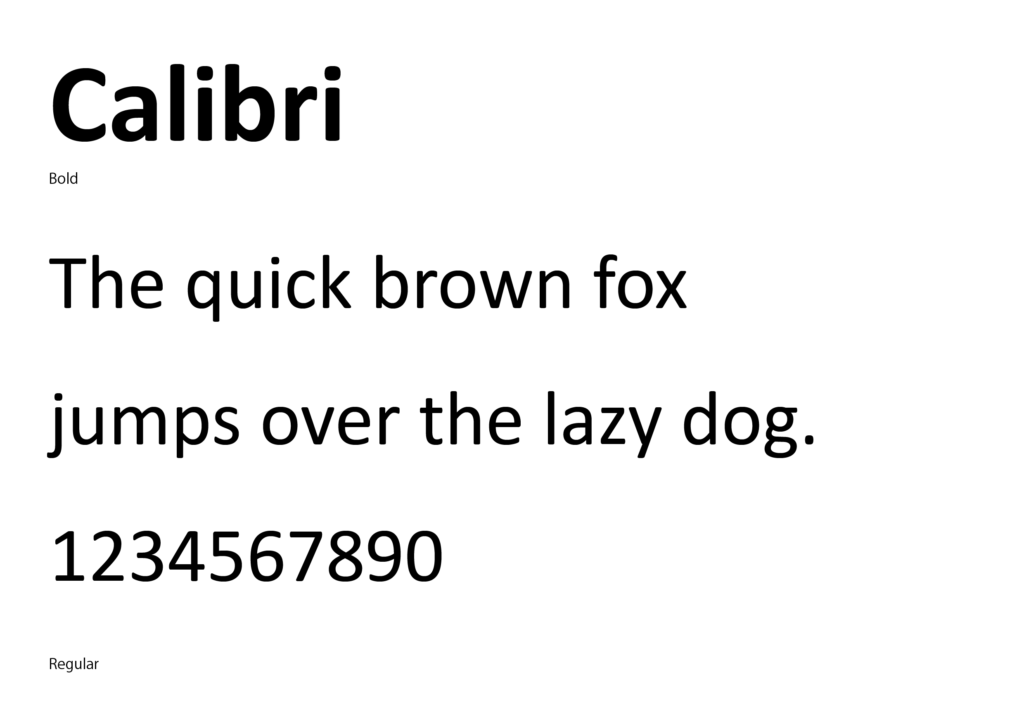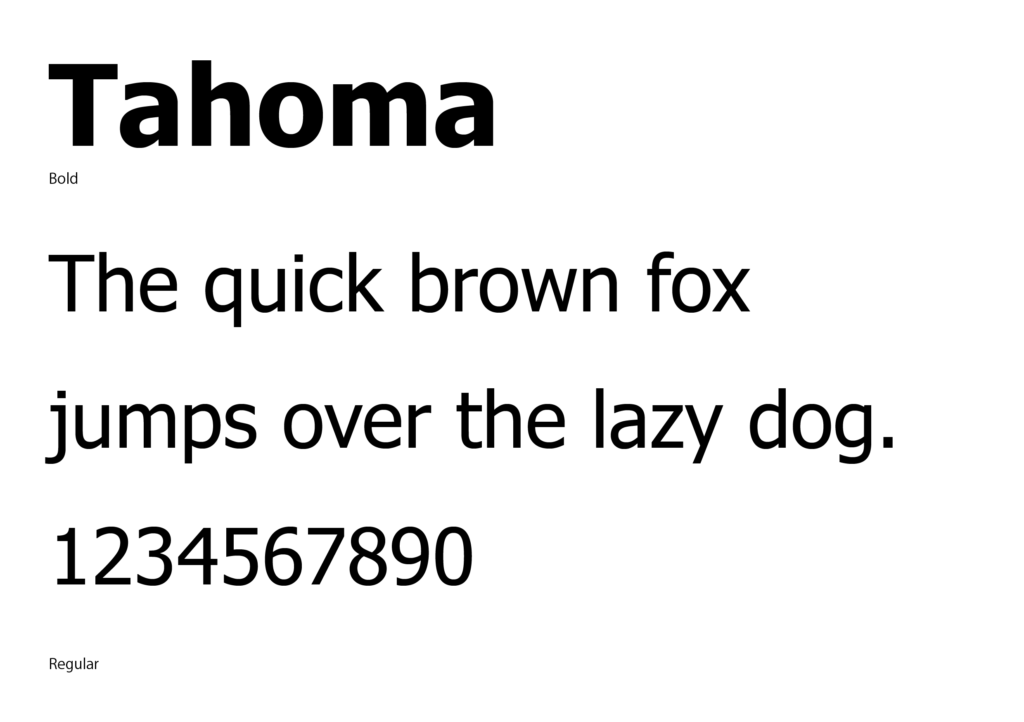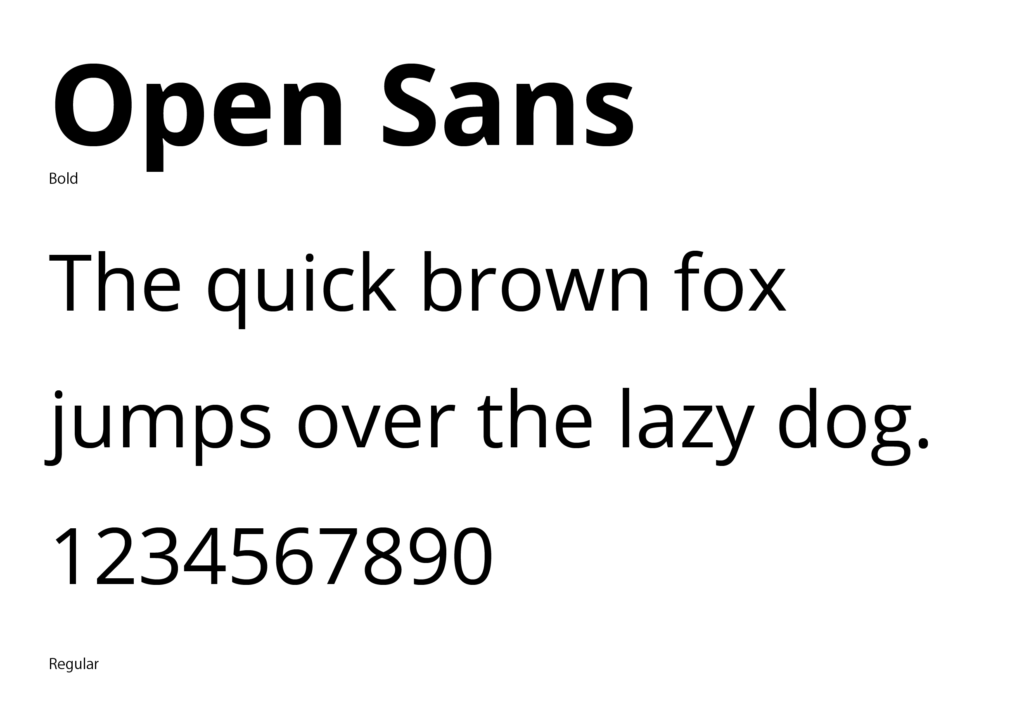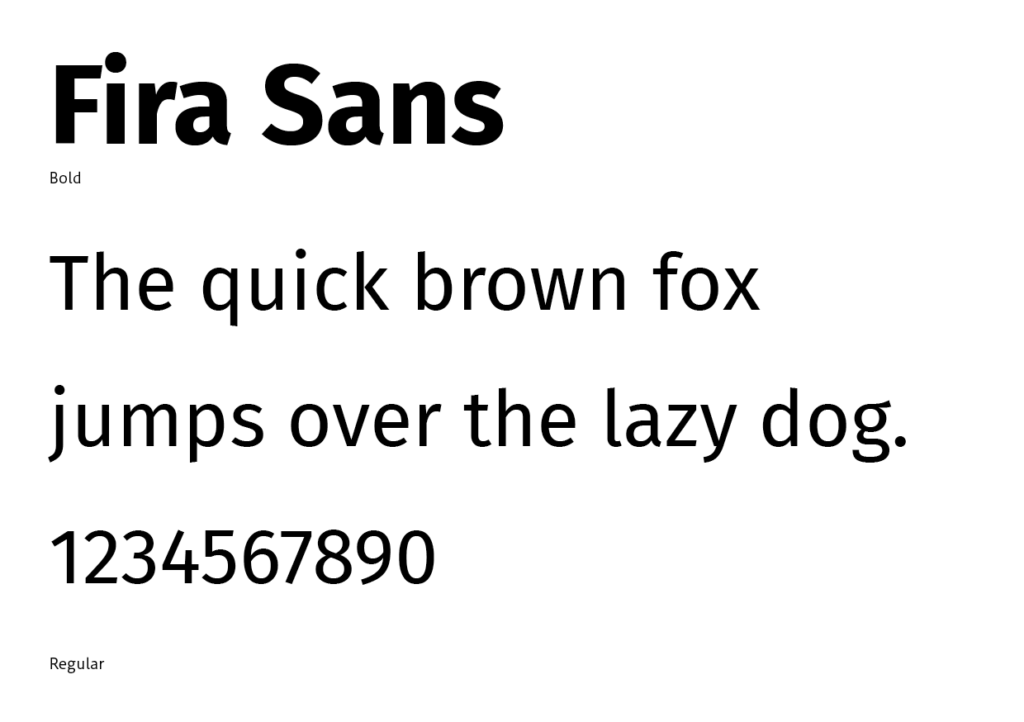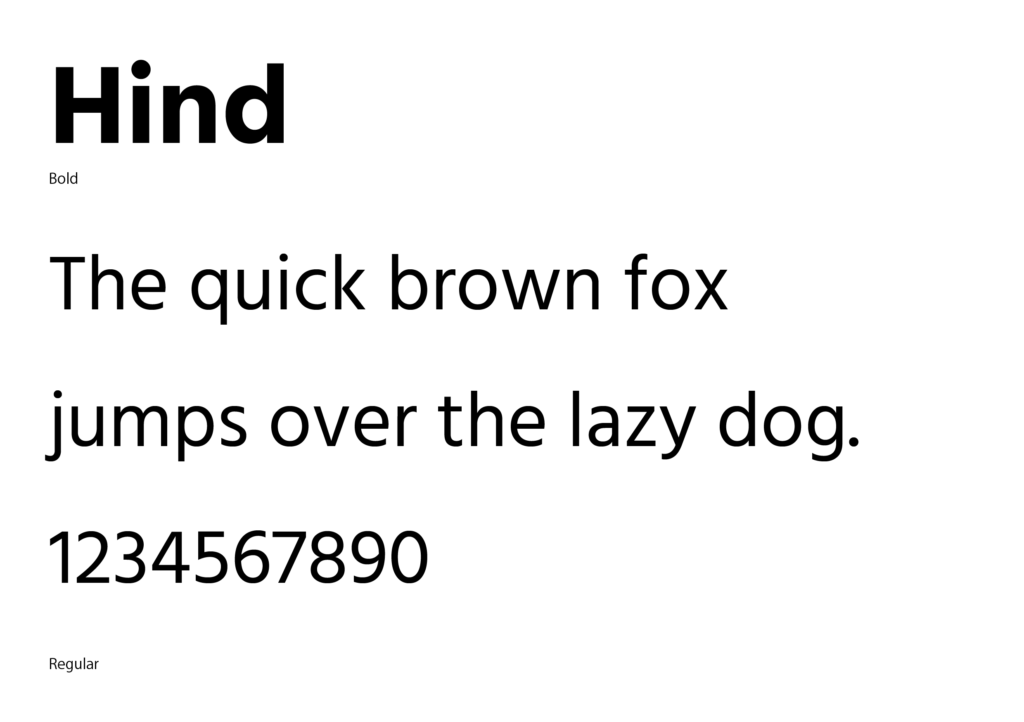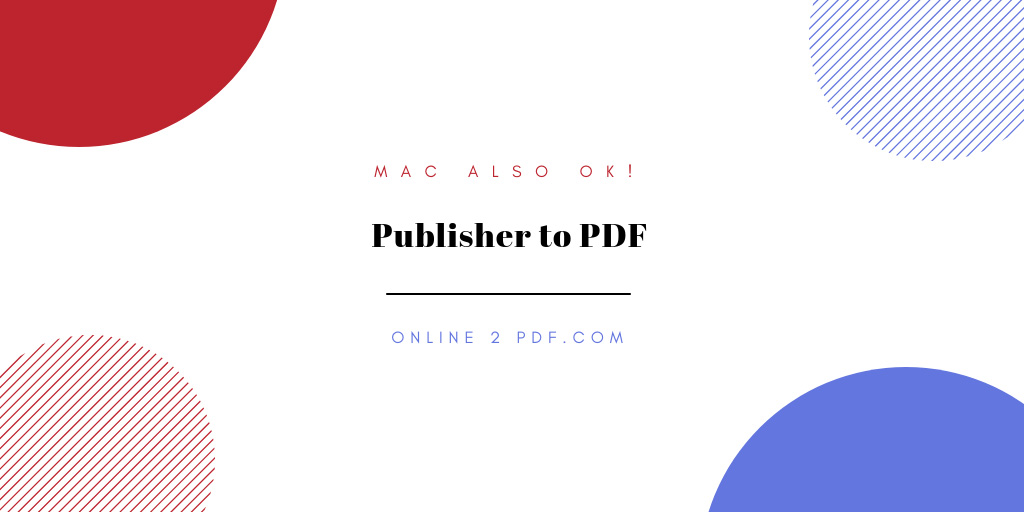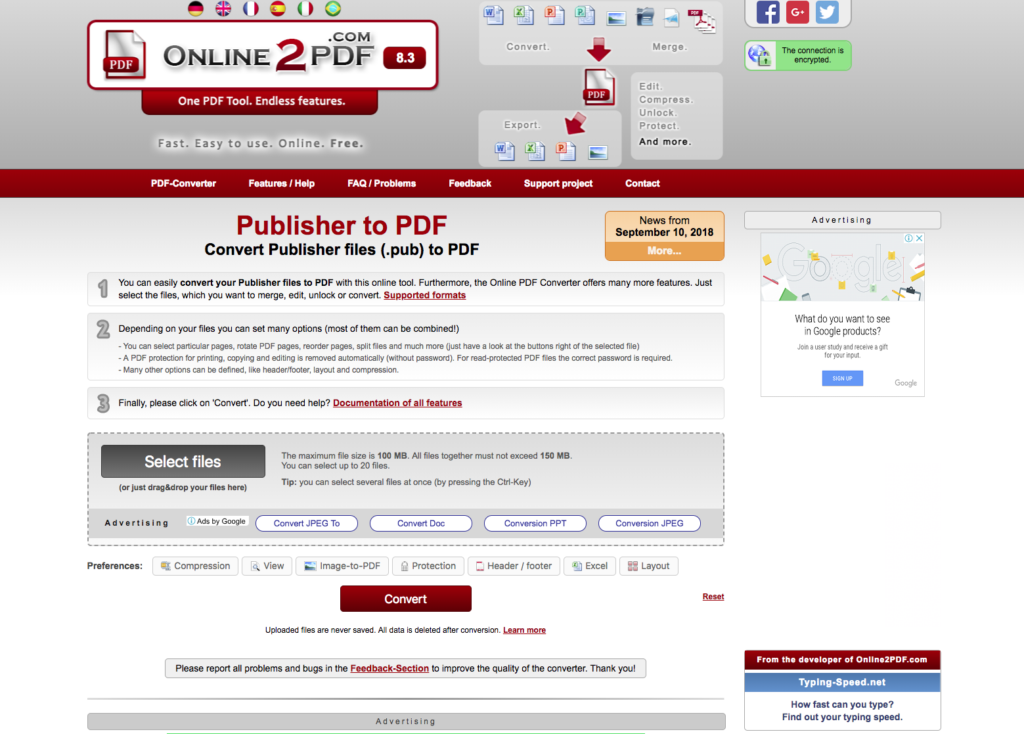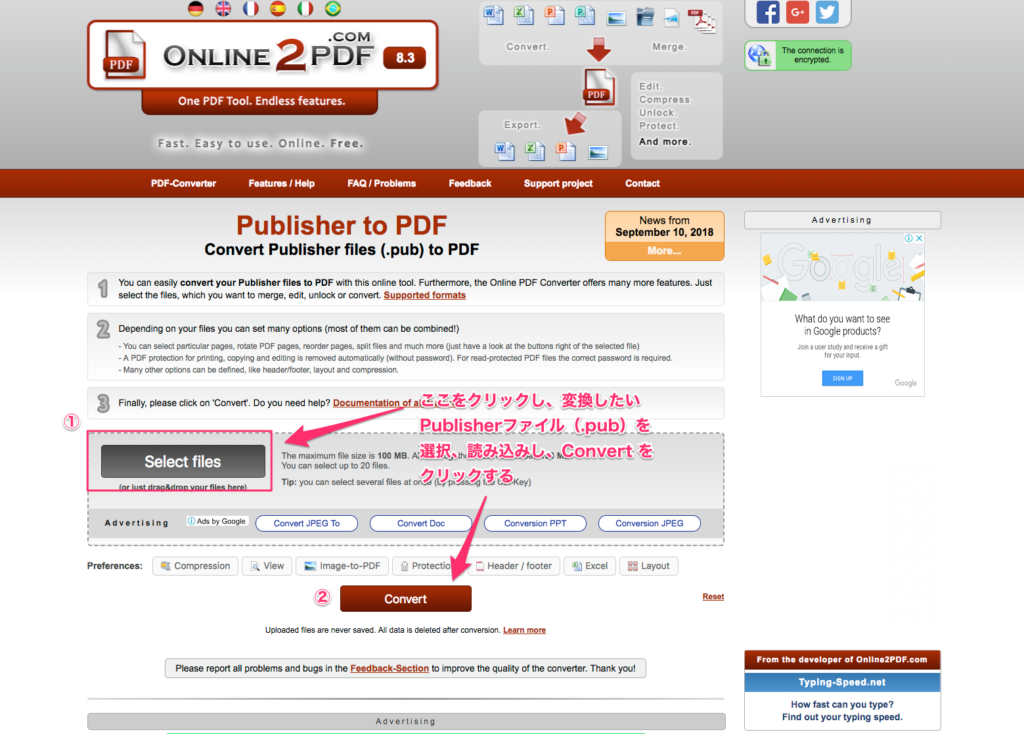特に駆け出しの新人デザイナーさんに向けた記事です。
デザイナーに人気のFrutigerフォント。
スイスの書体デザイナー、アドリアン・フルティガー(Adrian Frutiger)によりシャルル・ド・ゴール空港の案内標識向けに開発されたこの書体は、その読みやすさと普遍的な美しさのある書体デザインにより、誕生から現在に至るまで数多くのデザイナーに愛され、私たちの身近で見かける書体となっています。
そんなFrutigerのフォントですが、販売元のライノタイプ(Linotype)のオンラインストアで購入しようと思うと、1ウェイト3,991円〜。全19ウェイトセットで購入すると34,093円かかってしまいます。(2019年2月9日現在の価格です)
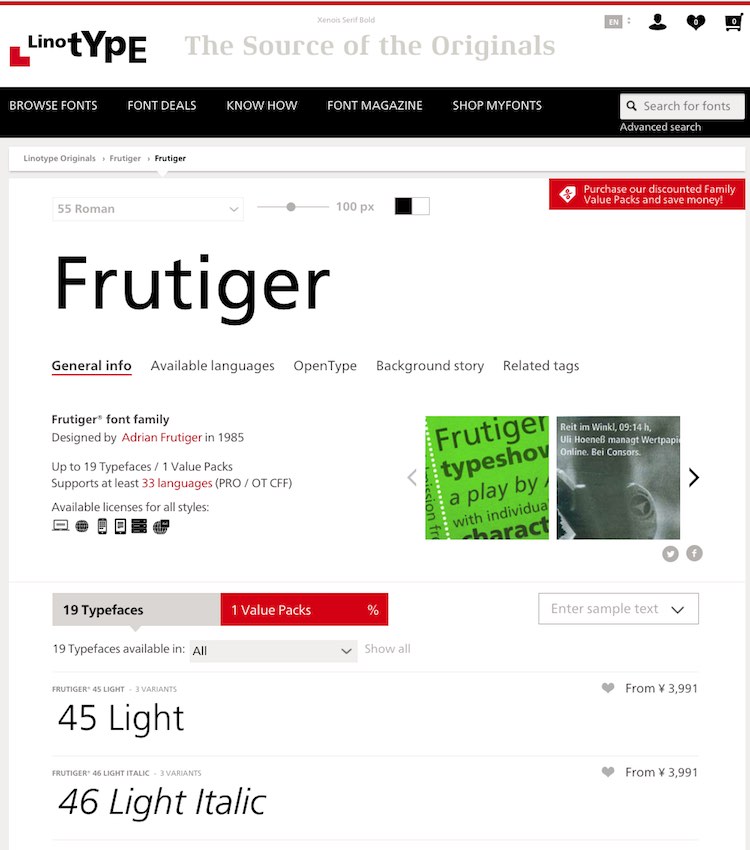 Linotype社のFrutiger販売ページ(画像クリックでサイトにジャンプします)
Linotype社のFrutiger販売ページ(画像クリックでサイトにジャンプします)
購入したら一生使えるフォントだと考えれば決して高くない(むしろ安い)価格だと思うのですが、駆け出しのデザイナーさんに取っては他にも揃えるべき機材などがあったりして手が出せないかもしれません。
Frutigerを使いたい時に代わりに使えるような互換性の高いフォントを、アプリケーションやOSのバンドル、無料のGoogle Fontsなどの中から入手しやすい物をご紹介します。
書体見本
Frutiger
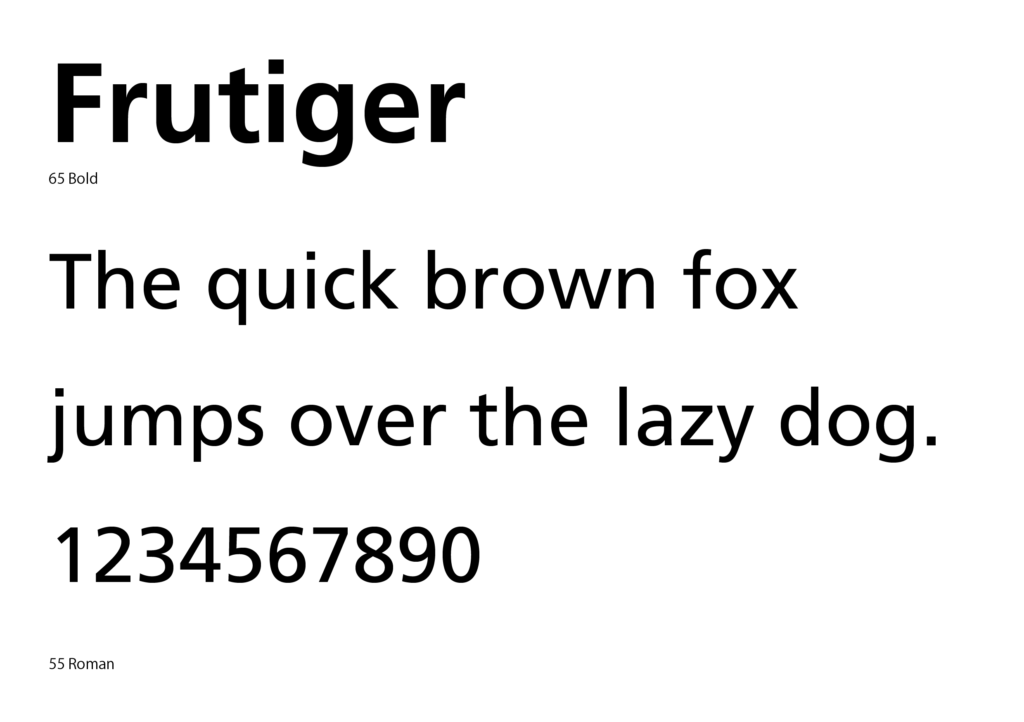
まず、基準となる本家のFrutigerがこちら。Frutigerは「ヒューマニスト・サンセリフ」と呼ばれています。画像はLynotypeで購入したFrutiger LTのシリーズです。
Myriad Pro
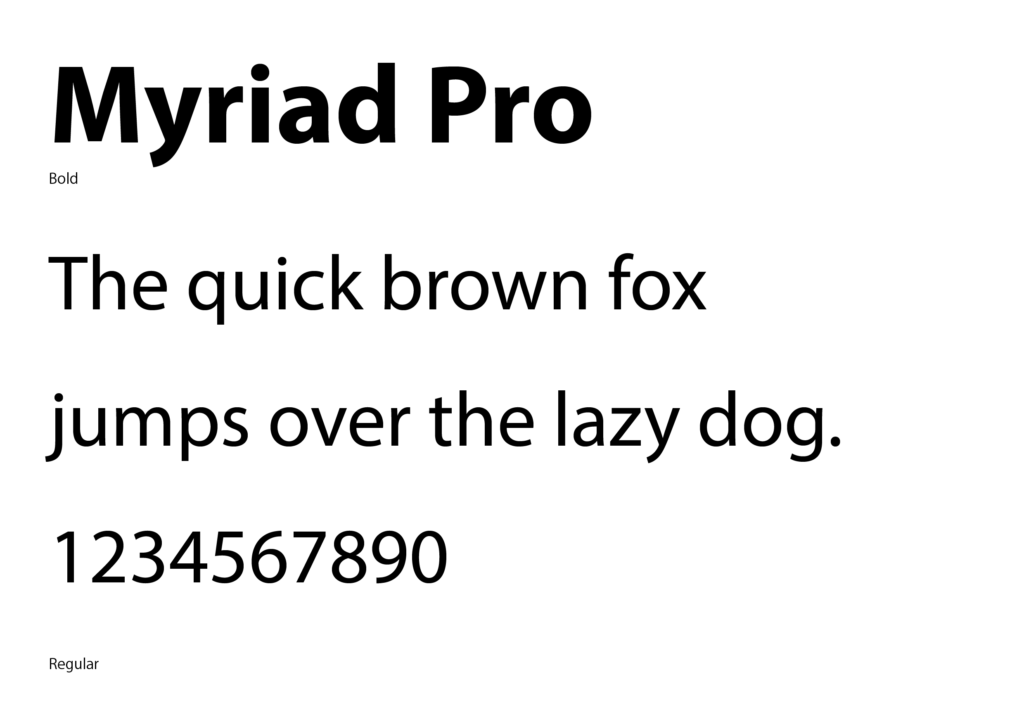
入手方法|Illustrator、Photoshop、CC(Creative Cloud)など、Adobeの有料アプリケーションに添付
Adobeの有料ソフトをインストールすると使用可能になるフォント。
字形はかなり似ています。フォントのウェイトも本家Frutigerに負けず豊富なので使い勝手も良い書体。
Frutigerっぽい書体を使いたいけど、本家よりは変化をつけたいな〜、と思った時などに良く使用しています。
Lucida Grande
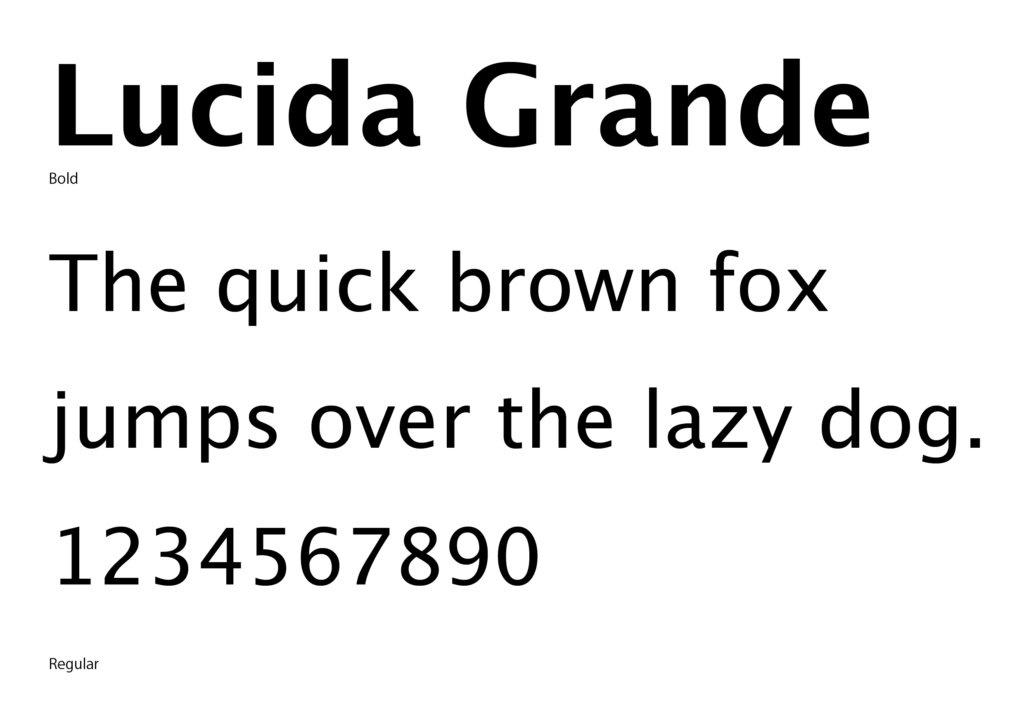
入手方法|Mac OSXに標準搭載
OSX 10.10まではMacの標準フォントだった書体。
“明瞭”“わかりやすい”という意味を持つ『lucid』から命名されており、小さなサイズでの印刷や低解像度の画面に表示されたとき視認性の高さを目的にデザインされたフォントです。
とても見やすいフォントですが、ウェイト展開がRegularとBoldの2種類しか無いので注意が必要です。
Calibri
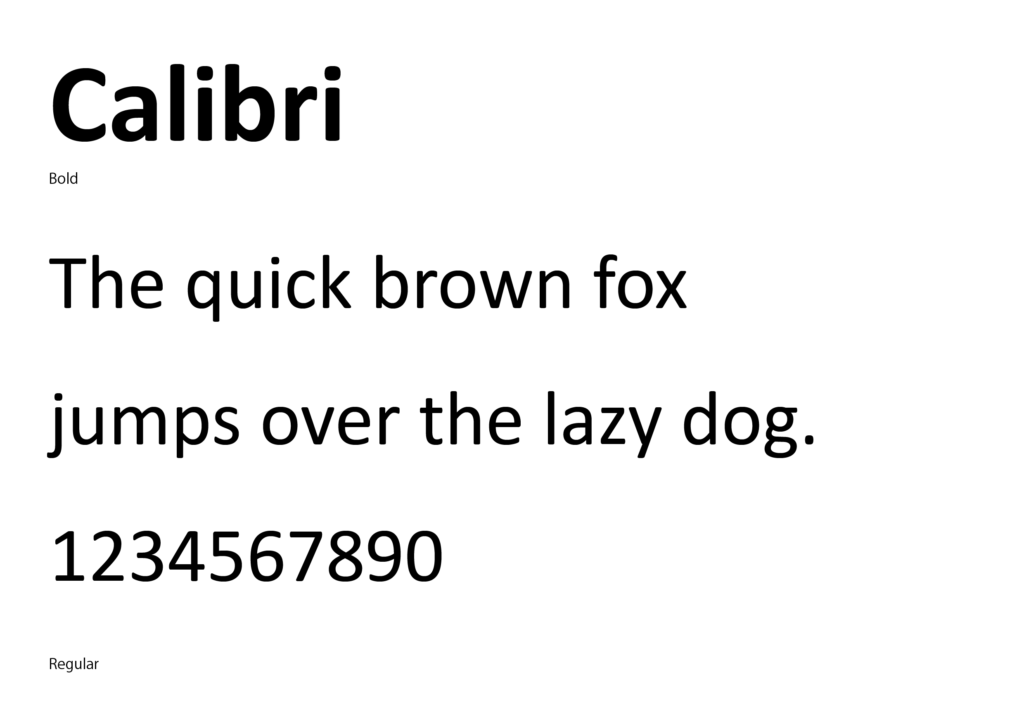
入手方法|Windows標準搭載。Microsoft Officeに同梱
こちらはMicrosoftが作成したフォントで、Windowsに標準搭載されているフォントです。MacでもMicrosoft Officeをインストールすると使用可能になります。
Futuraと文字の骨格はかなり似ていますが、Calibriの方がほんの少し角が丸くなっているので柔らかい印象です。
Tahoma
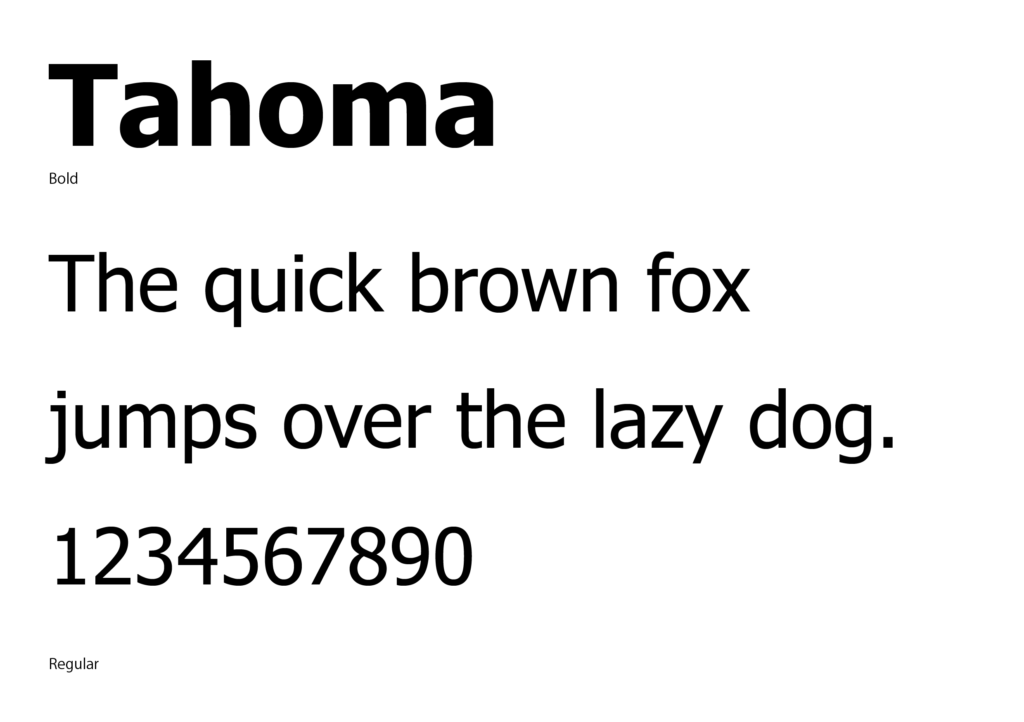
入手方法|Mac・Windows共に標準搭載
TahomaはMac、Windows共に標準搭載されているフォントで、こちらもMicrosoftが開発した書体。Lucida Grandeにかなり似ています。
TahomaもLucida Grandeと同様、ウェイト展開がRegularとBoldの2種類のみとなります。
Open Sans
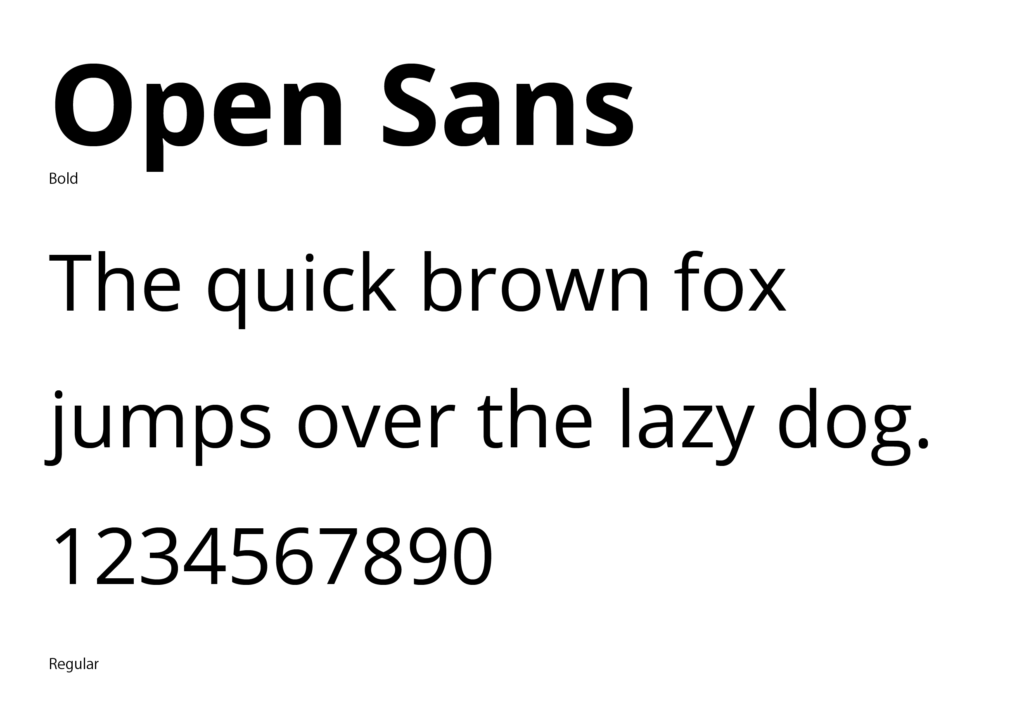
入手方法|Google Fonts:以下のURLから無料ダウンロード
https://fonts.google.com/specimen/Open+Sans
Googleが提供するオープンソースフォントサービスGoogle Fontsのフォントなので無料でダウンロードして使用する事が出来ます。
「g」の形などは本家Frutigerとは異なりますが、数字など基本的には似ています。
ウェイト展開も10種類あるので本文から見出しまで使い勝手が良く、統一されたデザイントーンを作る事が可能です。
Google Fontsで提供されているフォントは、デザインされた年代が最近の物が多いのでフォントの表情に新しさを感じます。
Fira Sans
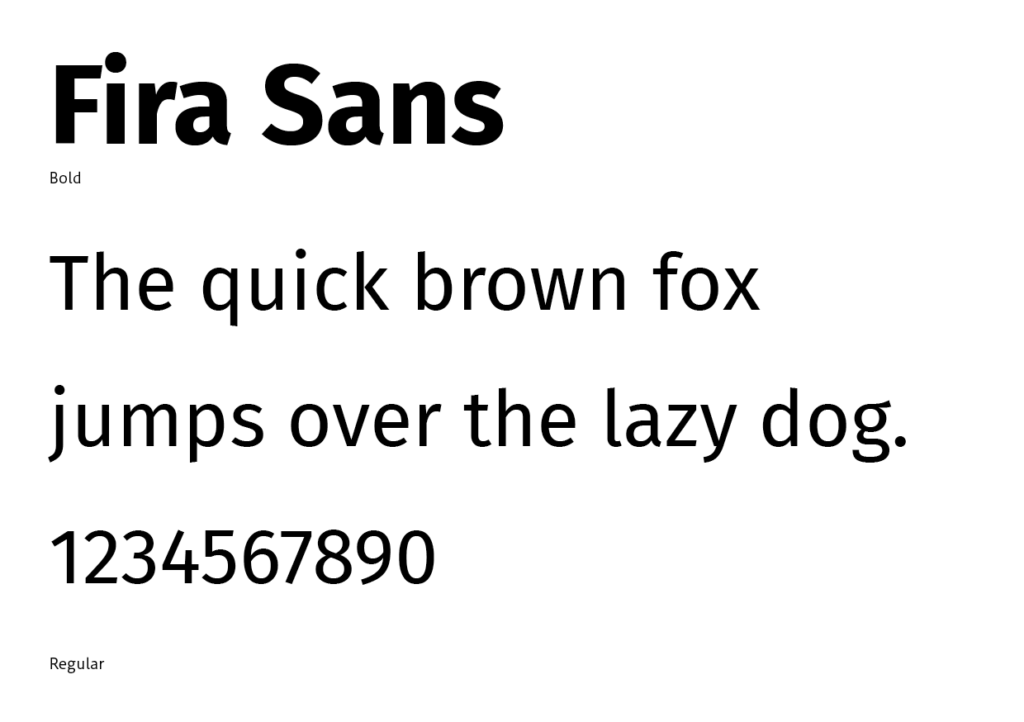
入手方法|Google Fonts:以下のURLから無料ダウンロード
https://fonts.google.com/specimen/Fira+Sans
こちらもGoogle Fonts提供のフォント。
有名なWebブラウザ『Mozilla Firefox』およびFirefox OSの為に開発されたフォント。
ウェイト展開が18種とかなり豊富です。
数字の表情の固さなどFrutigerとの類似度は今回紹介したフォントの中ではそこまで高くはありませんが、より未来的な雰囲気を持っているので「Frutigerっぽいフォントを使いたいけどもっと新しい雰囲気にしたい」時に私は使っています。
Hind
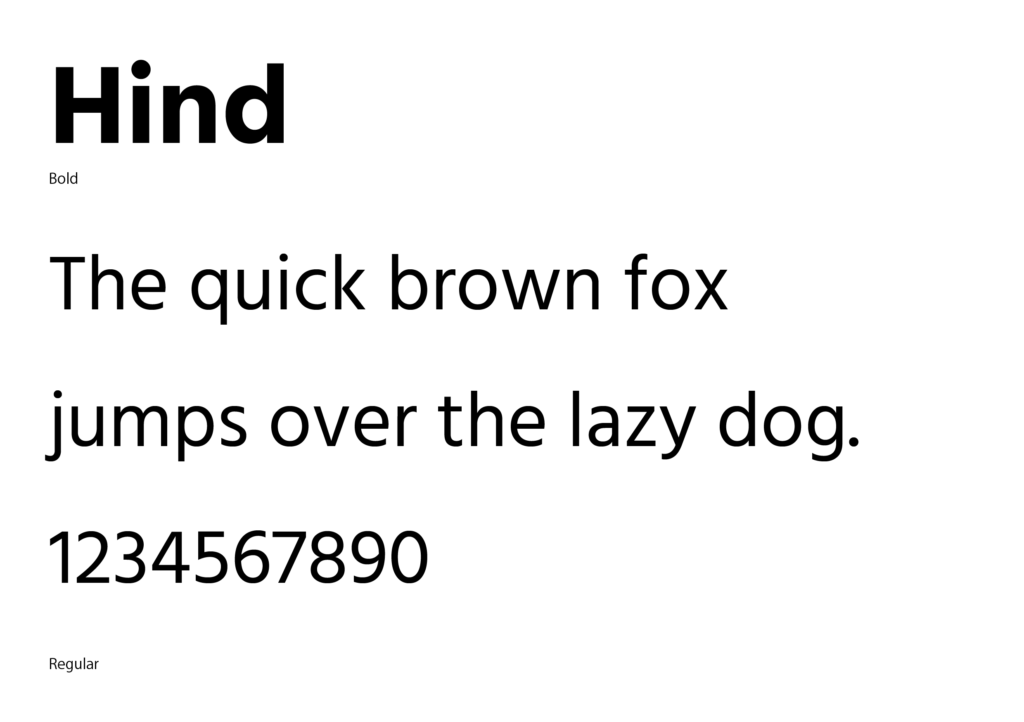
入手方法|Google Fonts:以下のURLから無料ダウンロード
https://fonts.google.com/specimen/Hind
Google Fonts提供のフォント。
このHindはかなりFrutigerに似ています!!数字や、「g」の形なども含め相当なFrutigerファンでなければ並べて観たら間違えてしまうのでは無いでしょうか。
Frutiger互換度はとても高いのですが残念ながらイタリック体が無く、正対のみのウェイト展開になります。イタリックが必要な時はアプリケーションの斜体効果などで、加工する必要がありそうです。
まとめ
今回紹介したFrutiger互換フォントはFrutigerとの類似度はそれぞれですが、どのフォントもクオリティは高いので、怪しいフリーフォントサイトなどからダウンロードせずにこういったフォントを使ってデザインを上達させて欲しいと思います。
そして是非本家Frutigerを購入してみてください!
本物を使う事でFrutigerがなぜこれほどまでに多くのデザイナーに愛されているのか、実感できると思います。
私がタイポグラフィの教科書として愛読しているオススメの本
タイポグラフィ・ハンドブック 第2版
オススメの関連記事