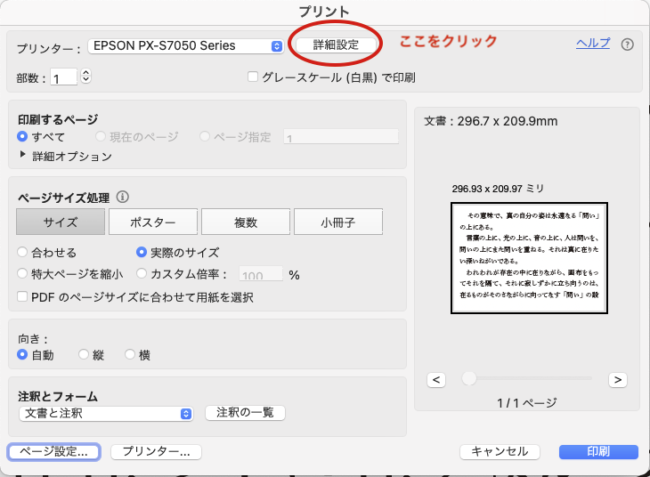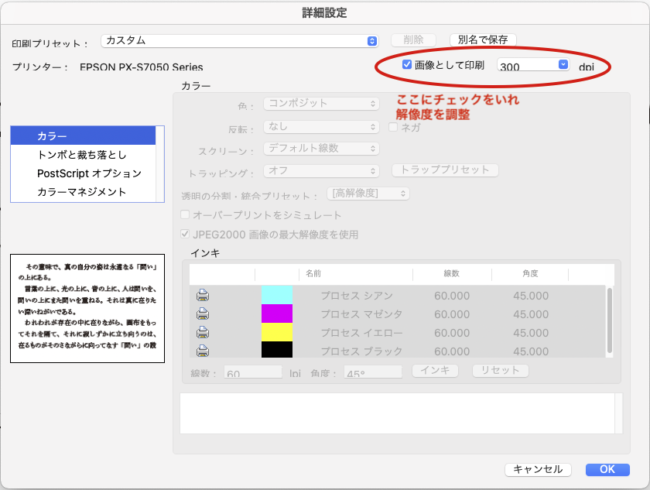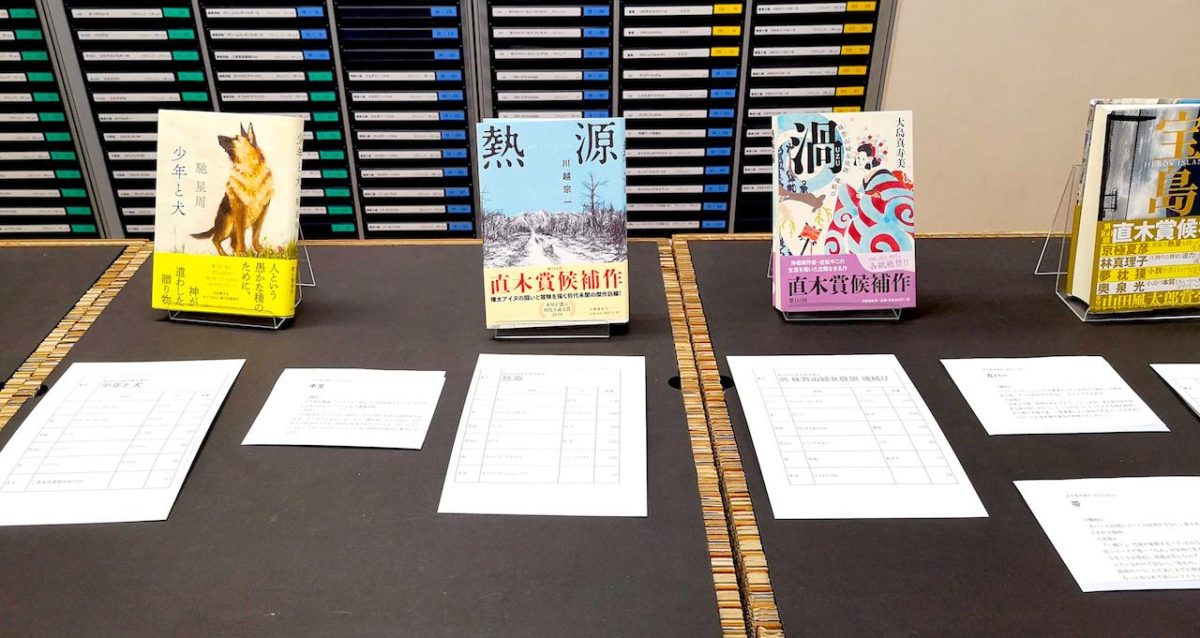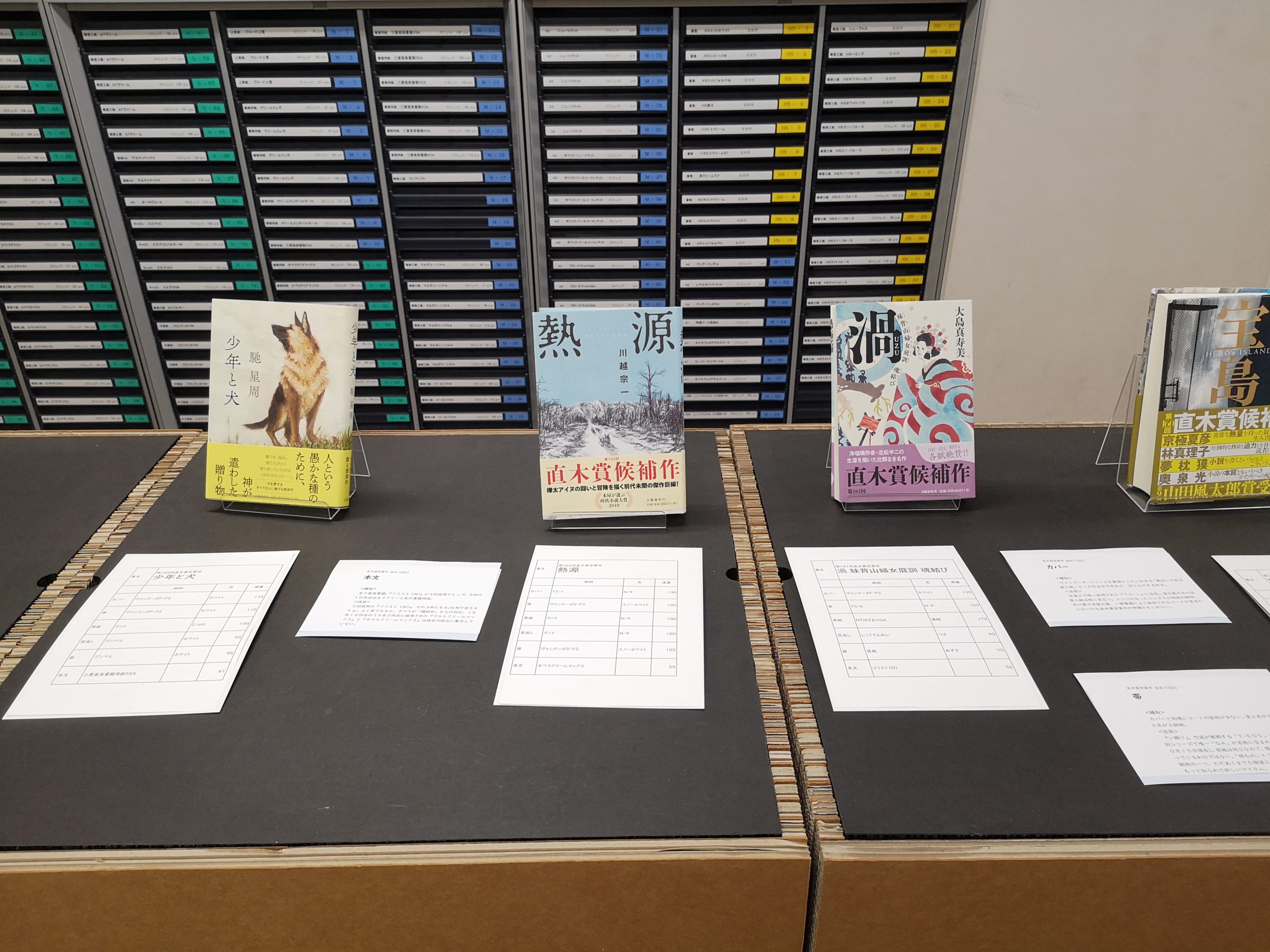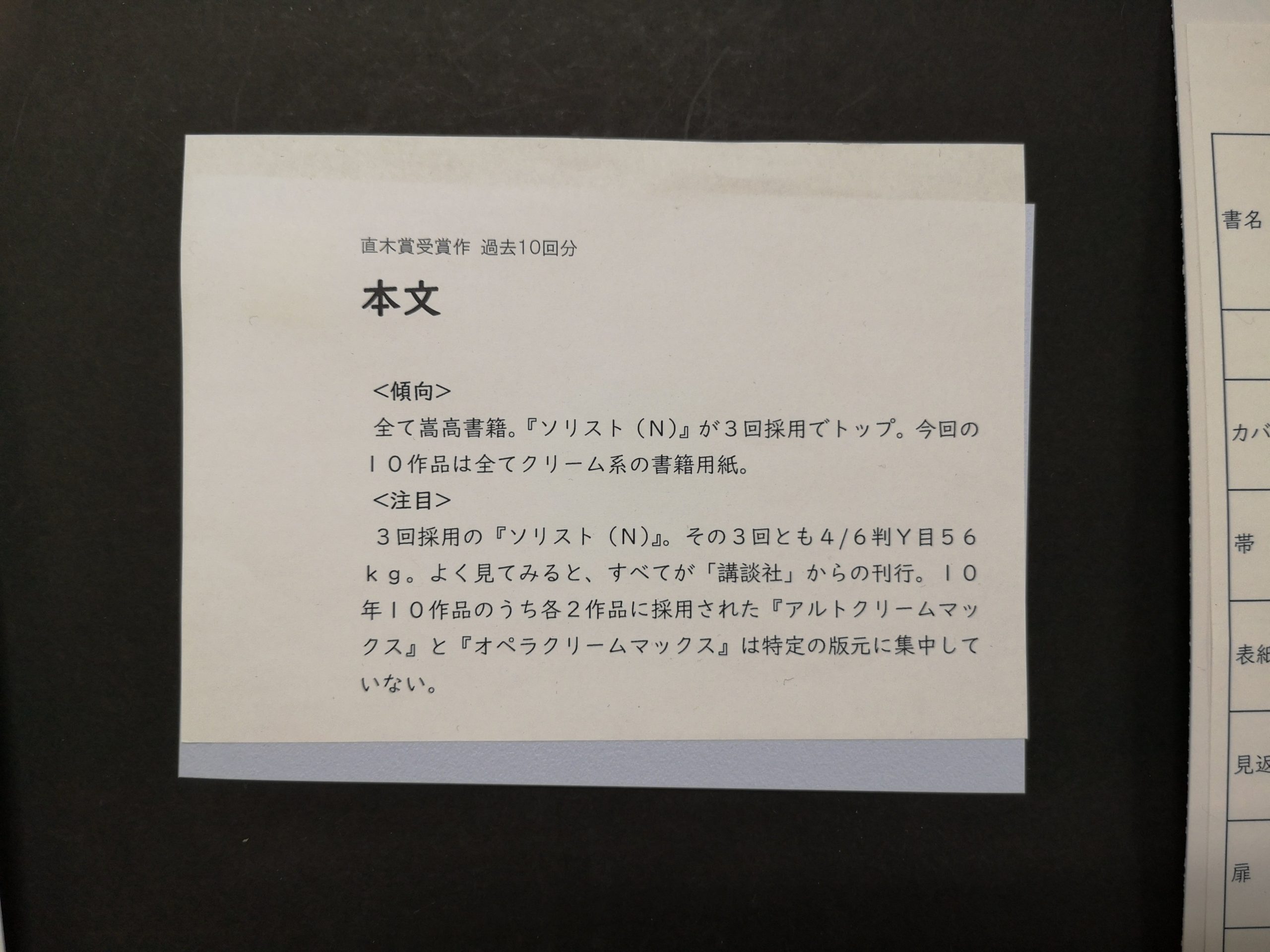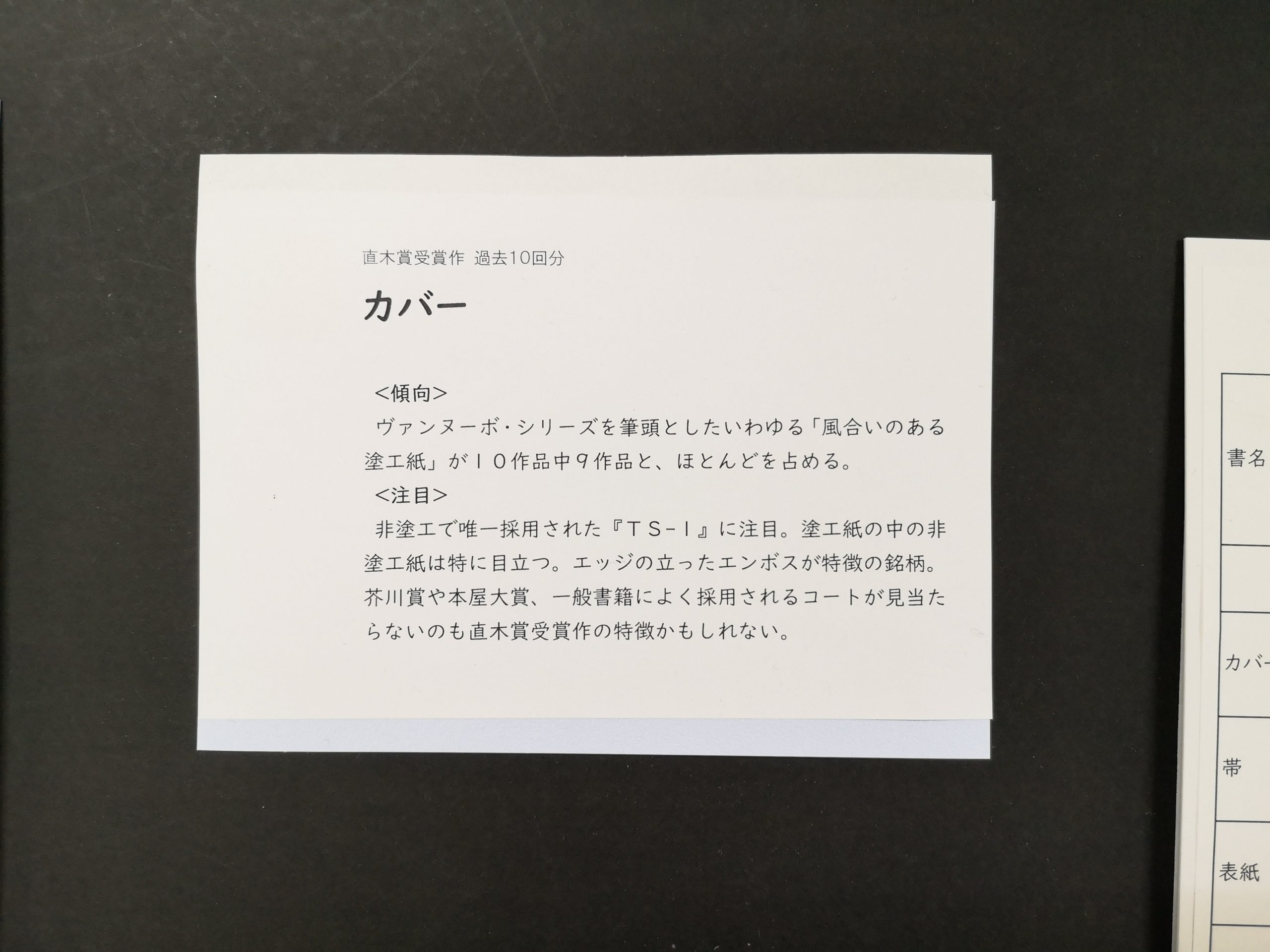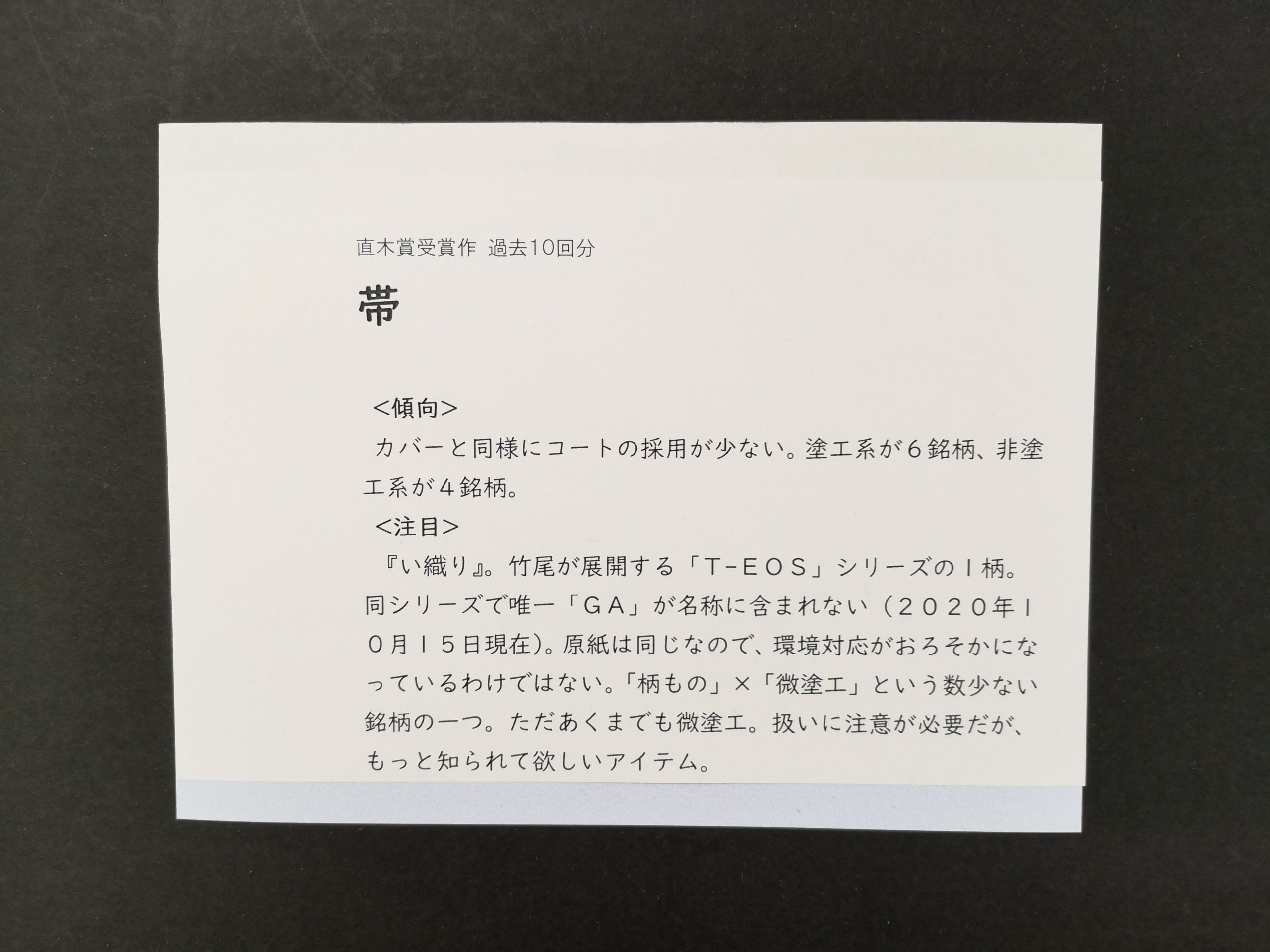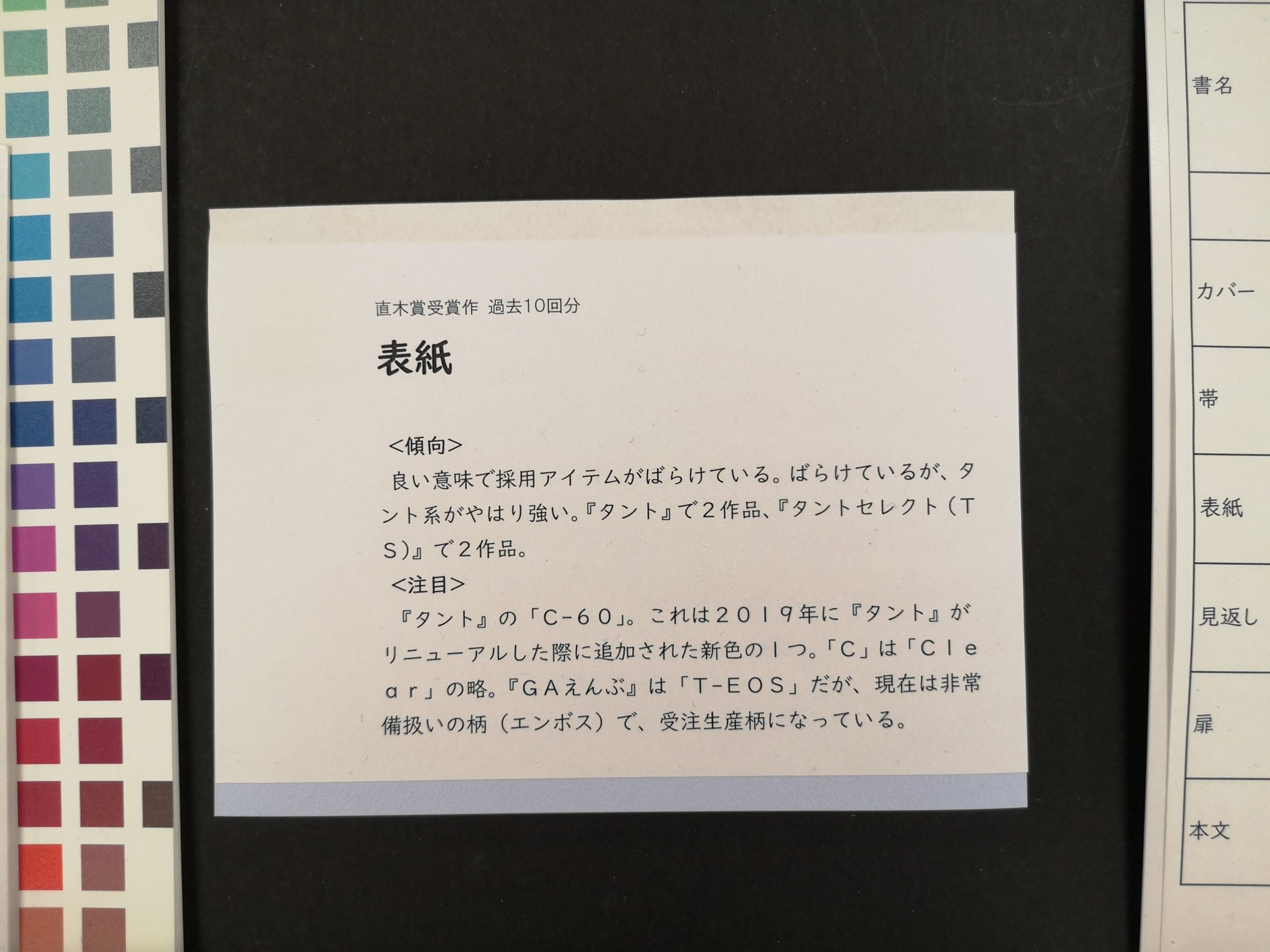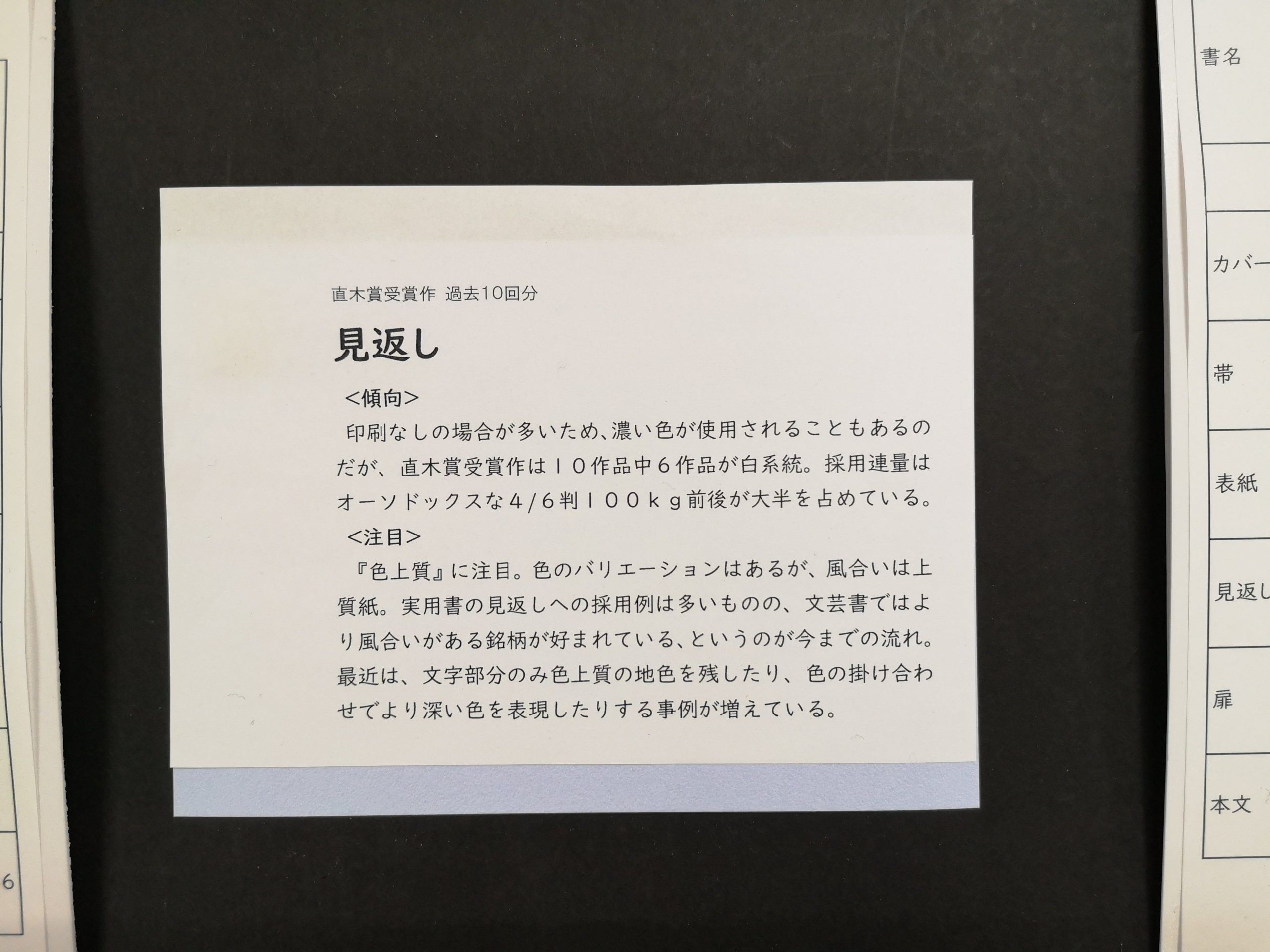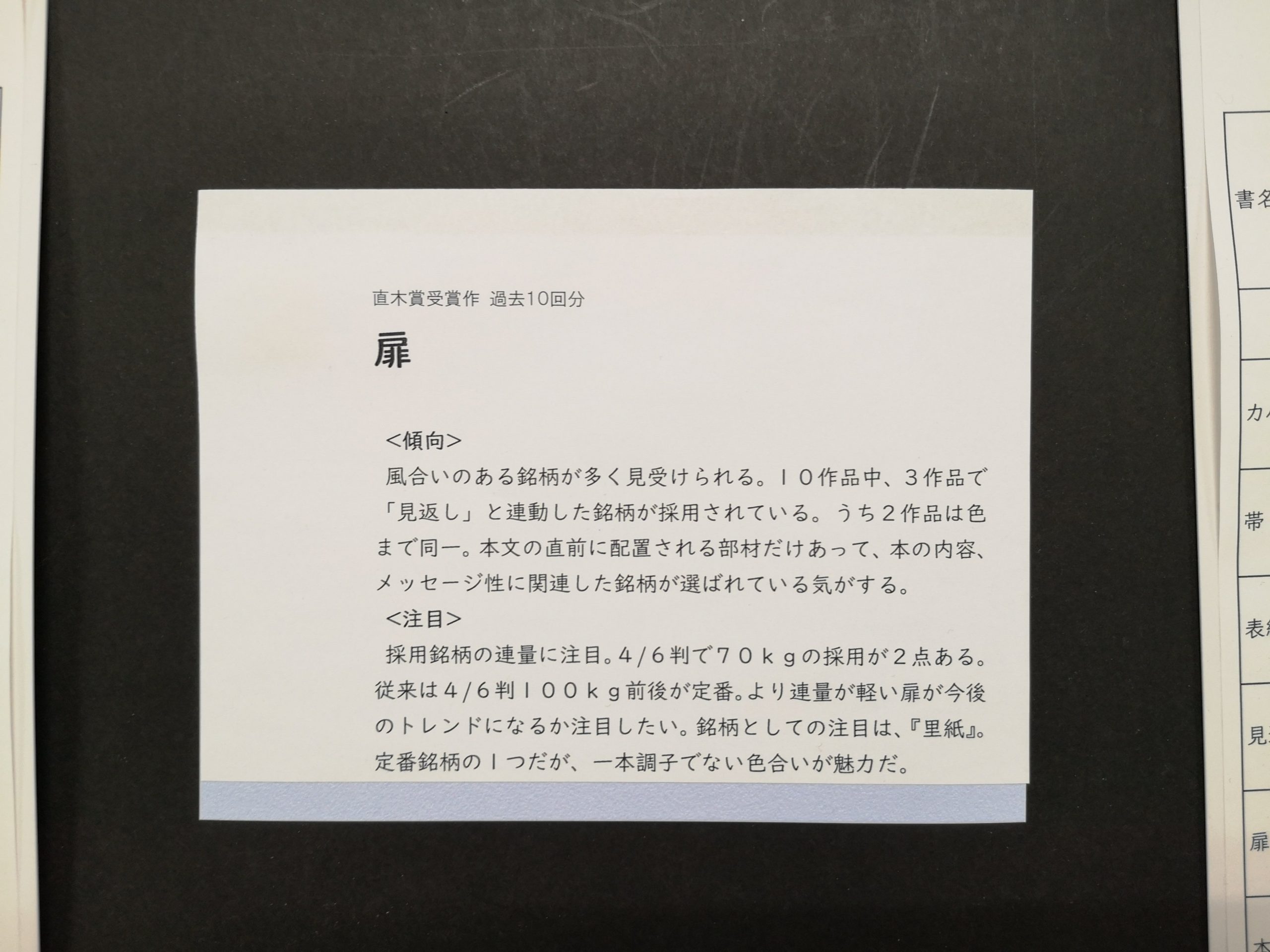デザインの仕事をしているとよくお客様から、
「この画像、印刷するのに解像度足りますか?」
と質問をいただきます。
すぐに答えられるように、印刷に必要な解像度を調べるための早見表を作成しました。
印刷サイズが何mmの時に、おおよそ何pixelが必要かをまとめています。
mm→pixel換算表(350dpi / 300dpiの場合)
| mm(印刷サイズ) | pixel(350dpiの場合) | pixel(300dpiの場合) |
|---|---|---|
| 1 | 14 | 12 |
| 10 | 138 | 118 |
| 20 | 276 | 236 |
| 30 | 413 | 354 |
| 40 | 551 | 472 |
| 50 | 689 | 591 |
| 60 | 827 | 709 |
| 70 | 965 | 827 |
| 80 | 1,102 | 945 |
| 90 | 1,240 | 1,063 |
| 100 | 1,378 | 1,181 |
| 110 | 1,516 | 1,299 |
| 120 | 1,654 | 1,417 |
| 130 | 1,791 | 1,535 |
| 140 | 1,929 | 1,654 |
| 150 | 2,067 | 1,772 |
| 160 | 2,205 | 1,890 |
| 170 | 2,343 | 2,008 |
| 180 | 2,480 | 2,126 |
| 190 | 2,618 | 2,244 |
| 200 | 2,756 | 2,362 |
| 210 | 2,894 | 2,480 |
| 220 | 3,031 | 2,598 |
| 230 | 3,169 | 2,717 |
| 240 | 3,307 | 2,835 |
| 250 | 3,445 | 2,953 |
| 260 | 3,583 | 3,071 |
| 270 | 3,720 | 3,189 |
| 280 | 3,858 | 3,307 |
| 290 | 3,996 | 3,425 |
| 300 | 4,134 | 3,543 |
| 310 | 4,272 | 3,661 |
| 320 | 4,409 | 3,780 |
| 330 | 4,547 | 3,898 |
| 340 | 4,685 | 4,016 |
| 350 | 4,823 | 4,134 |
| 360 | 4,961 | 4,252 |
| 370 | 5,098 | 4,370 |
| 380 | 5,236 | 4,488 |
| 390 | 5,374 | 4,606 |
| 400 | 5,512 | 4,724 |
用紙サイズ毎の必要pixel数(350dpiで換算)
| 規格 | 短辺(mm) | 長辺(mm) | 短辺(pixel) | 長辺(pixel) |
|---|---|---|---|---|
| A0 | 841 | 1,189 | 11,589 | 16,384 |
| A1 | 594 | 841 | 8,185 | 11,589 |
| A2 | 420 | 594 | 5,787 | 8,185 |
| A3 | 297 | 420 | 4,093 | 5,787 |
| A4 | 210 | 297 | 2,894 | 4,093 |
| A5 | 148 | 210 | 2,039 | 2,894 |
| A6 | 105 | 148 | 1,447 | 2,039 |
| A7 | 74 | 105 | 1,020 | 1,447 |
| B0 | 1,030 | 1,456 | 14,193 | 20,063 |
| B1 | 728 | 1,030 | 10,031 | 14,193 |
| B2 | 515 | 728 | 7,096 | 10,031 |
| B3 | 364 | 515 | 5,016 | 7,096 |
| B4 | 257 | 364 | 3,541 | 5,016 |
| B5 | 182 | 257 | 2,508 | 3,541 |
| B6 | 128 | 182 | 1,764 | 2,508 |
| B7 | 91 | 128 | 1,254 | 1,764 |
より低い解像度での必要pixel数を調べたい場合はこの図を参考に
X(変更する解像度のdpi)÷350×Y(350dpi時のpixel数)
として計算してみてください。
例えば、A4の長辺297mm、300dpiの場合の必要pixel数は
300÷350×4,093=3,508pixel
となります。
基本の計算式
1mm = 0.03937 inchとして、350dpiの場合、
350×0.03937=13.7795pixel
が1mmで印刷する場合に必要なpixel数となります。
300dpiの場合、
300×0.03937=11.811pixel
350dpiのときよりも300dpiの方が必要なpixel数が少ないことがわかりますね。
参考サイト
画像サイズと解像度|シメケンプリント
https://shimeken.com/print/make-manuscript/image_resolution
サイズ計算式 サイズ早見表 | 写真・イラスト/出版・報道・教育写真 |
amanaimages 料金表
https://help.amanaimages.com/price/photo/hayami_price/