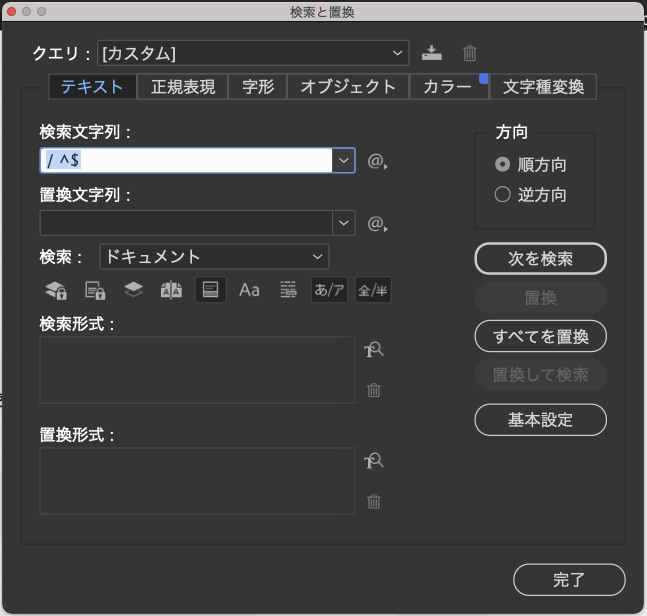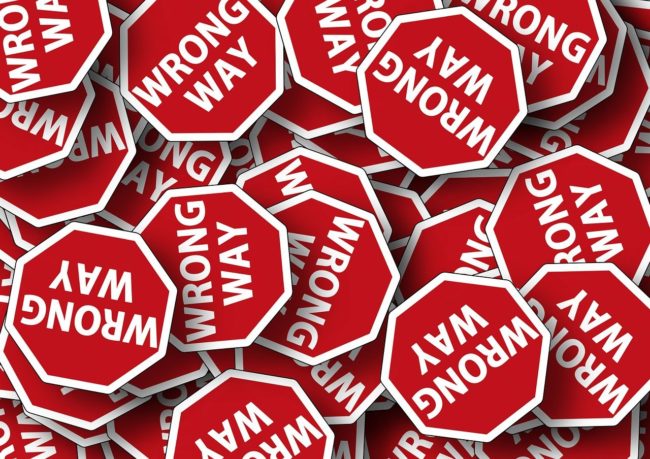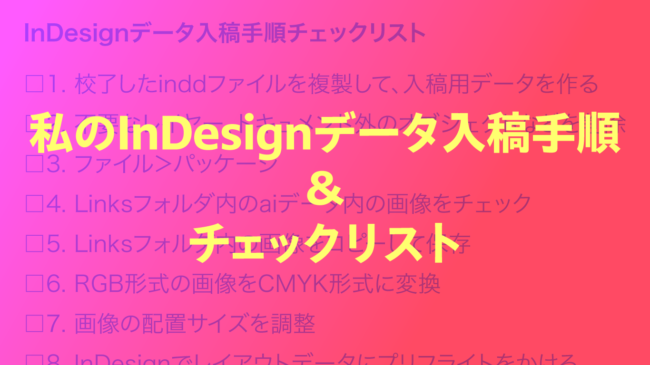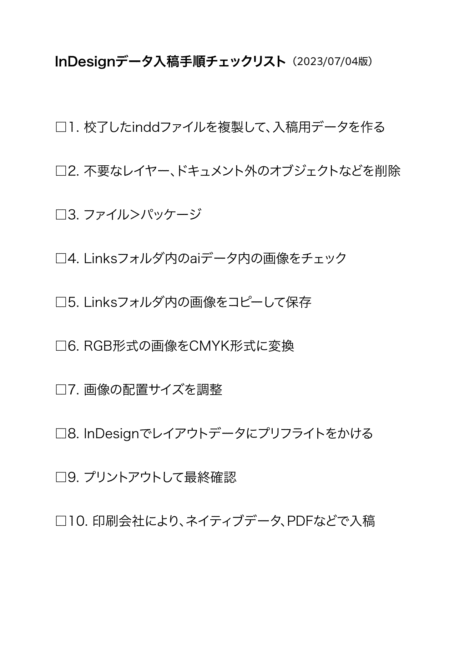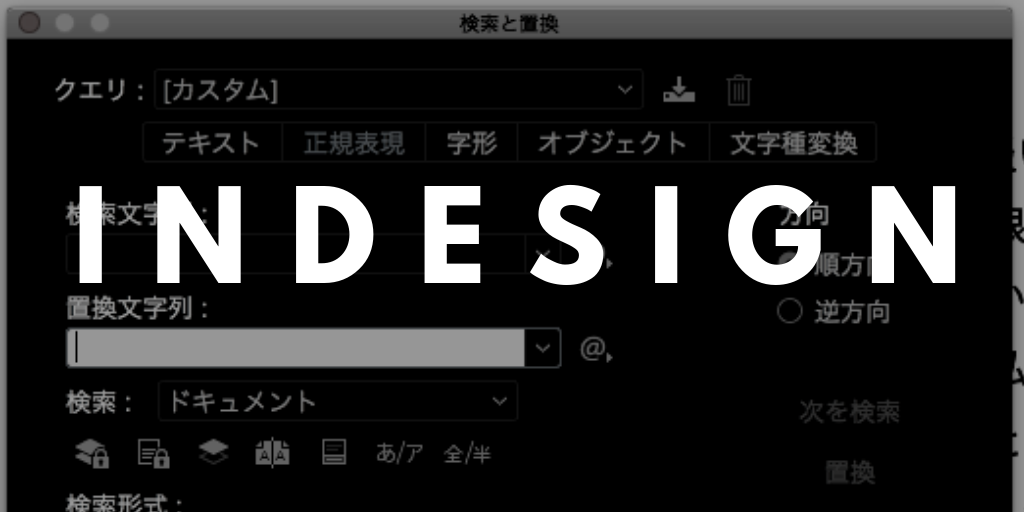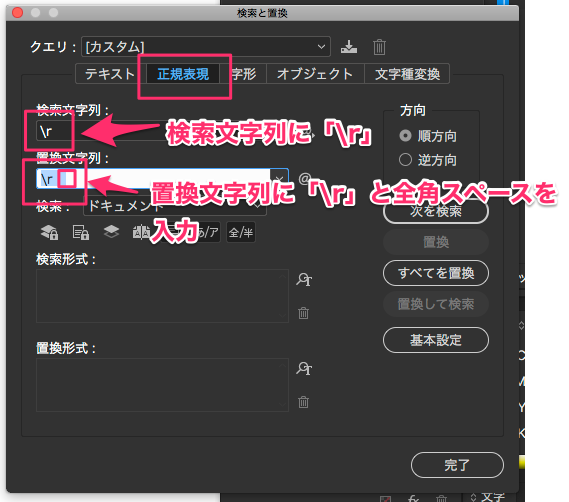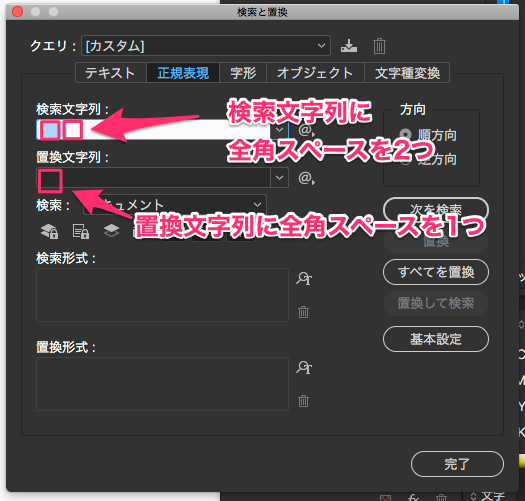Adobe InDesignのバージョンごとの新機能をまとめておきます。
Adobeのサイトでも一覧になっているページが無かったので作りました。
本記事では新機能の見出しを記載しますので、詳細はAdobeのサイトをご覧ください。
InDesign バージョン 19.4(2024年4月)
- テキストから画像生成で画像を生成
- InDesign クラウドドキュメントの保存とアクセス
- 公開前に InDesign ドキュメントをパスワードで保護
- EPUB のアクセシビリティ強化
- InDesign でのユーザー設定の書き出しと読み込み
https://helpx.adobe.com/jp/indesign/using/whats-new/2024-2.html
InDesign バージョン 19.3(2024年3月)
- InDesign でのユーザー設定の書き出しと読み込み
https://helpx.adobe.com/jp/indesign/using/whats-new/2024-1.html
InDesign バージョン 19.0 (2023年10月)
- 複数のテキストフレームのスタイルの自動設定、スタイルパックの作成および管理
- 公開ドキュメント内のテキストを検索して分析をカスタマイズする
- JPEG および PNG の書き出しでのファイル名のサフィックス
- スプレッドを隠す
- デフォルトのシェーピングエンジンとしての Harfbuzz(多言語対応コンポーザー)
https://helpx.adobe.com/jp/indesign/using/whats-new/2024.html
InDesign バージョン 18.5(2023年7月)
- ドキュメントをレビュー用に共有
- UXP を使用した InDesign プラグインの作成
https://helpx.adobe.com/jp/indesign/using/whats-new/2023-2.html
InDesign バージョン 18.4(2023年6月)
- 公開されたドキュメント内のテキストを検索する
https://helpx.adobe.com/jp/indesign/using/whats-new/2023-1.html
InDesign バージョン 18.0(2022年10月)
- スタイルの自動設定(テクノロジープレビュー)
- Illustrator と InDesign 間での効率的なコピーとペースト
- InDesign でサポートされる新しいグラフィックフォーマット
- ページやスプレッドを選択範囲の直後に簡単に複製
- UXP スクリプティング
- InDesign ドキュメントのプレビュー
https://helpx.adobe.com/jp/indesign/using/whats-new/2023.html
引き続き、更新があったらこの記事に追記してまいります。
出典
新機能と機能の強化 | InDesign の最新リリース
https://helpx.adobe.com/jp/indesign/using/whats-new.html