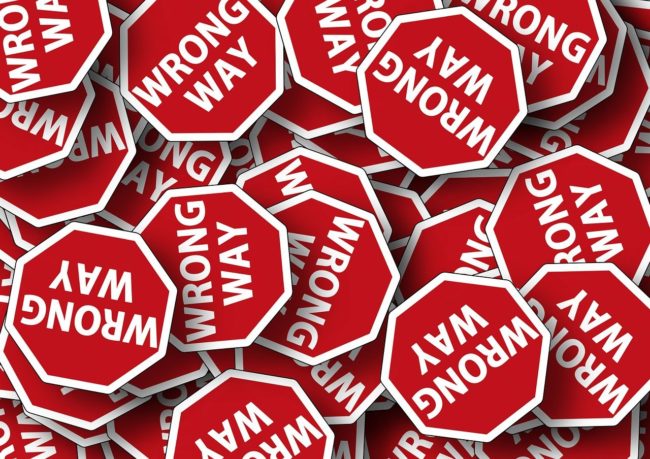以前の記事で、InDesignでフォントのアウトラインを取る方法を書きましたが、SNSを見ていたら
InDesignではフォントのアウトライン化はしない方が良い
というTweetを目にしましたのでまとめておきます。
アウトライン化すると文字の効果が消える
ご存知の方が多いでしょうけど
— PMP (@PmP96079998) March 22, 2023
InDesignで特殊効果をつけてる文字はアウトラインをとると効果が消えます
これをデザイナーに指摘したら、そんな分けないわ!って言われました。何故そんなに自信満々なのか…
とにかくInDesignのアウトラインデータ入稿なんてやめた方がいいです。PDFで入稿すべきです pic.twitter.com/1wup0eBwkk
アウトライン化すると詰めが変わったり書式が飛んでしまうことも
透明の分割統合の設定変えてPDFを書き出す、とか、アウトライン化したPDFをInDesignに貼ってネイティブ入稿するとか…まぁ、普通の方法じゃ無理です。 https://t.co/j5RMKxjrUo pic.twitter.com/Xkp6izIiPa
— あかつき@おばな (@akatsuki_obana) March 22, 2023
InDesignでフォントのアウトライン化を求めるような印刷会社だったら替えてもらう方が良い、とまで書かれています、、、!
InDesignでアウトライン化をしないで入稿するためには
1.PDFで入稿する
PDF入稿であれば、フォントをアウトライン化せずにすみます。
2.indd入稿の場合、和文は印刷会社が持っているフォントを使用する
印刷会社が持っている和文フォントを使えば、アウトライン化をする必要がありません。(※欧文フォントはパッケージの際にコピーされる)
Morisawa Fonts(旧モリサワパスポート)やフォントワークスのLETSなど、大手企業のフォントサブスクリプションサービスのフォントであれば、対応している印刷会社が多いです。
制作を始める前に、印刷会社に確認しましょう。
3.Google Fontsなど、フリーの日本語フォントを使用する
Google Fontsなどでダウンロード可能なフリーの日本語フォントを使用すれば、入稿時にフォントも一緒に渡せます。
まとめ
フォントのこだわりも重要ですが、やはり作成したデザインデータが事故無く印刷されることがプロとしては必須だと思います。
私も改めて、今後InDesignでデータを作成する際にはフォントの選び方により一層注意したいと思います。
Header: Gerd AltmannによるPixabayからの画像