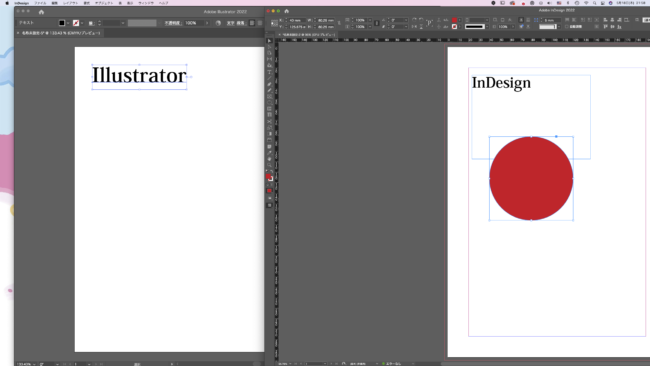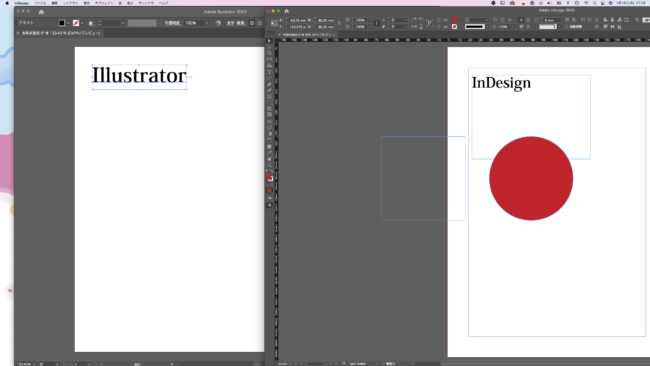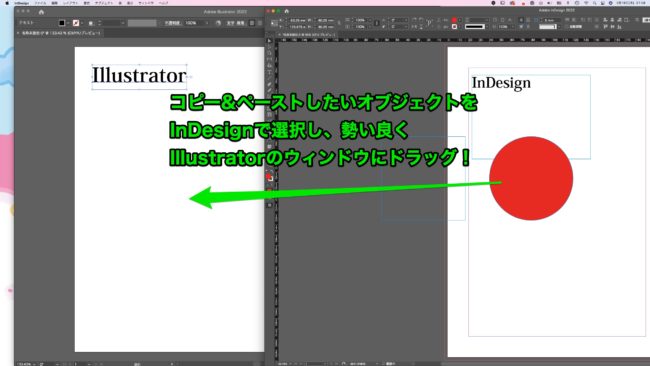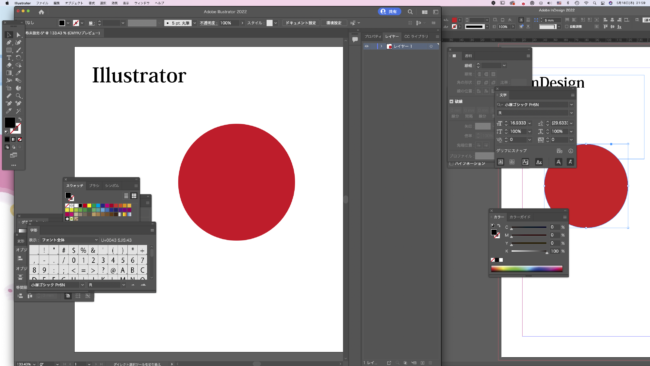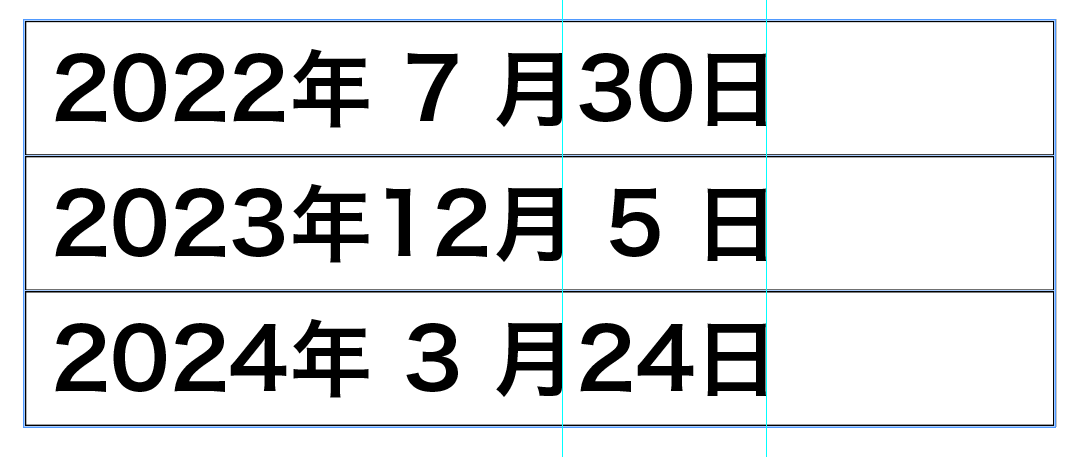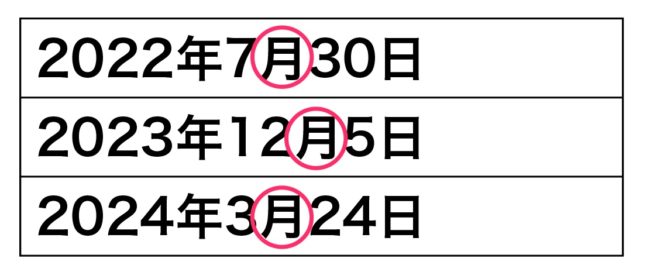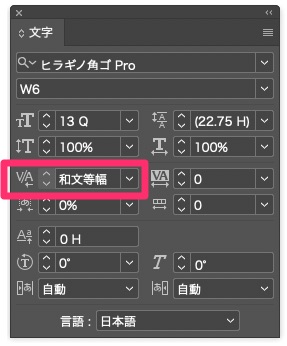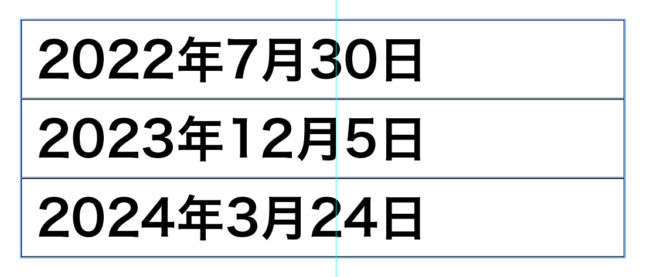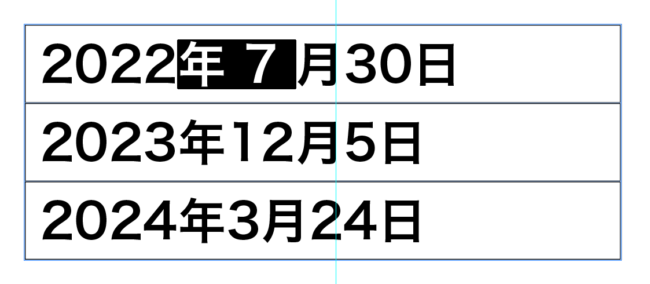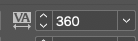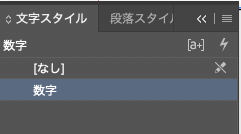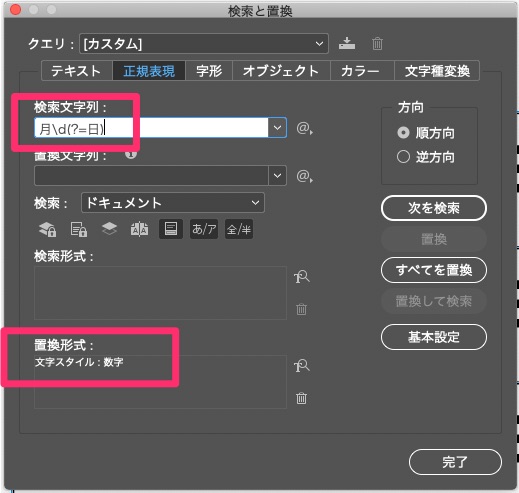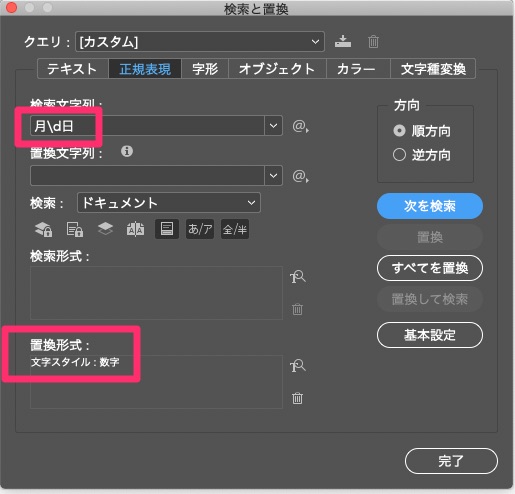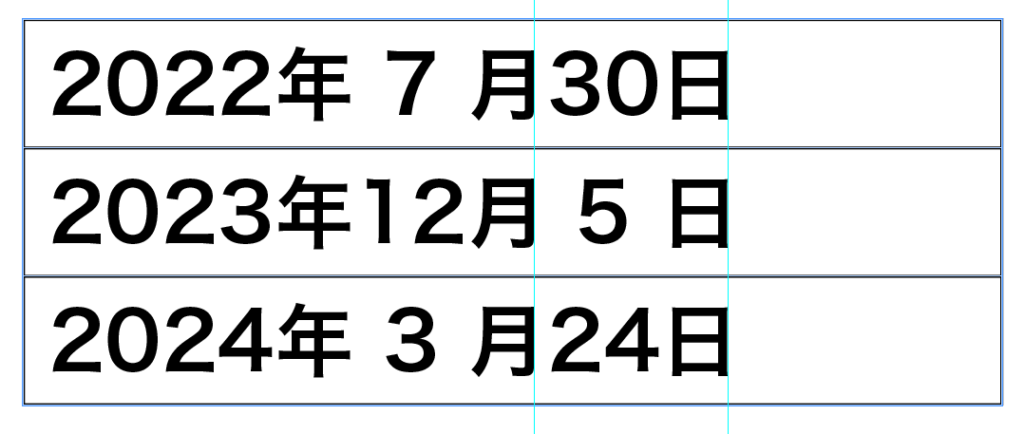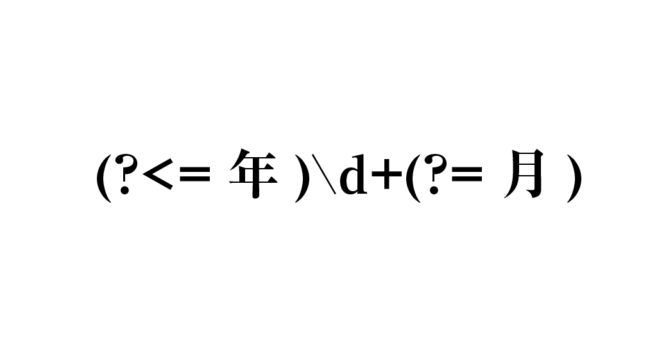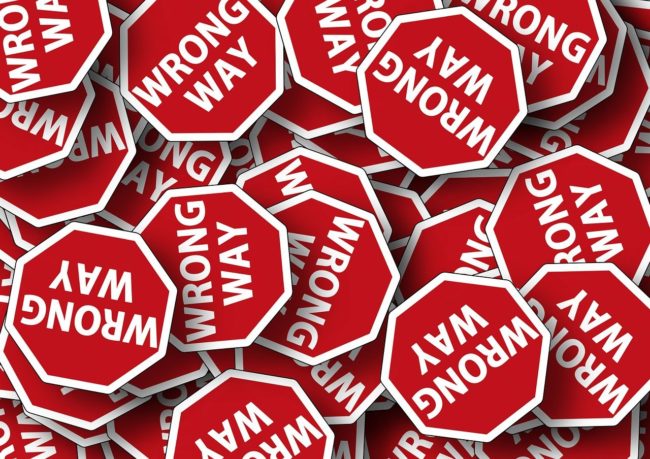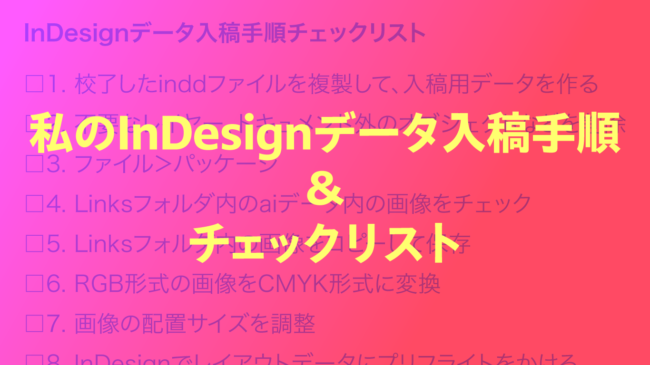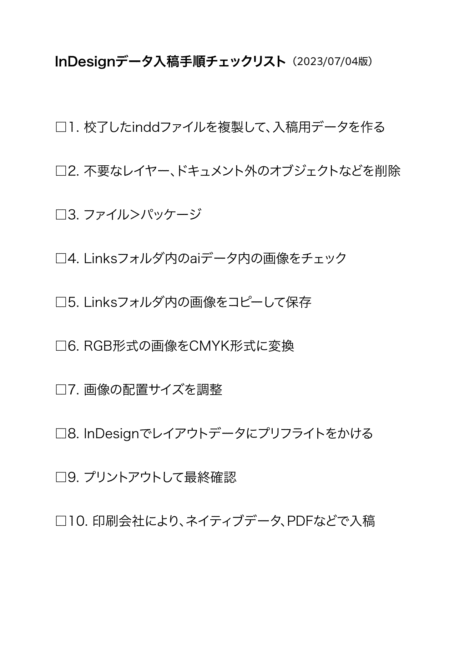私がInDesignデータを入稿する際の手順をまとめました。デザインが校了してからの流れです。簡易的なチェックリストも作成しましたので、使いたい方はページ下部よりダウンロードしてください。
1. 校了したinddファイルを複製して、入稿用データを作る
-念の為校了したデータと入稿したデータを分けておきたいので、校了したinddファイルを複製する。
2. 不要なレイヤー、ドキュメント外のオブジェクトなどを削除
-レイヤーパネルの「未使用レイヤーを削除」機能などを仕様
3. ファイル>パッケージ
-入稿用inddをパッケージする。以下、作成されてできたパッケージ内の作業
4. Linksフォルダ内のaiデータ内の画像をチェック
-画像をリンク配置しているaiファイルが無いかチェック。aiに配置しているリンク画像はパッケージ機能では収集してくれないので、aiファイルのリンク画像をaiのパッケージ機能などで収集し、Linksフォルダに入れる
-以降のファイルのチェックなどはAdobe Bridgeでおこなうのが便利。ファイル形式などでフィルターをかけられます
5. Linksフォルダ内の画像をコピーして保存
-この後で画像の色変換(RGB→CMYK)やサイズ変換をおこなうが、不可逆の作業なので編集前の画像を複製保存しておきます
6. RGB形式の画像をCMYK形式に変換
Linksフォルダ内の画像でRGB形式のものはCMYKに変換します
7. 画像の配置サイズを調整
-InDesignで画像を選択し、大きすぎる画像は解像度を調整します
-目安としては拡大率0~30%くらいのものは元画像が大きすぎるので小さくしています
8. InDesignでレイアウトデータにプリフライトをかける
-印刷用のプリフライトでエラーが出なければOK
-私は下記サイトのプリフライトプロファイルを編集して使用しています
ttps://www.graphic.jp/data_guide/other_applications/data_notice/adobe_indesign
9. プリントアウトして最終確認
-塗り足しがあるかを特にチェック!
-レイアウトの崩れなども無いかチェック
10. 印刷会社により、ネイティブデータ、PDFなどで入稿
-PDFの場合は、Acrobatでプリフライトもかけています
ex1. フォントをアウトライン化する場合
7.の後、inddデータをコピーし「アウトライン化前」ファイルと「アウトライン化後」ファイルに分ける
「アウトライン化後」ファイルを開き、必要なフォントにアウトラインをかける
InDesignデータ入稿フローチェックリスト
簡易的なチェックリストを作成しました。随時、使いやすく更新するつもりです。
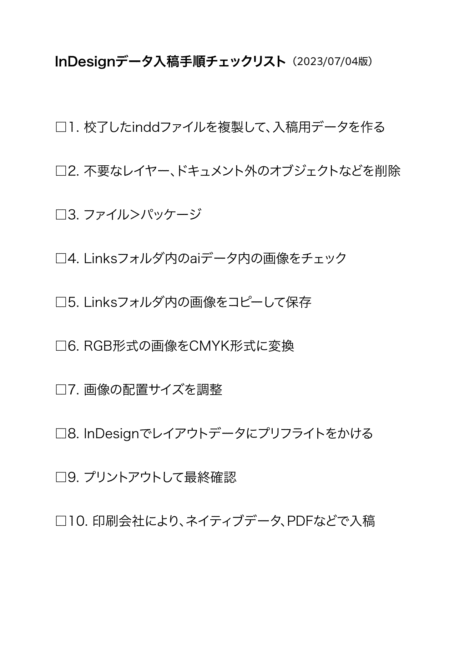 InDesignデータ入稿フローチェックリスト
InDesignデータ入稿フローチェックリスト
大きいサイズのものは以下↓
この様な感じです。感想や、不足しているフローがあればコメントで教えていただけると助かります。