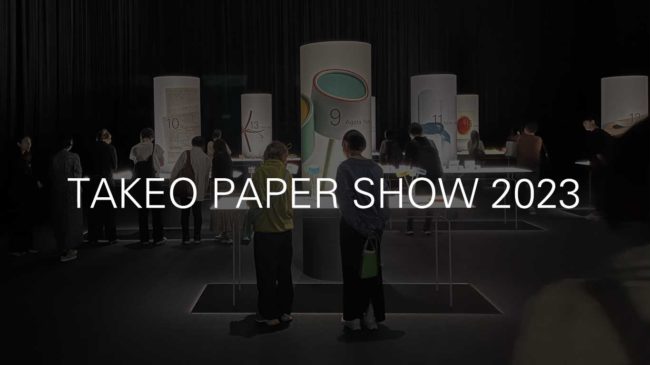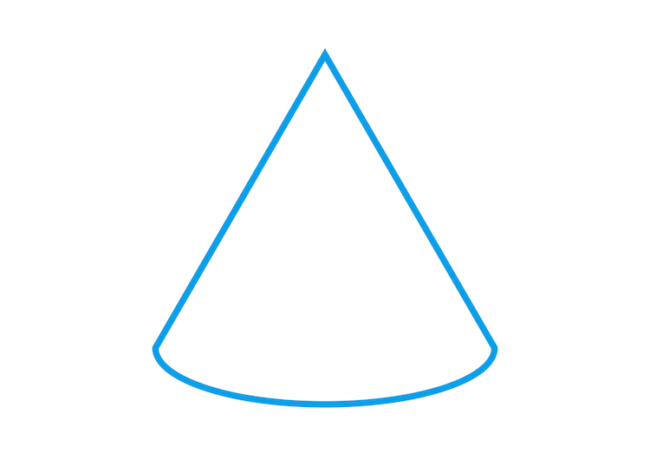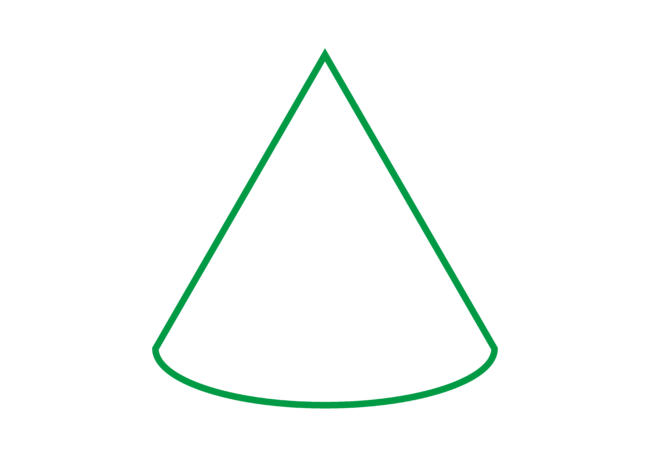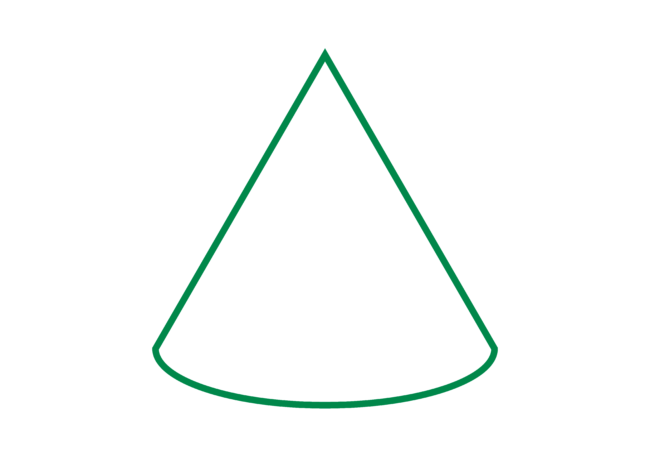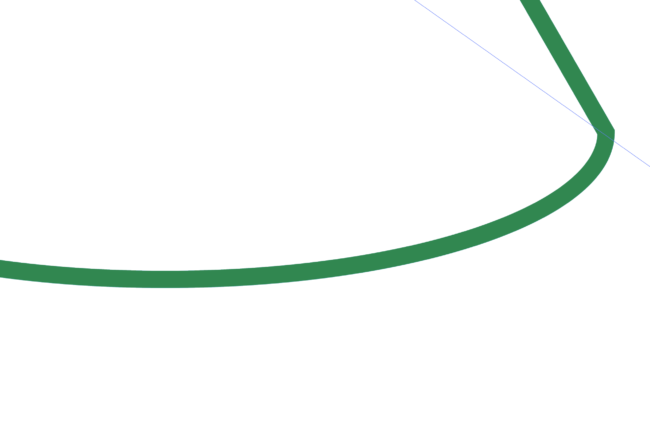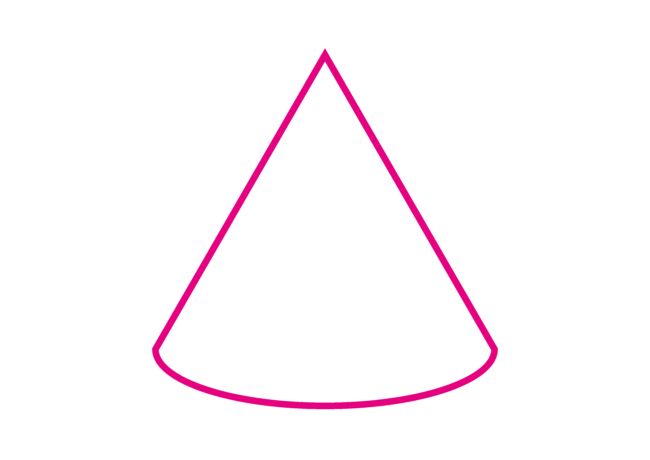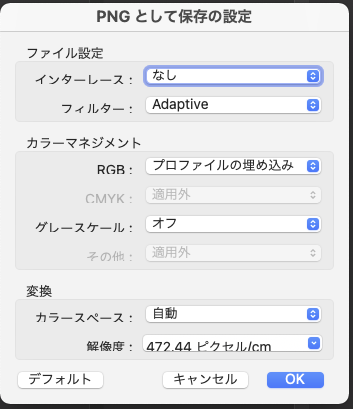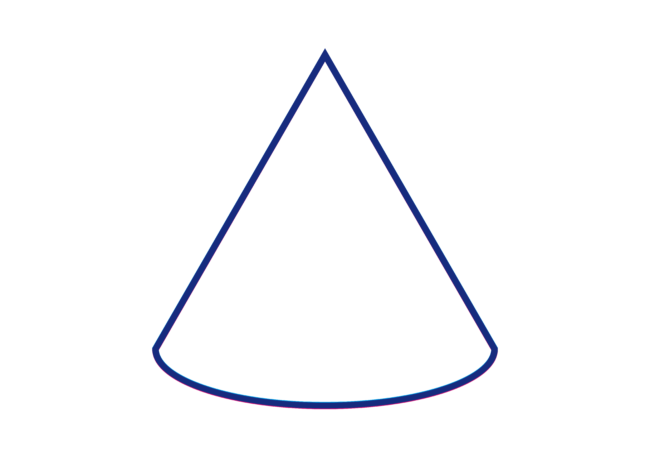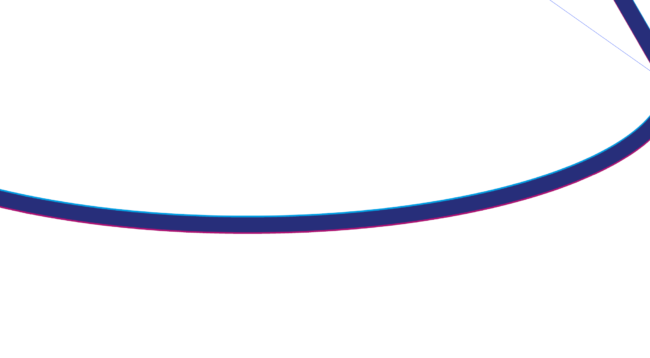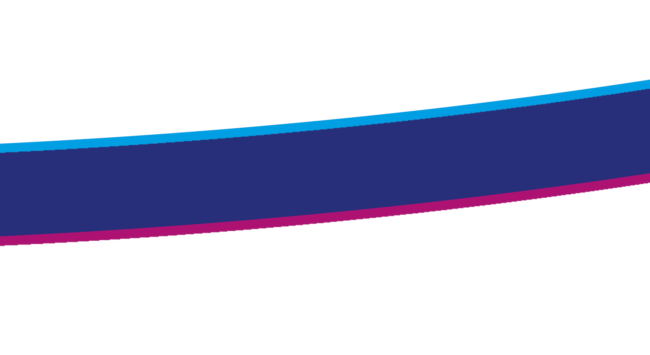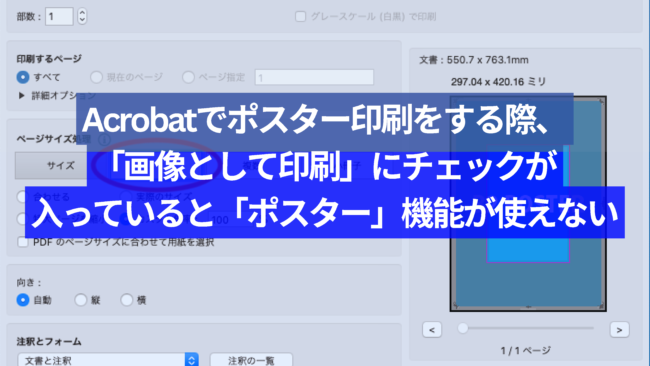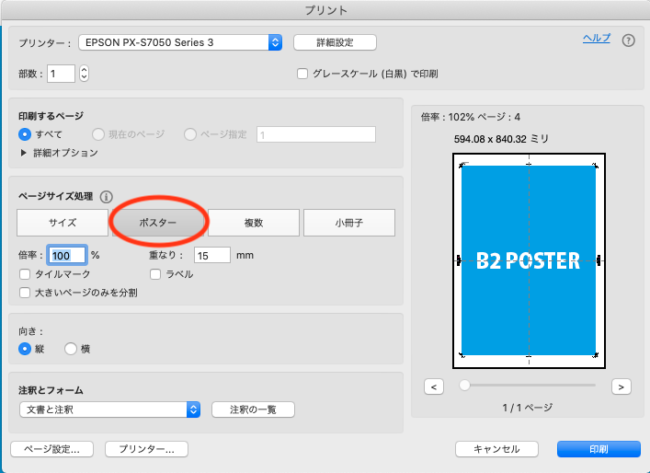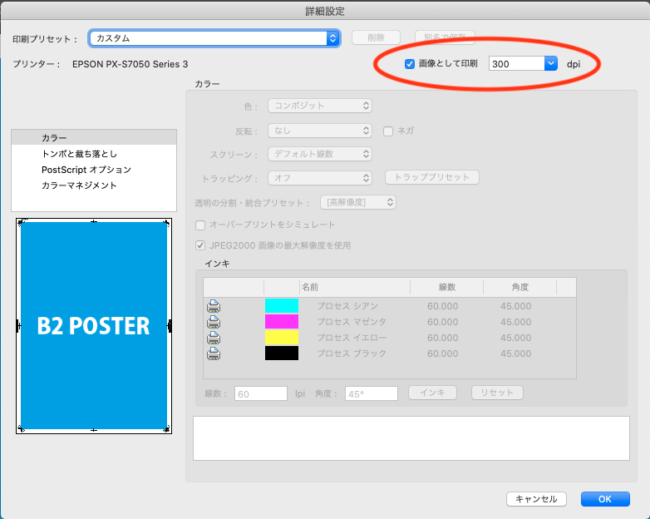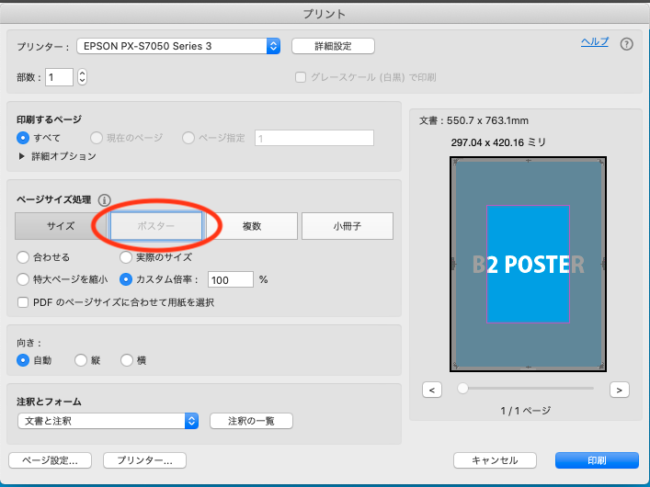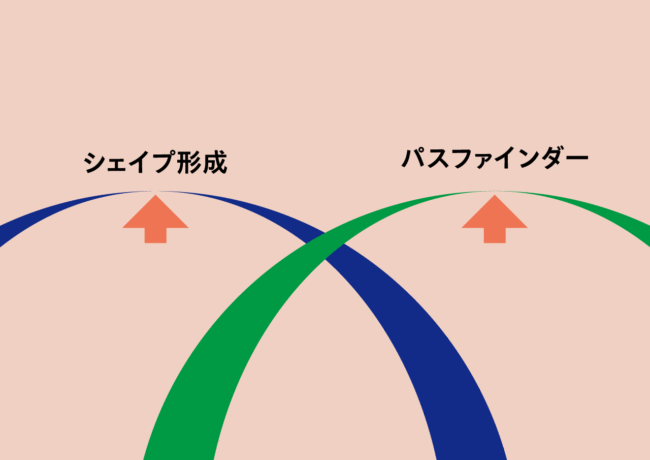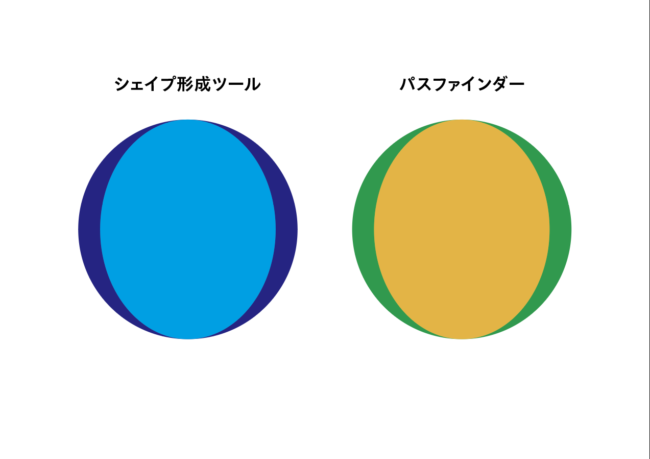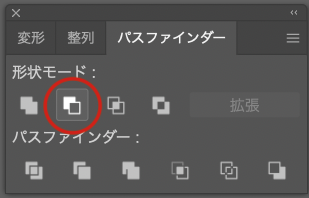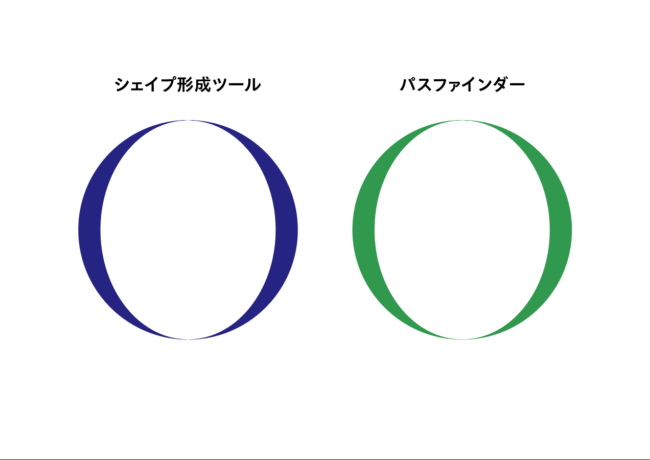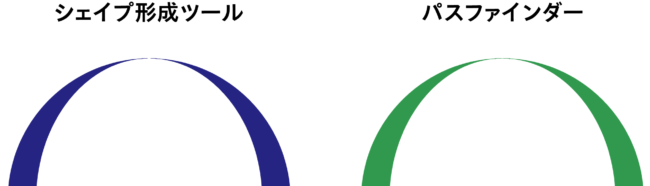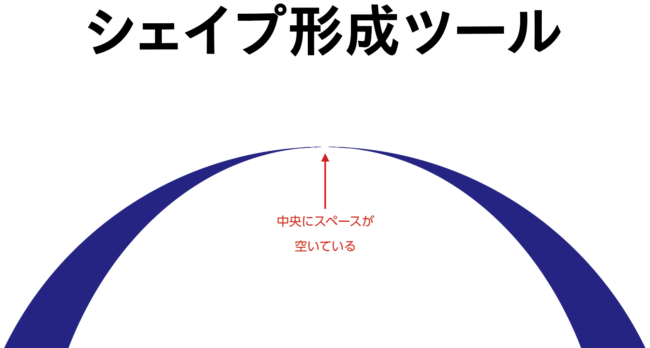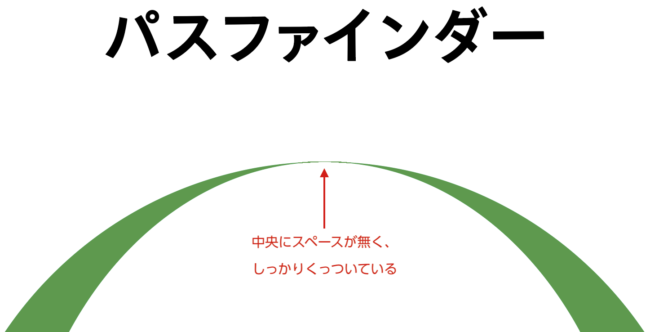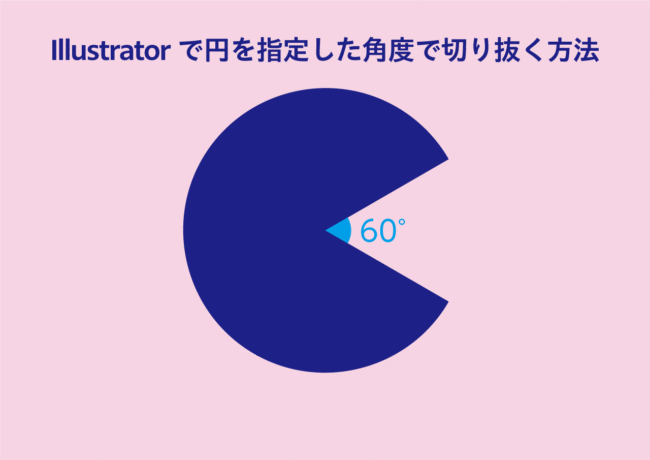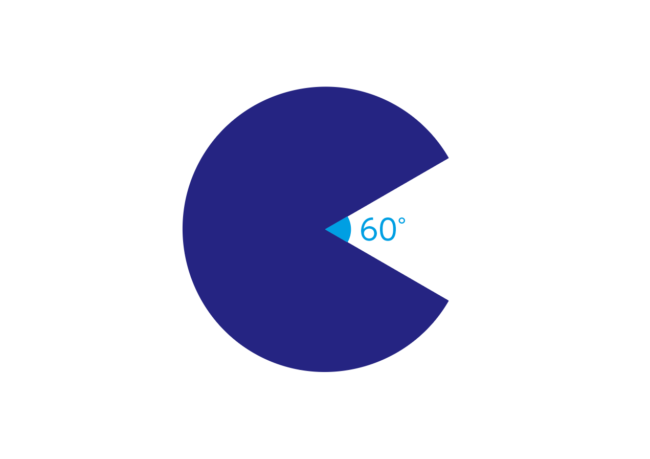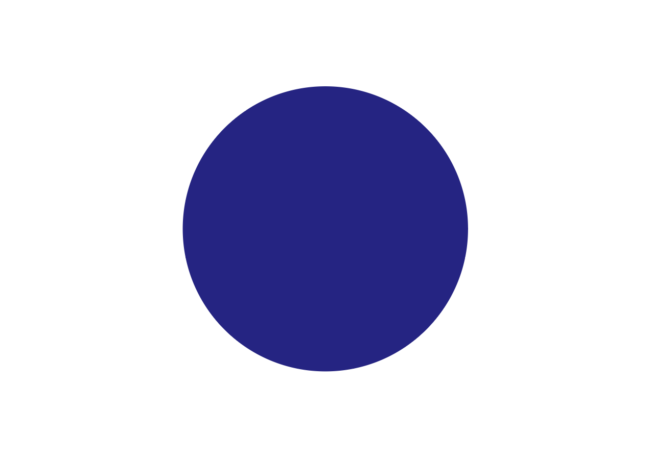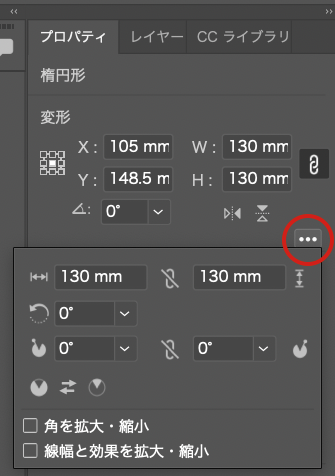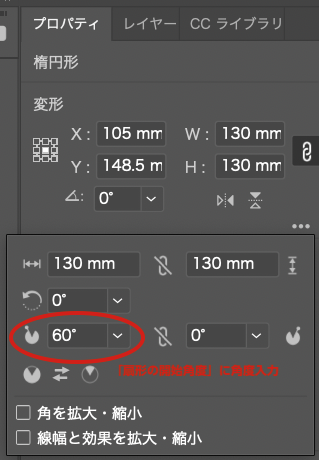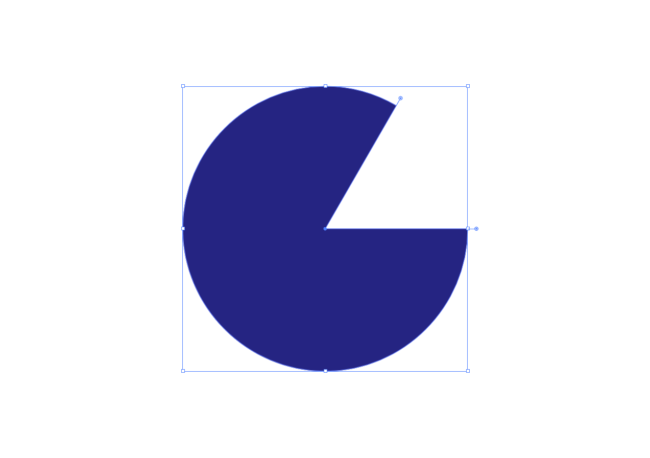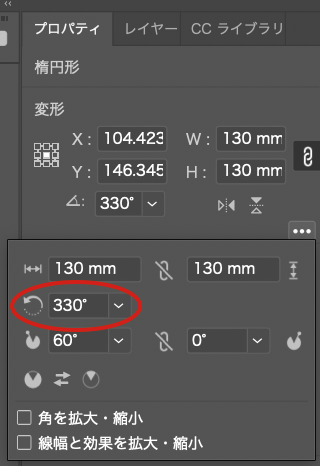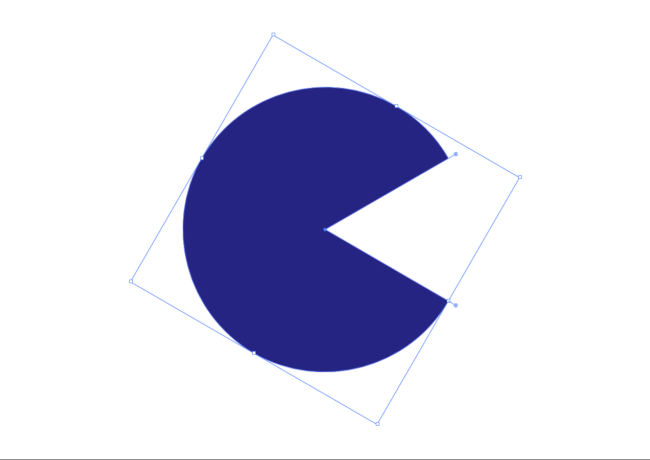紙の専門商社 竹尾が主催する紙の展示会、
TAKEO PAPER SHOW 2023「PACKAGING―機能と笑い」
を観に行きました。
ロナ禍で開催ができない年が続いていたため数年ぶりの展示会。
内容も非常に充実しており、お客さんも大盛況でした。
開場の雰囲気を写真でご紹介します。
展示写真



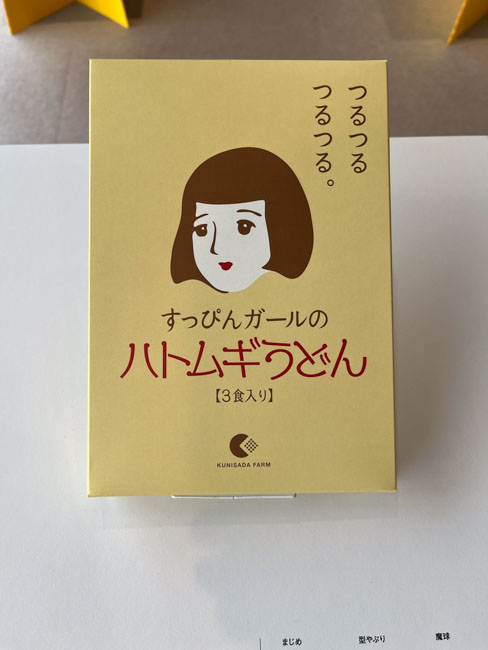








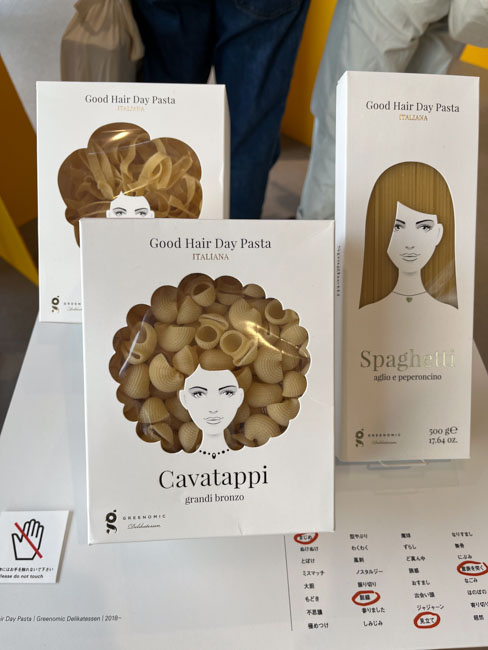
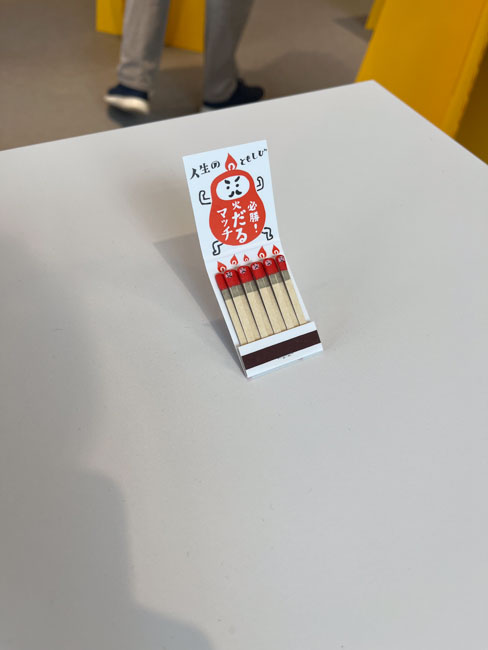

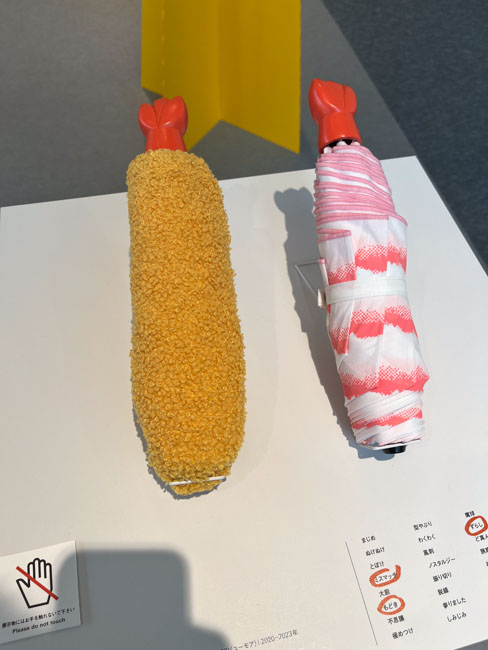



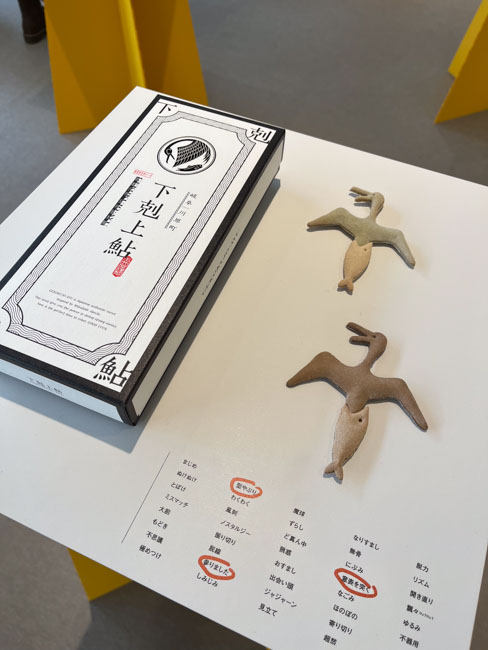






今回、森林認証紙やリサイクルなど、サスティナビリティにまつわる展示コーナーが非常に充実していました。
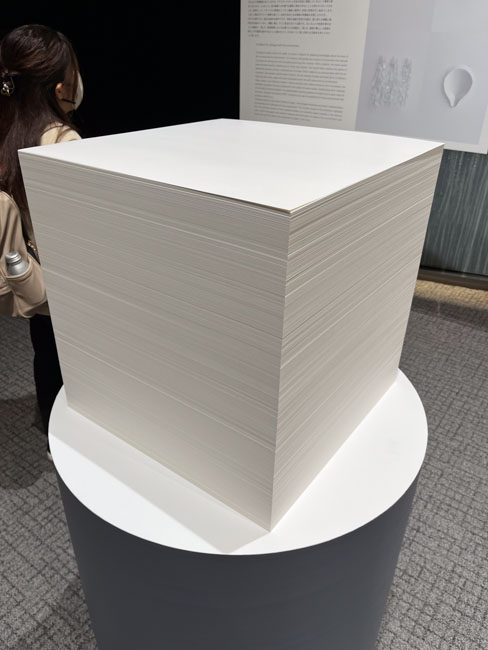
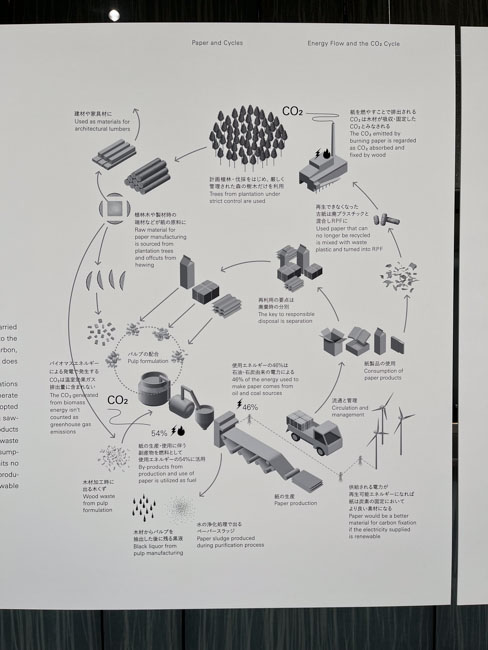



クリエイターによる紙を使った作品展示コーナー











こちらの「塗紙」という企画が非常に面白かったです。和紙の原料をそのまま日本酒の瓶に刷毛で塗り、乾くとそのままパッケージになるという内容です。


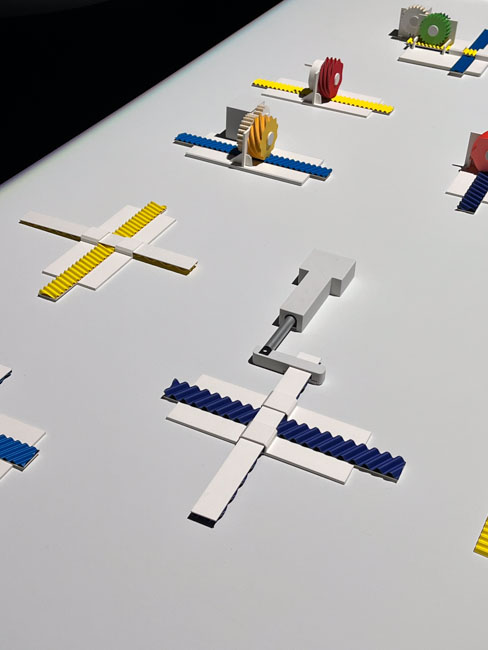
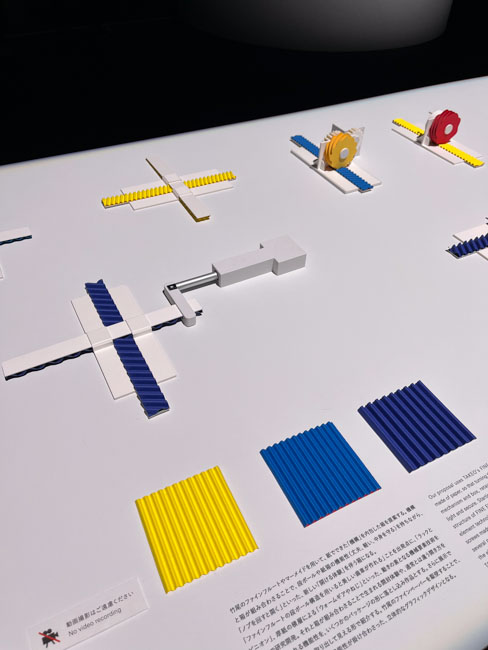




グラフィックデザイナー、三澤遥さんの作品。非常に繊細な表情で、紙を使ったアート作品のようでした。






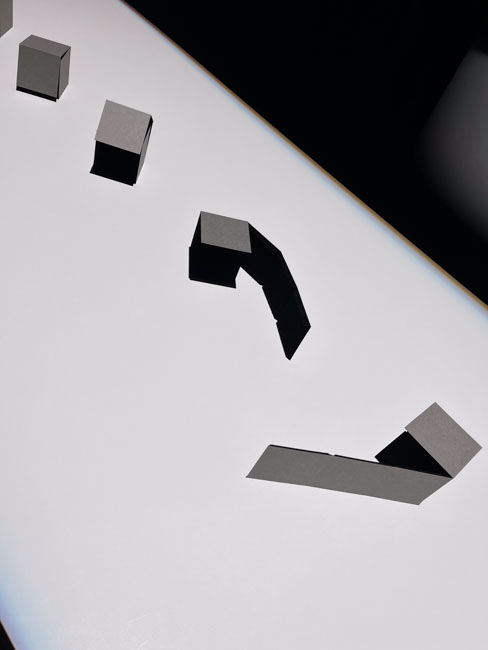
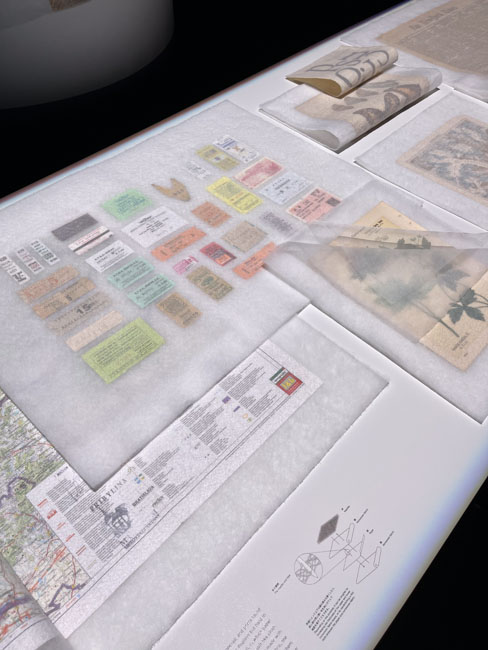

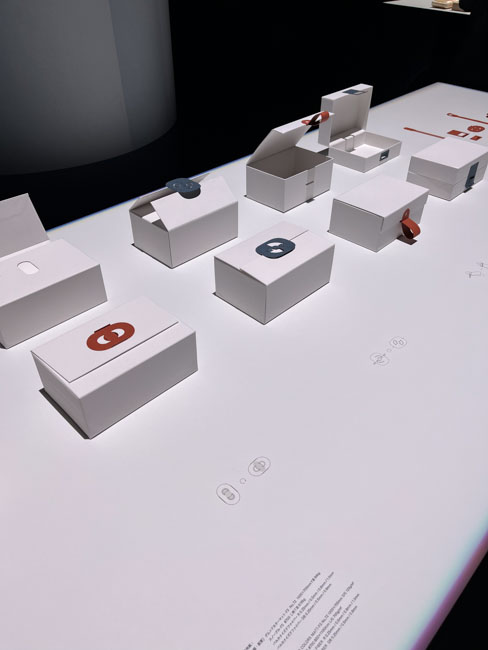



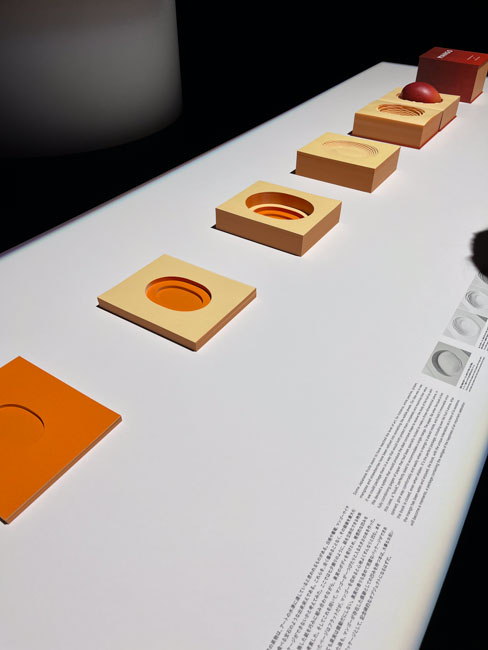




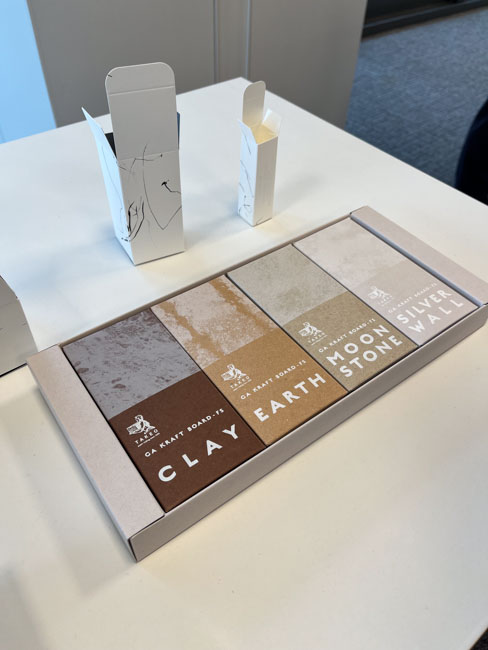
竹尾の新商品サンプルをもらえるコーナー。

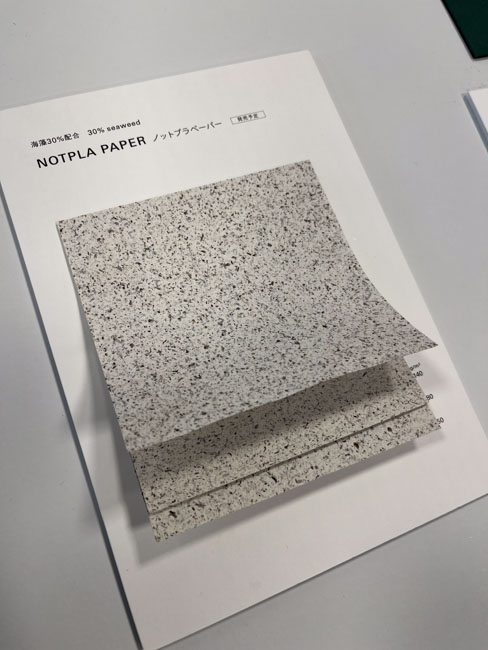
プラスチックの替わりに、紙を使ったスプーンやフォークなど、カトラリーに使えるノットプラペーパー、という商品もありました。


見本帳本店の2階も展示会場となっていました。

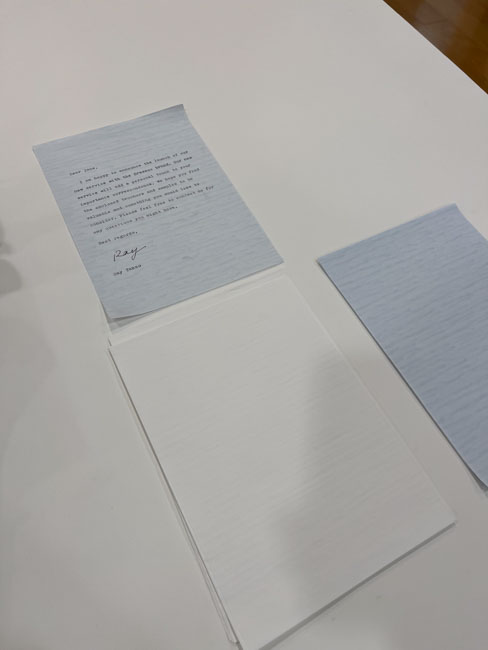


PEPETという紙を使ったおもちゃの商品が非常にかわいかったです。
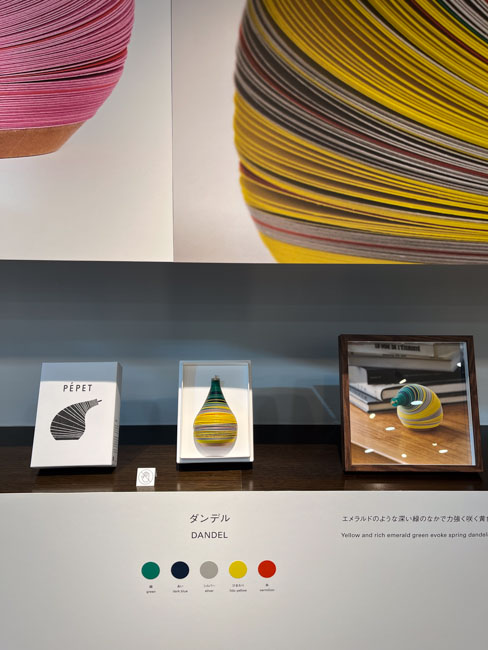



紙の可能性を感じさせるとても勉強になる展示会でした。
カタログ
カタログも紙のオブジェのように美しくきれいな造本でした。