最近、この言葉がすごく好きです。
失敗は成功の元、本当に成功の反対にあるのは何にもやらない事
https://youtu.be/p6vM08MGoQ8
ヘビロテしているこちらの曲からAwichさんのリリックです。
パンチライン過ぎる!
自分が何か失敗した時にこの言葉を思い出すと勇気がでます。
Awichだけでなく、唾奇、OZworld、ChicoCaritoのバースもとても良いので。この曲を未聴の方は是非聴いてみてください!
グラフィックデザイナーの雑記ブログ。※本サイトはアフィリエイト広告を利用しています。
最近、この言葉がすごく好きです。
失敗は成功の元、本当に成功の反対にあるのは何にもやらない事
https://youtu.be/p6vM08MGoQ8
ヘビロテしているこちらの曲からAwichさんのリリックです。
パンチライン過ぎる!
自分が何か失敗した時にこの言葉を思い出すと勇気がでます。
Awichだけでなく、唾奇、OZworld、ChicoCaritoのバースもとても良いので。この曲を未聴の方は是非聴いてみてください!
無料のプログラミング学習サイト「code.org」でプログラミングの勉強をしています。
今日やったのはこの問題
Sprite Movement #9 | Self Paced Introduction to Game Lab – Code.org
魚を増やす!
カウンターパターンを学ぶ前に、スプライトのプロパティ(回転など)をランダムな値に設定してアニメーションさせることを学びましたね。魚の回転をランダムな値に設定することで、魚が微妙に動いているように見せることができます。これで、よりリアルな動きのアニメーションが実現できます!こうしてください:
https://studio.code.org/s/csd3-virtual/lessons/9/levels/9/sublevel/1
それぞれの魚について、描画ループの中で回転をランダムに設定します。
できるだけリアルに見えるように、マイナスからプラスまでの小さな範囲を選びます。
右から左に移動する魚の群れに、rotationをrandomNumberで入れて震えさせます。
rotationを入れる位置試行錯誤しましたが、以下の場所にいれたらうまく動きました。
var orangeFish = createSprite(400, randomNumber(0, 100));
orangeFish.setAnimation("orange_fish");
var blueFish = createSprite(250, randomNumber(0, 200));
blueFish.setAnimation("blue_fish");
var greenFish = createSprite(300, randomNumber(200, 300));
greenFish.setAnimation("green_fish");
function draw() {
// Draw Background
background("navy");
// Update Values
orangeFish.x = orangeFish.x - 2;
orangeFish.rotation = randomNumber(1, 10);
blueFish.x = blueFish.x - 3;
blueFish.rotation = randomNumber(1, 10);
greenFish.x = greenFish.x - 1;
greenFish.rotation = randomNumber(1, 10);
// Draw Animations
drawSprites();
}悩んでいる方は参考にしてみてください。
三菱鉛筆のジェットストリームボールペンが好きで、よく使っています。
油性なのに滑らかな書き味で仕事でもプライベートでも、常に使える様に持ち歩いてます。
特に、4色ボールペンをよく使うのでまとめ買いをしていました。
以前購入したものを使おうと思うと…
インクが掠れる……。
間違えてインクが少ないものを使ってしまったのかと思い、ペン軸を確認してもインクはしっかり入っています。
なぜだろうか?と思い調べてみると…
3年を超えると総揮発量が増えてインク粘度が高くなってきます。その結果、書き味が多少重く感じられたり、インクの流れが遅くなり早書きするとカスレが発生することもあります。
製品の消費期限を知りたい|よくあるご質問|三菱鉛筆株式会社 https://www.mpuni.co.jp/customer/ans_50.html (2023/05/31アクセス)
製造日から3年を越えるとカスレが発生しやすくなるようです。
インキがいつ製造されたかは、かなり見づらいですが芯のお尻のあたりに数字が刻印されています。


上の写真のものはには「21-12」との記載があるので2021年の12月が製造年月だと思われます。
これが、3年以上前だとカスレが起きやすくなるようです。
個人で使用するなら、あまり買いだめしない方が良さそうです。
当ブログを訪問してくださった方向けの掲示板ページを作ってみました。
BBS|交流用掲示板
https://watanabedesign511.info/forums/forum/bbs
掲示板作成にはWordpressの「bbPress」というプラグインを使用しています。
よろしければ利用規約をご一読の上、お気軽にコメントしてください。
InDesign上で作成したオブジェクト(イラストや文字など)をIllustratorにコピー&ペーストする方法をご紹介します。
通常の、編集>コピー&ペーストではコピーできなかったのですが、今回、荒業を発見しました。
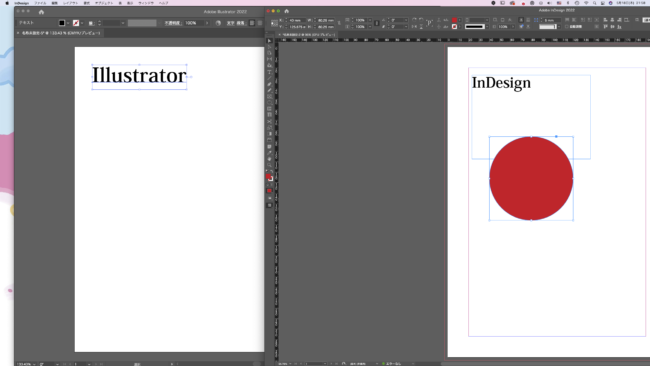
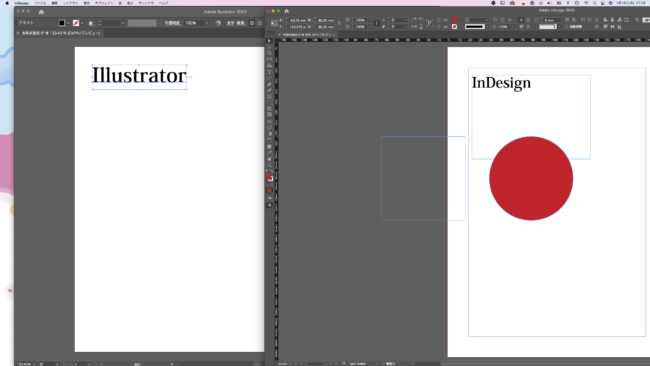
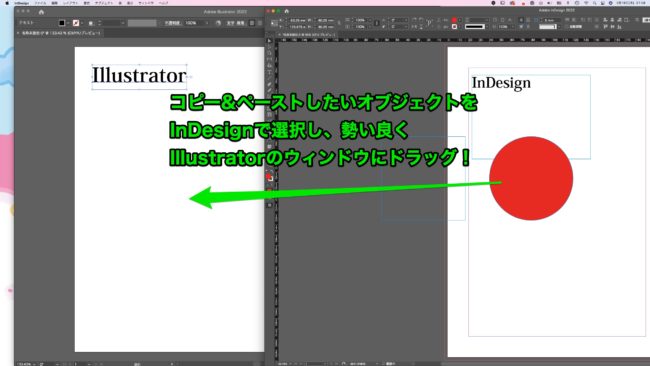
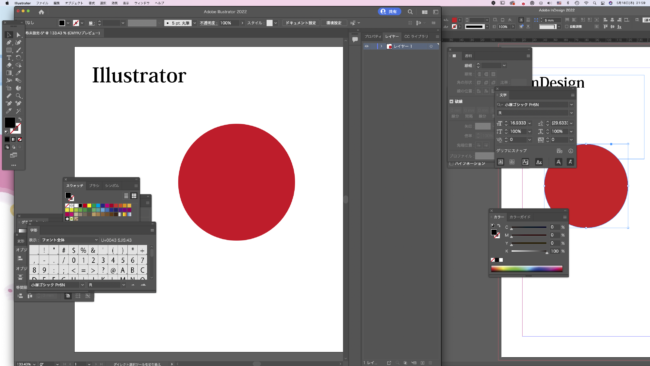
かなりの荒業ですが、ちゃんとコピー&ペーストできたので、初めは笑ってしまいました。
InDesign上で作成したテキストオブジェクトも、テキスト情報のまま(アウトライン化などされずに)Illustratorにコピーできました。
長い文章だとうまくいくかはわかりませんが、、、。
InDesignのオブジェクトをIllustratorにコピー&ペーストしたい方は試してみて下さい。