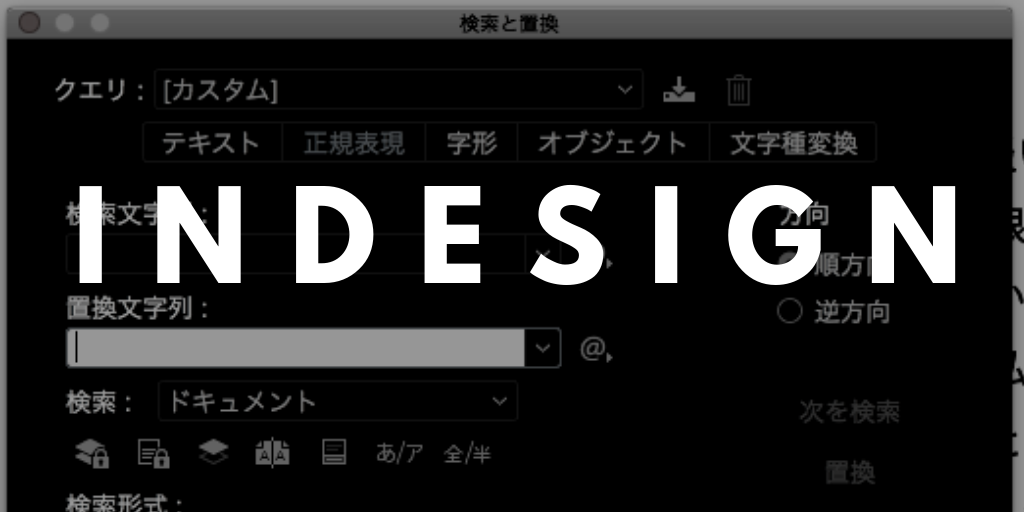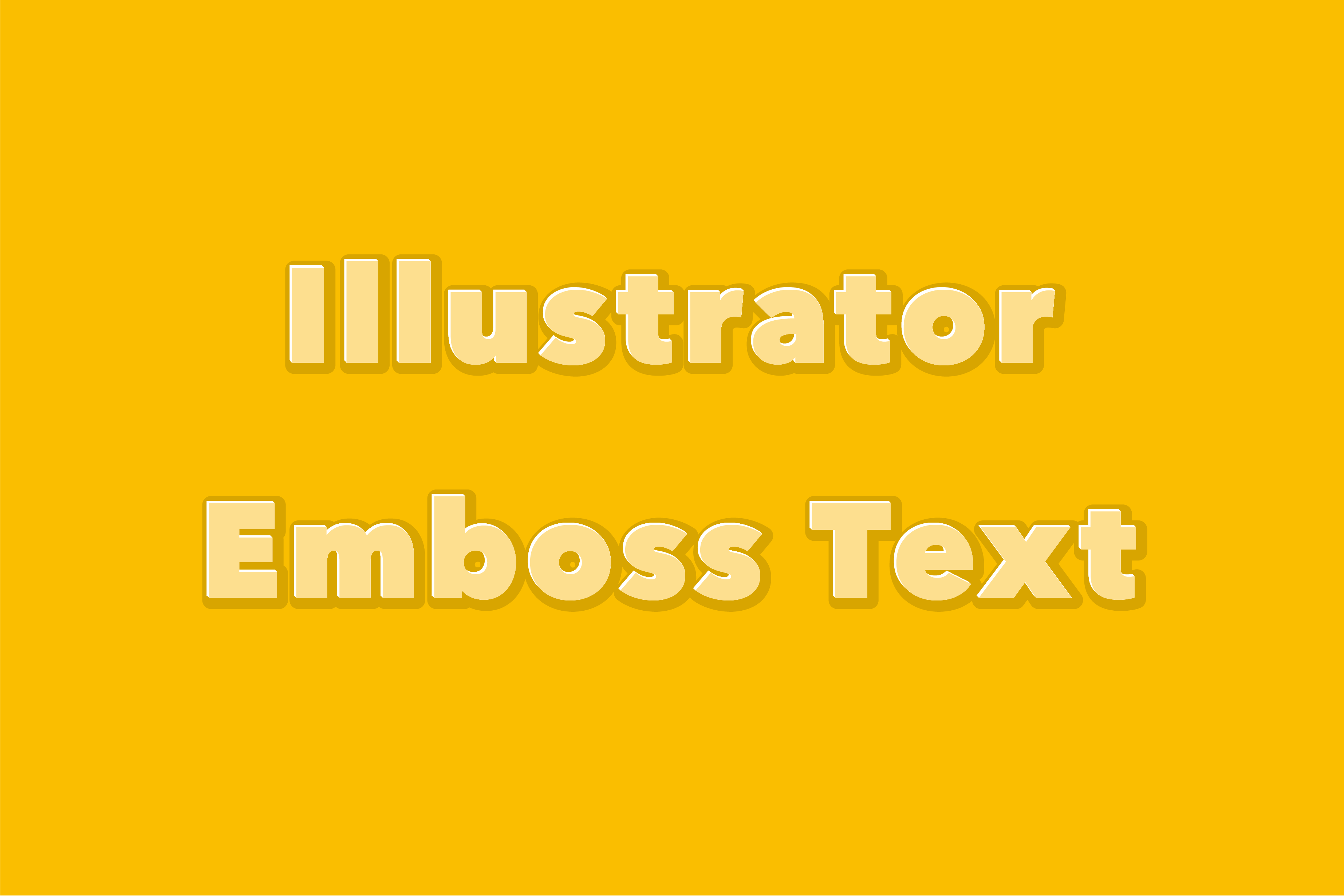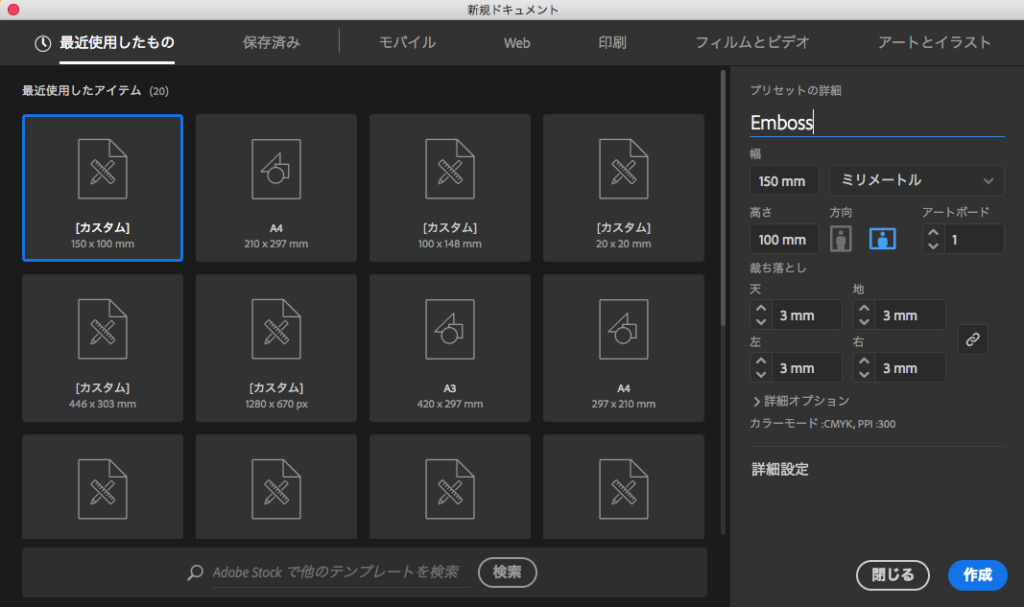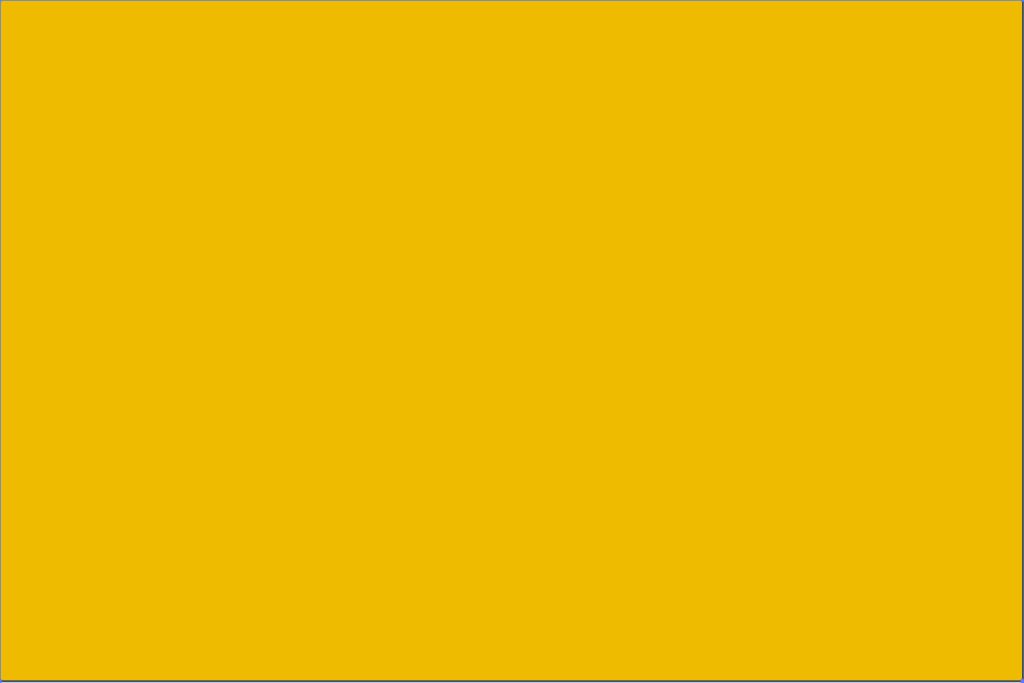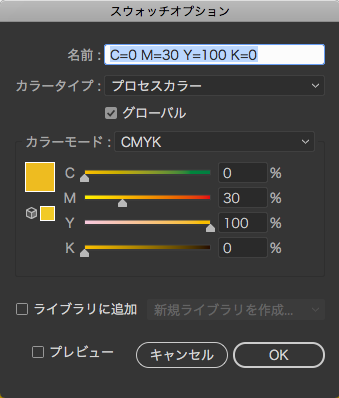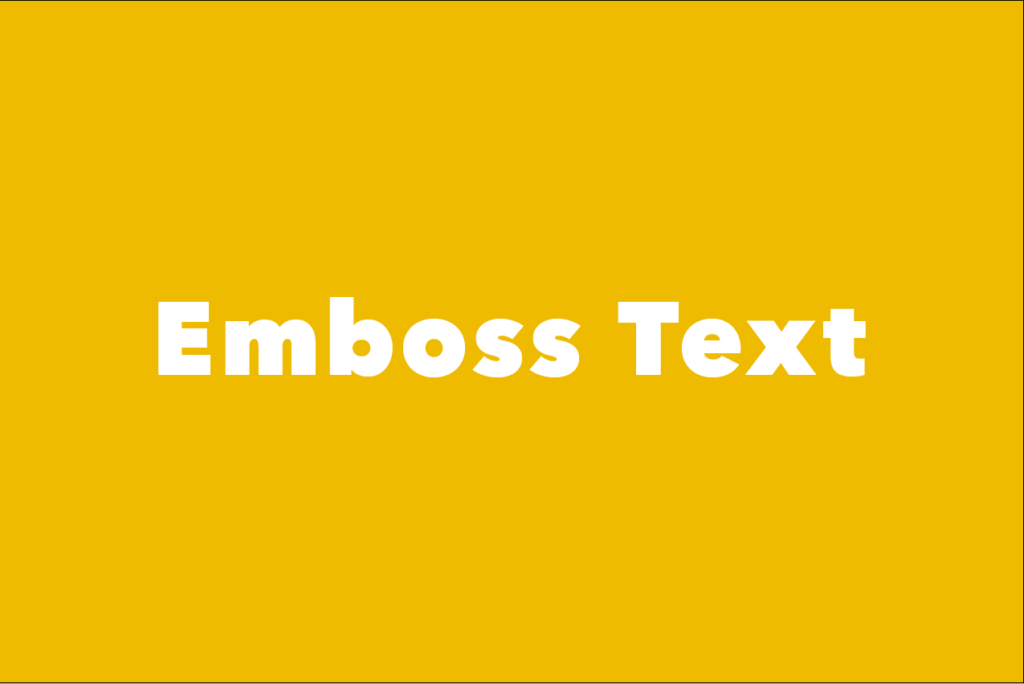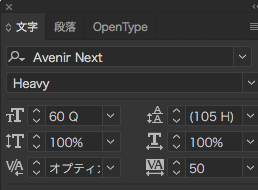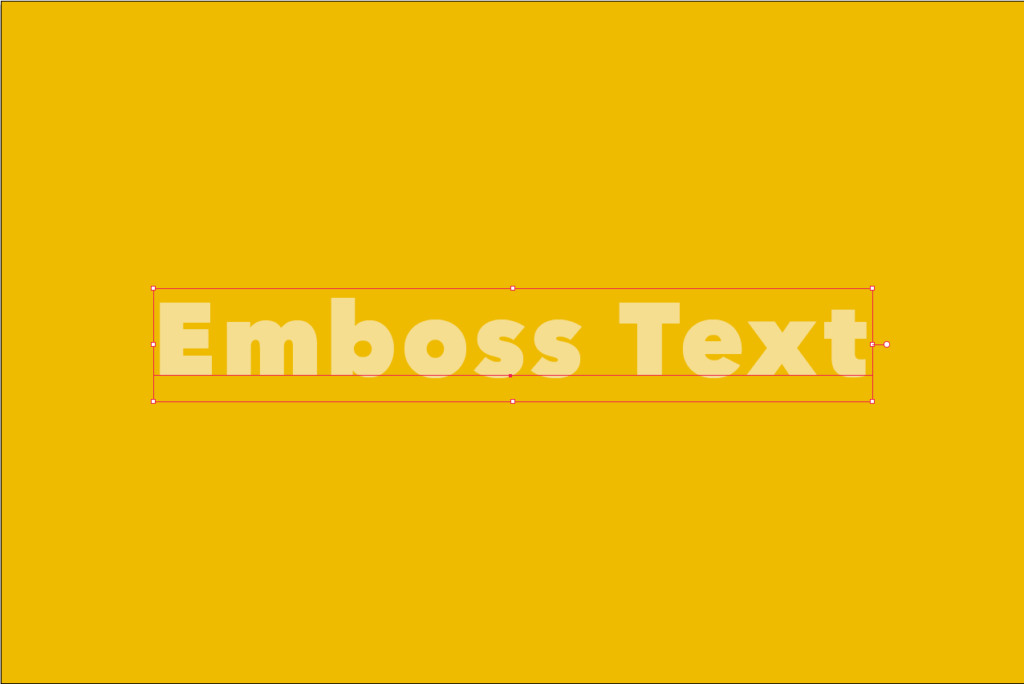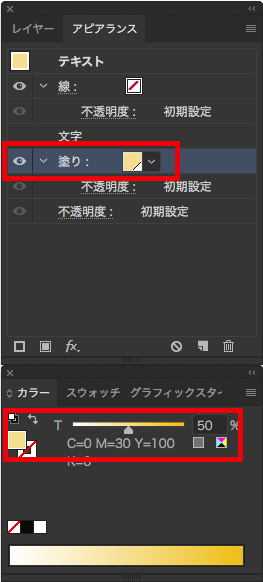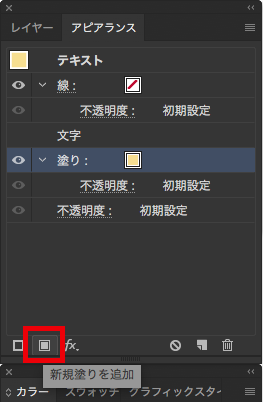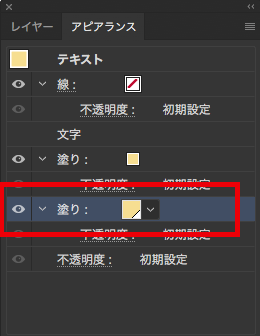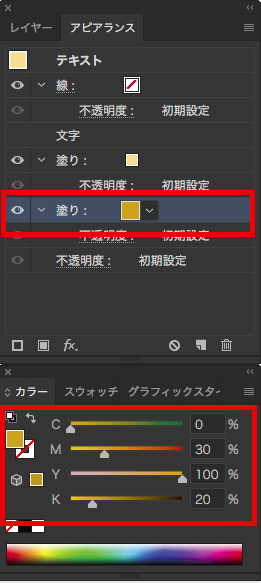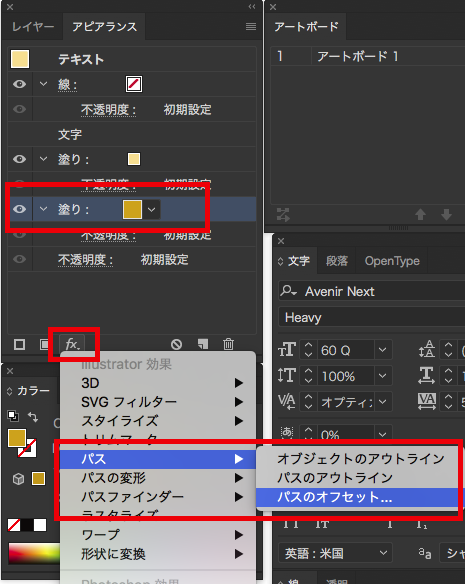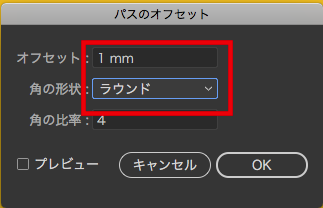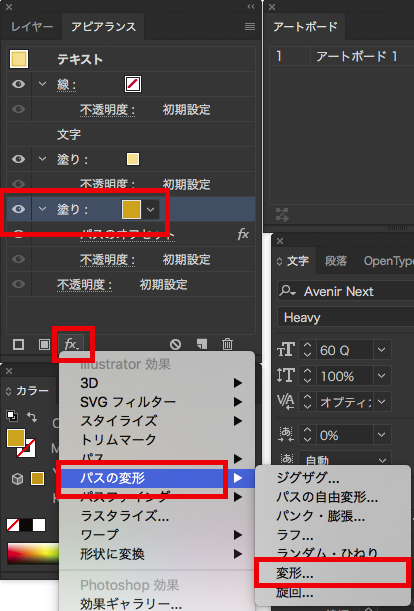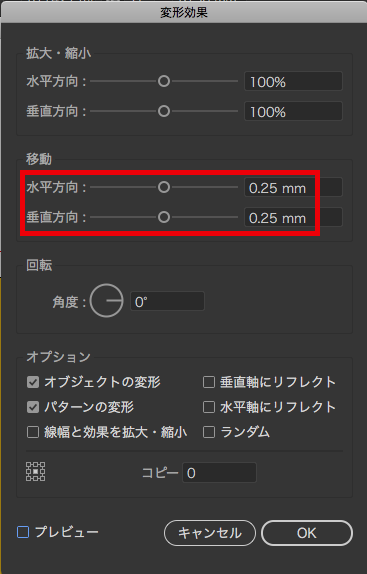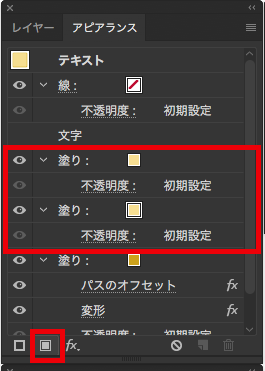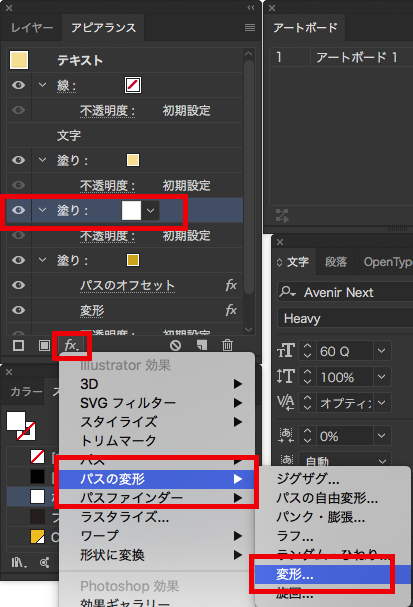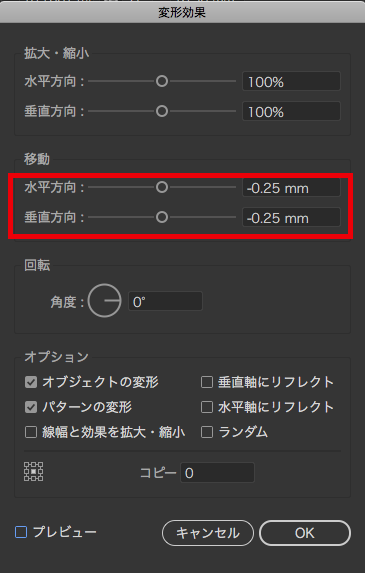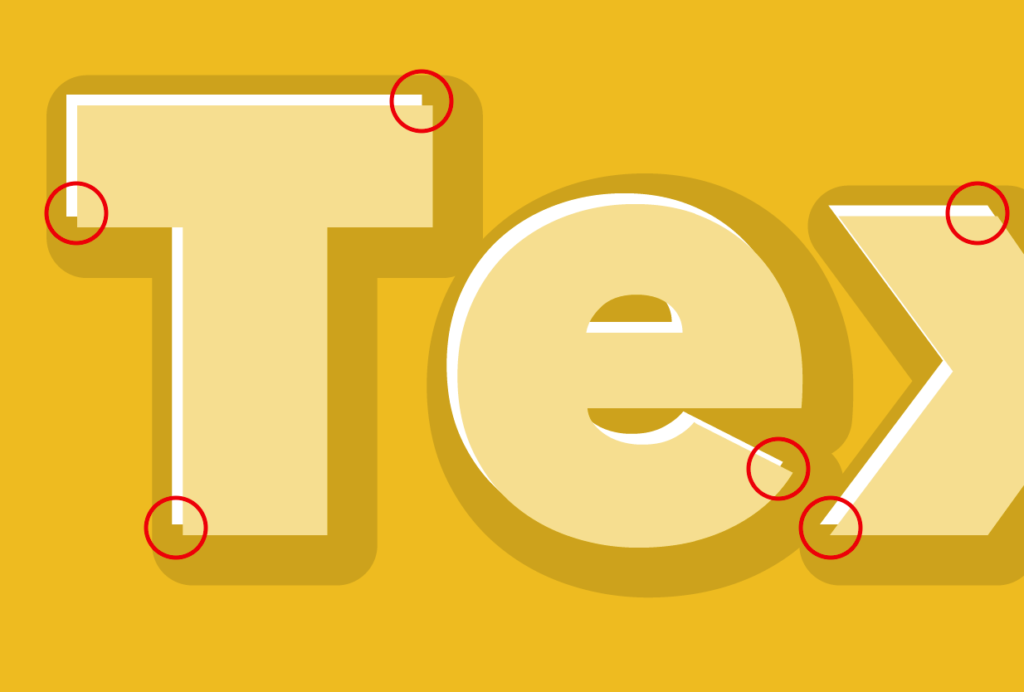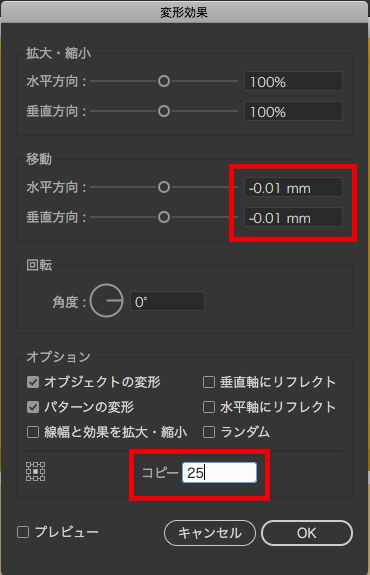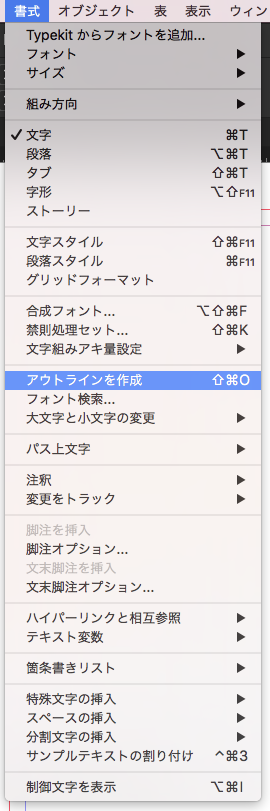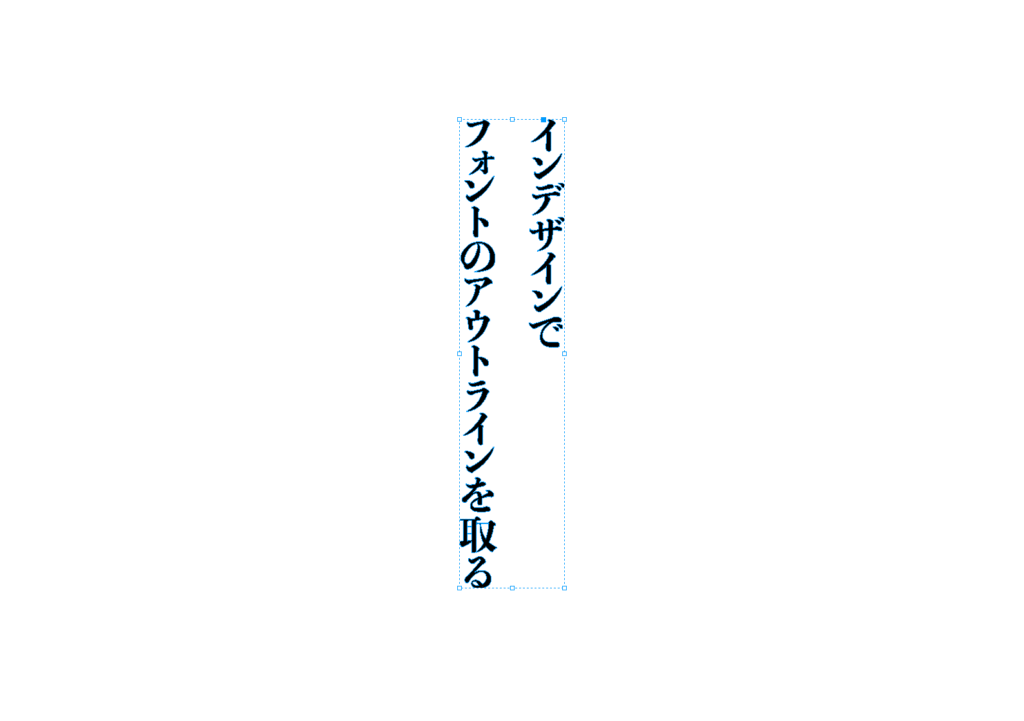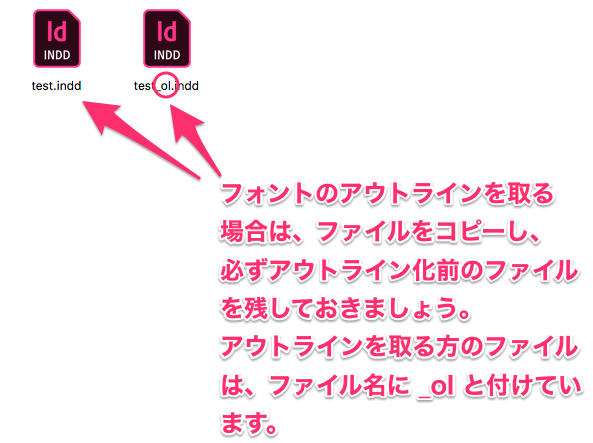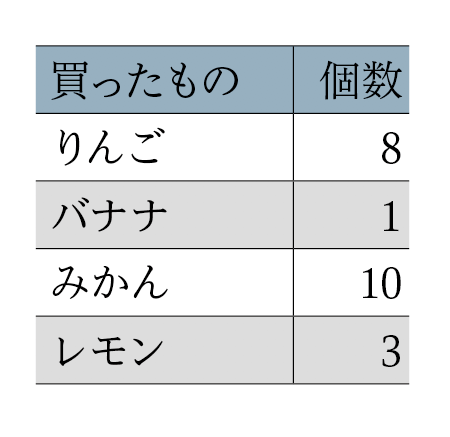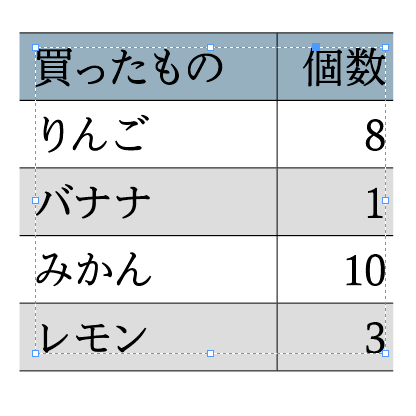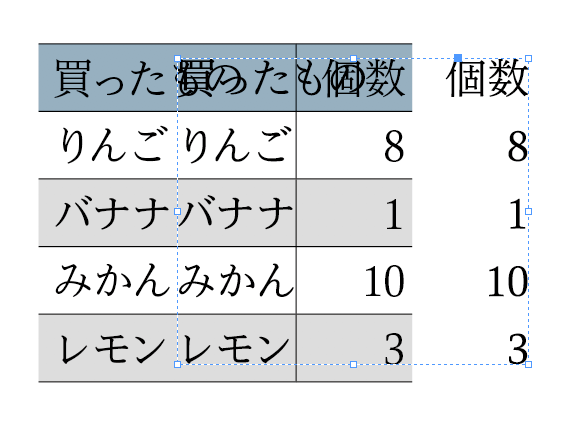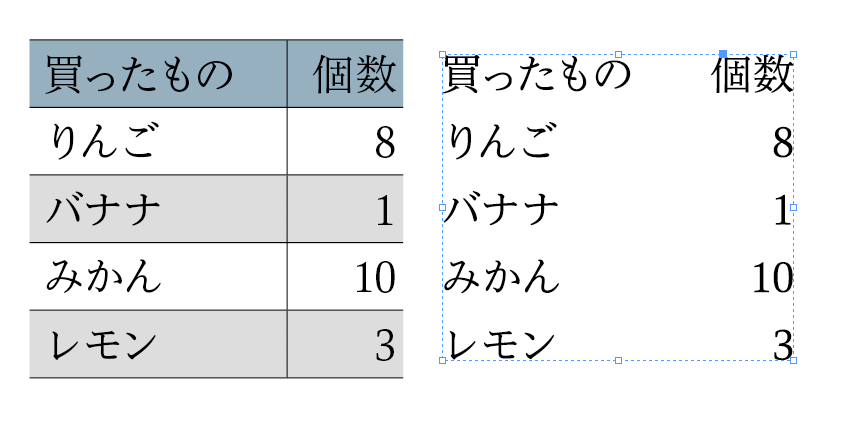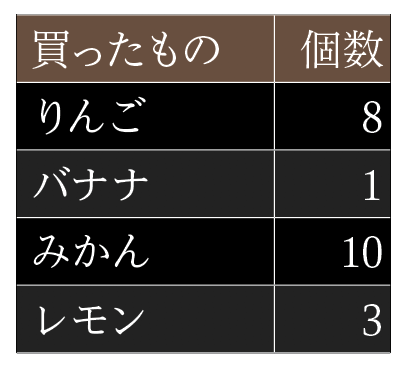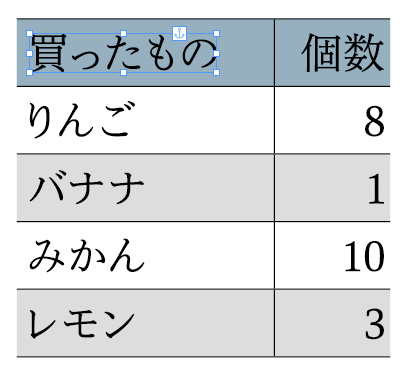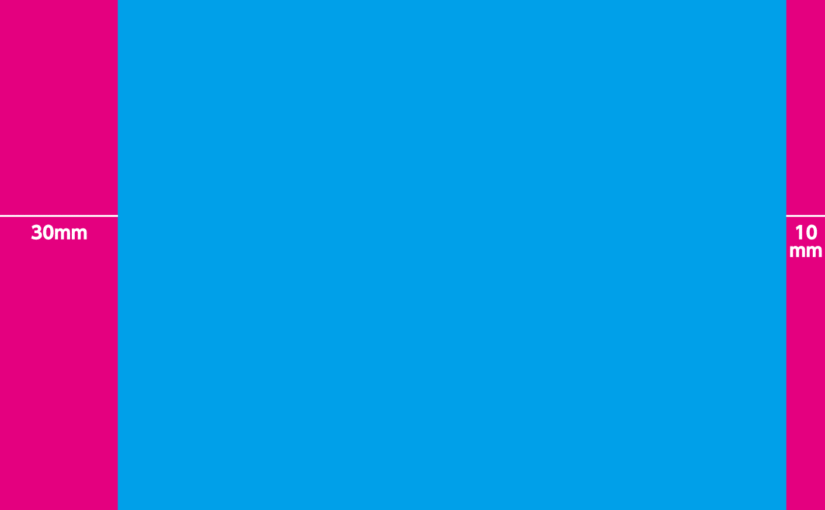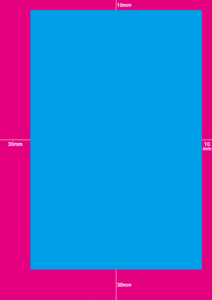InDesignで正規表現検索を使い、段落先頭に一文字空けを作る方法をご紹介します。
正規表現検索・置換する際にどのような文字列を入れれば良いのか、手順を記載。文字組アキ量設定や段落インデントなど他の一文字空け方法との違い(メリット・デメリット)もご案内します。
今回はこちらの文章をサンプルに使い、説明していきます。

1.検索と置換で「\r」を「\r」+「全角スペース」に置換
メニューバーから「編集」>「検索と置換」のウィンドウを開きます。
正規表現のタブを選択し、
検索文字列に「\r」
置換文字列に「\r」と「全角スペース」
を入力します。
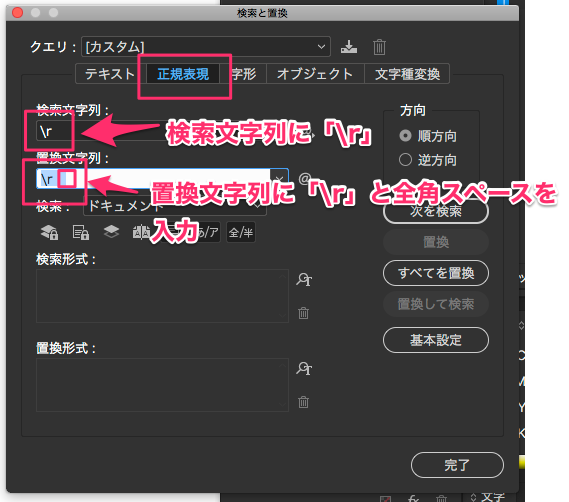
\はバックスラッシュです。Macだとoptionキーを押しながら¥のキーを押すことで入力できます。正規表現では一般的にこのバックスラッシュを先頭に入れます。
「\r」の記号は「改行」を意味します。
つまり「\r」を「\r」と「全角スペース」に検索・置換することで、改行の次(新しい行の始まり)に全角スペースが入ることになります。
これで置換をかけるとこのようになります。

2.一行目は手動でスペースを入れる
この検索・置換だとテキストボックスの一行目にはスペースが入らないのでそこは手動でスペースを入力します。

3.全角スペースが2個連続している箇所を検索し、1個に置換する
基本的にはこれで完成です。ただしテキストデータの段階で全角スペースが入っていたりすると、スペースが重複たりする可能性もあるので全角スペースが2つ連続している場所を検索して、1つにします。
検索文字列に「全角スペース」+「全角スペース」
置換文字列に「全角スペース」(1つのみ)
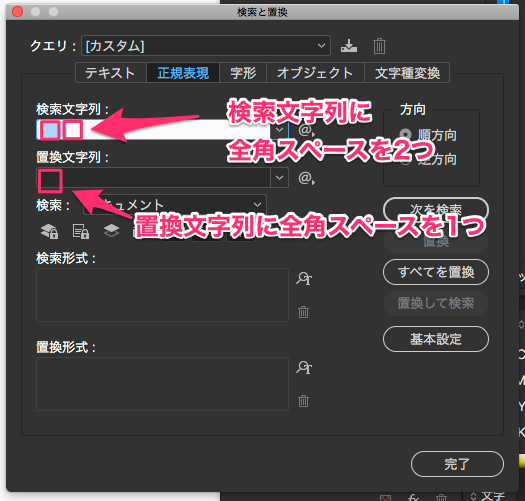
これで完成です。

まとめ
InDesignで段落先頭の一文字空けを入れる際のやり方は他にも色々あります。
文字組アキ量設定や段落のインデントで段落スタイルとして設定する方法、などです。
今回ご紹介した正規表現で空ける方法は、編集の人とInDesignデータを共有する場合や一段落目だけ一文字空けない、などの時に私は使用しています。
設定で自動的に空ける方法の場合、イレギュラーな箇所(カギ括弧の時は一文字空けしない)やデザイナー以外の人とデータ共有する場合、設定を理解し変更するのが難しいというデメリットがあります。
今回のようにスペースを入れる方法であれば、融通が利きやすいです。
他にもオススメの方法などあれば、コメント欄で教えて頂けると幸いです。
今回の作業環境
- mac OS Sierra
- Adobe InDesign CC 2018