Adobeから以下の様なアナウンスがあり、話題になっていました。
アドビでは、2023 年 1 月を以って Type 1 フォントを使用したオーサリングのサポートを終了します
https://helpx.adobe.com/jp/fonts/kb/postscript-type-1-fonts-end-of-support.html
これがどういうことかというと、現在Adobeのアプリケーション(Illustrator、Indesign、Photoshop など)で使用されているPostscript Type 1 フォントが使用できない(表示されない)ようになるそうです。
私もそこまで詳しいわけではないので、DTPクラスタとして絶大な信頼のある、ものかのさんのTweetを以下に引用させていただきます。
Type1フォントは、Macでは「拡張子がないフォントファイルのこと」だと思っていい。
— ものかの (@monokano) January 29, 2021
2023年1月以降にリリースされるAdobeアプリは、拡張子がないフォントファイルを認識しなくなり、使えなくなってしまう。
【DTPでこれから絶対にしなくてはならないこと】
— ものかの (@monokano) January 29, 2021
新規案件のフォーマットデータは、欧文フォントも必ず.otfを使わなくてはいけない。
新規案件のフォーマットデータが支給され、そこにType1フォントが使われていたら、必ずデザイナーに突き返さなければいけない。
つまり、今後作成するデザインフォーマットデータは、欧文フォントもかならずOpentypeフォント(.otf)を使わなくてはいけないということのようです。
例えば、私のMacのIllustratorでフォントパネルを表示させてみました。
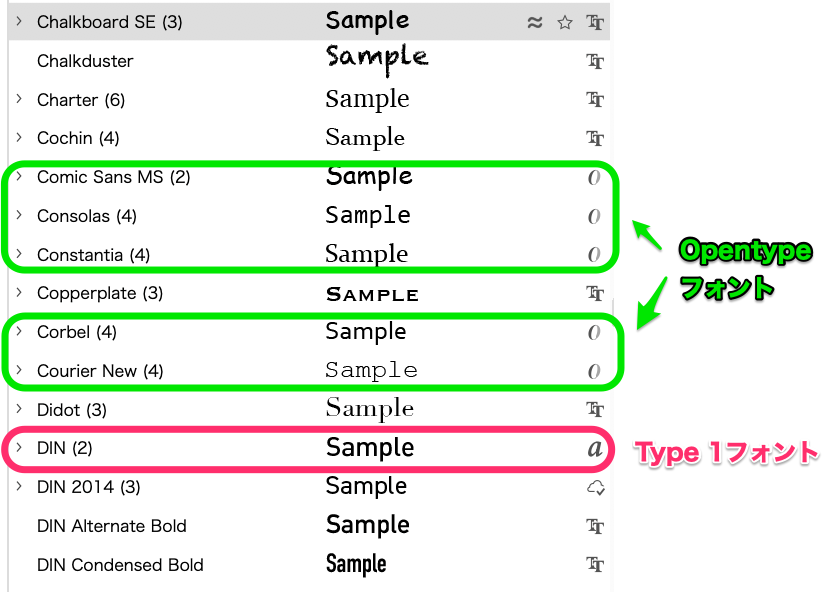
右端のアイコンに注目。
赤い囲みで右端に「a」と記載があるものがType1フォント。2023年以降Adobeソフトで表示されなくなるものです。
緑の囲みで右端に「O」と記載があるものがOpentypeフォント(.otf)。Adobeソフトなどで使用が推奨されているものです。
何年かに渡って更新しそうなデザインデータを作る際はフォントの選択をかなり注意しないといけませんね。。。
そもそもType 1フォントとは何か?
Type 1 フォント(PostScript、PS1、T1、Adobe Type 1、Multiple Master、MM とも呼ばれます)形式は、フォント業界においてより大きなグリフセットをサポートできる形式に置き換えられてきました。
Type 1 フォントは、Adobe が 1984 年に PostScript ページ記述言語で使用するフォントとして発表したもので、PostScript 対応の DTP ソフトウェアやプリンターの普及により広く使用されるようになりました。1996 年から Adobe 製品では Type 1 ではなく、より汎用性の高い OpenType フォントを採用するようになりました。
ほとんどのブラウザーとモバイル OS は Type 1 フォントをサポートしていません。Adobe と同様、大半のオペレーティングシステムでは、OpenType 形式フォントのより強固な技術的可能性のサポートが進む可能性があり、Type 1 形式のサポートが終了しつつあります。
https://helpx.adobe.com/jp/fonts/kb/postscript-type-1-fonts-end-of-support.html
Type 1 フォントを使った場合どうなるのか?
Type 1 フォントを使用して作成されたデザインデータは2023年1月以降にフォントが表示されなくなる可能性が高くなります。
つまり、書籍などで第二版を作る時なども、フォントの設定を全て変えてレイアウトの調整をやり直さなくてはいけなくなります。
かなり怖いですね。。。。
私もこれから作成するデザインデータは.otfフォントのみを使うようにしたいと思います。
Header: mohamed HassanによるPixabayからの画像
見てわかる、迷わず決まるフォントのアイデア マネするだけでセンスのいいフォント 見てわかる、迷わず決まるシリーズ Kindle版

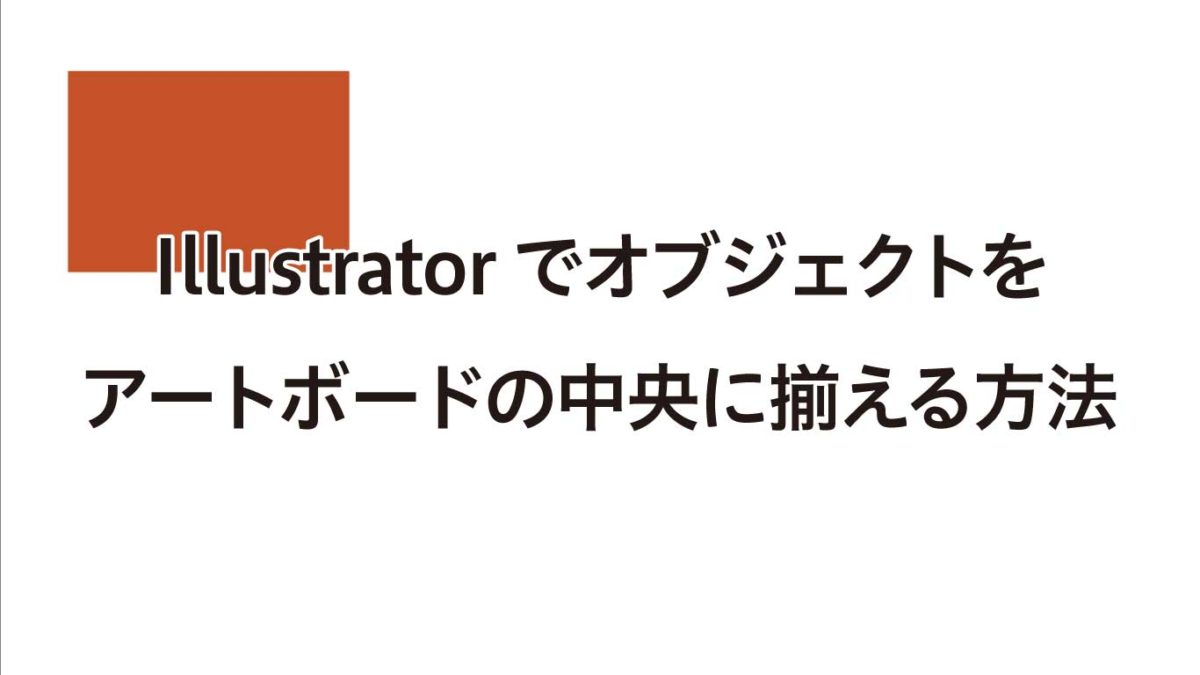
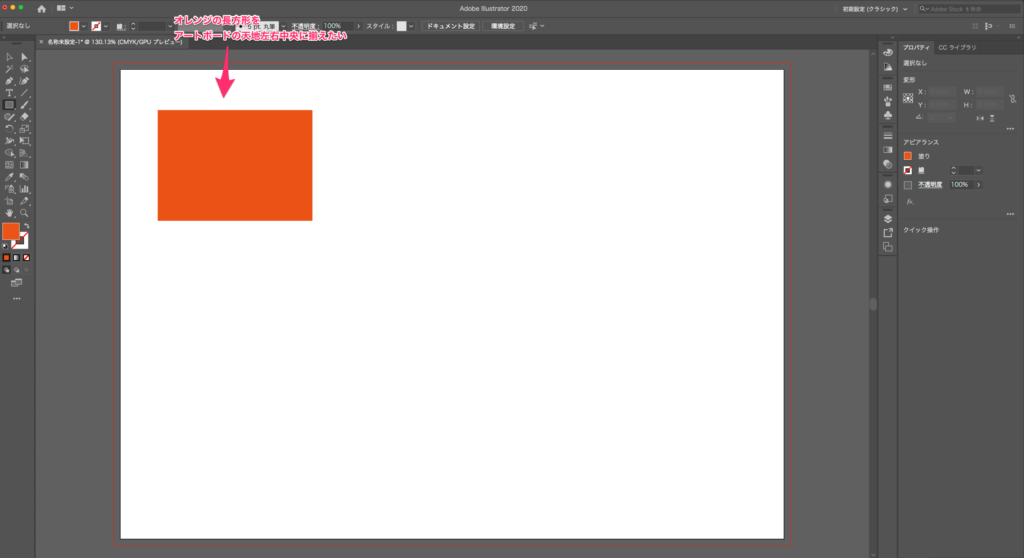
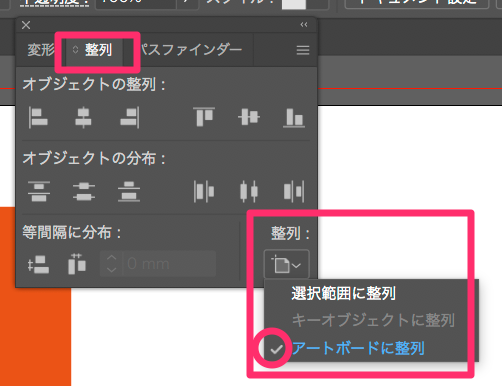
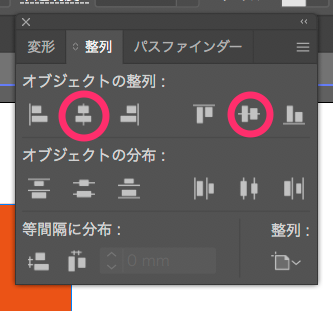
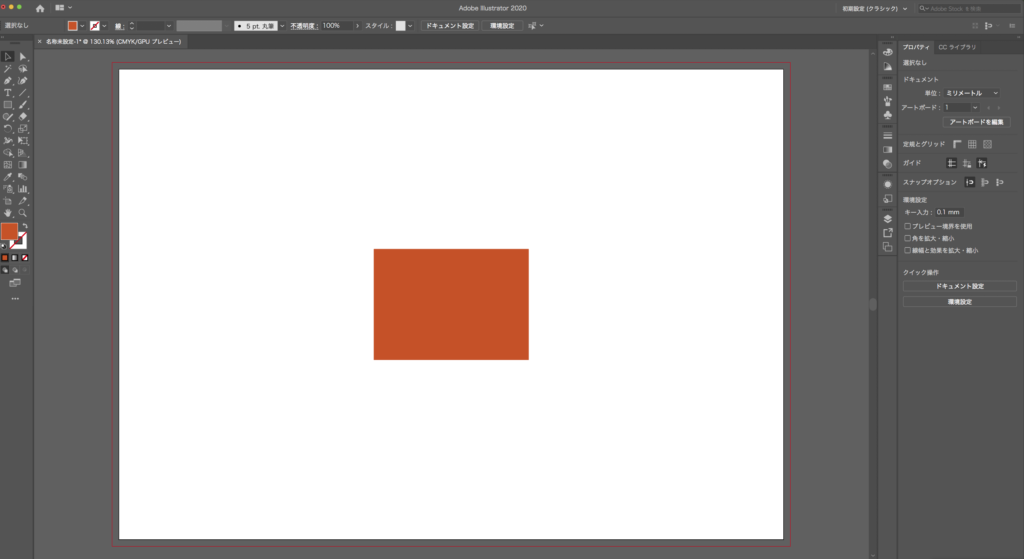
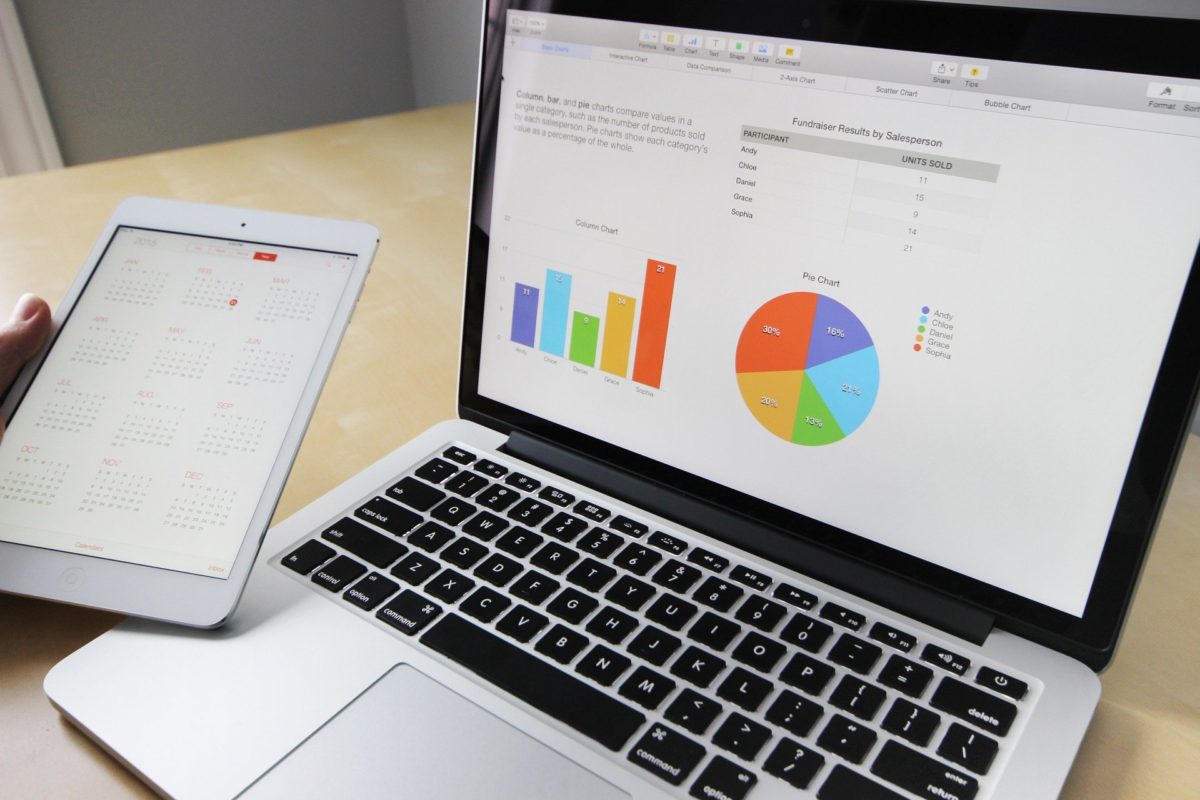
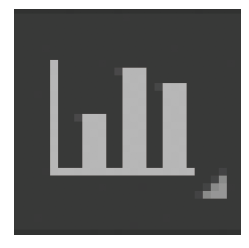
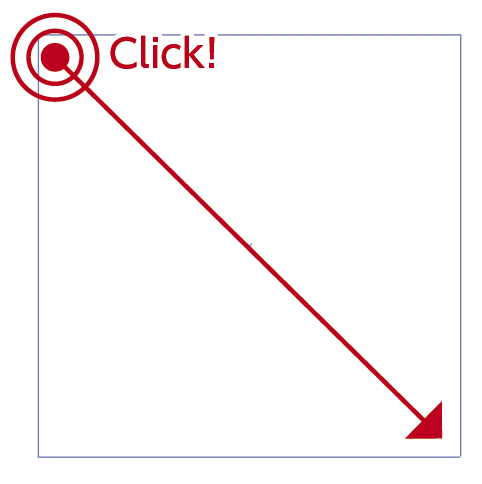
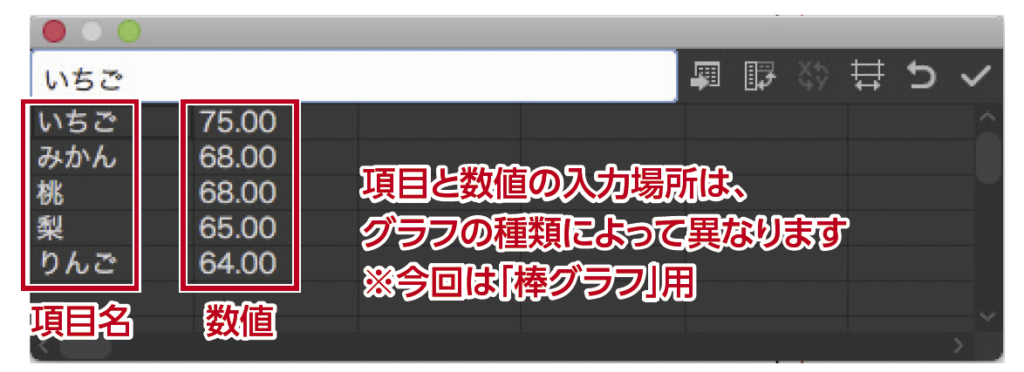
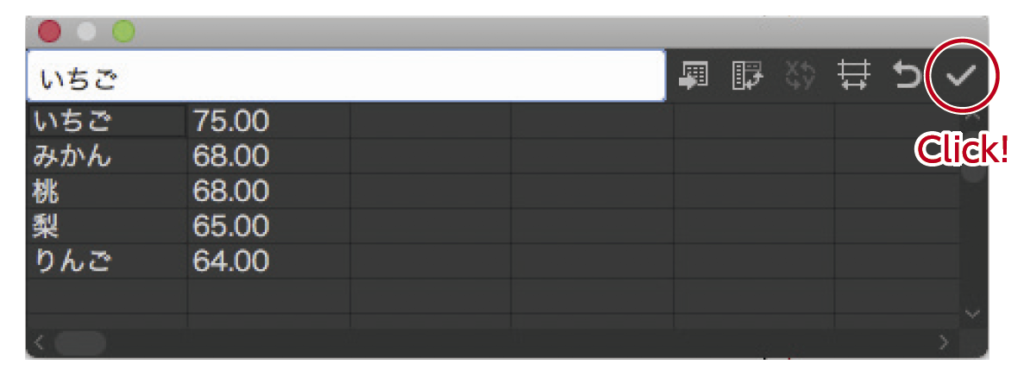
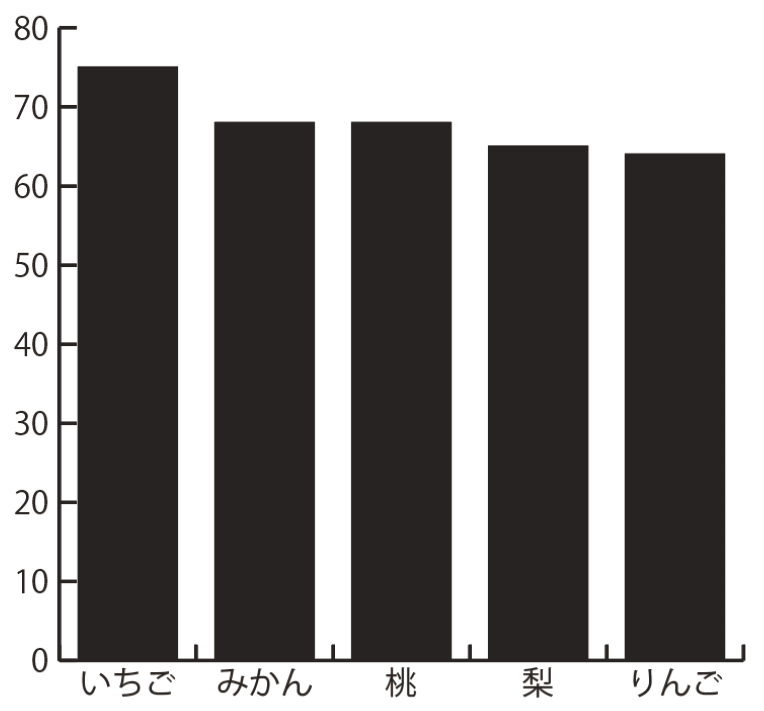
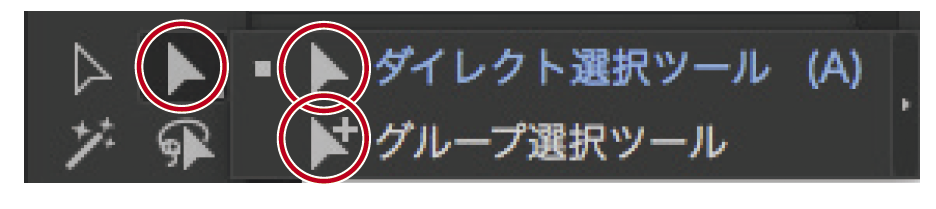

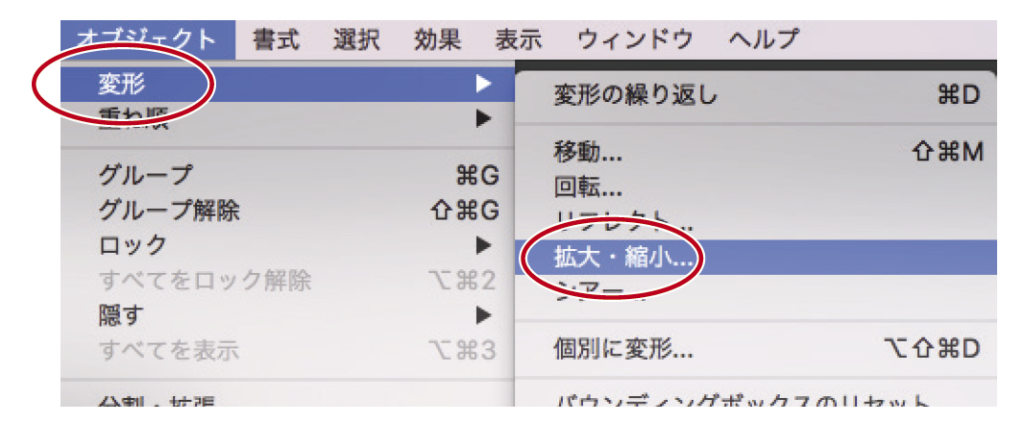
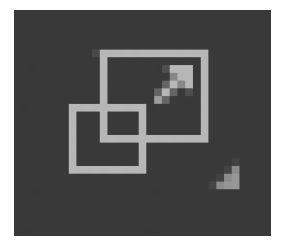
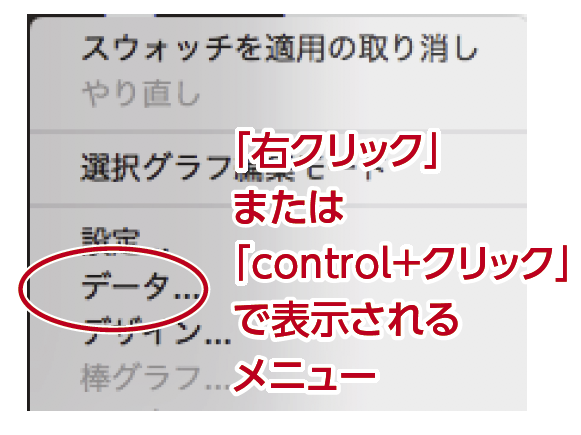
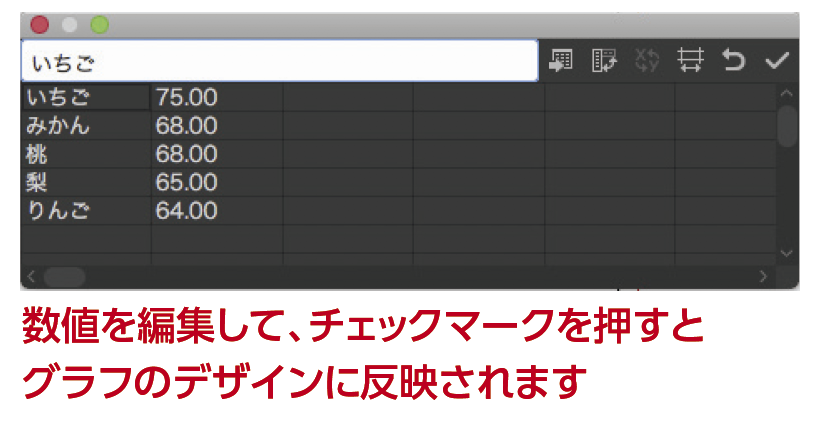
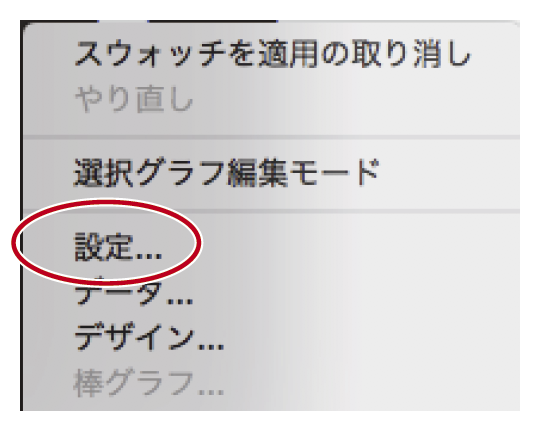
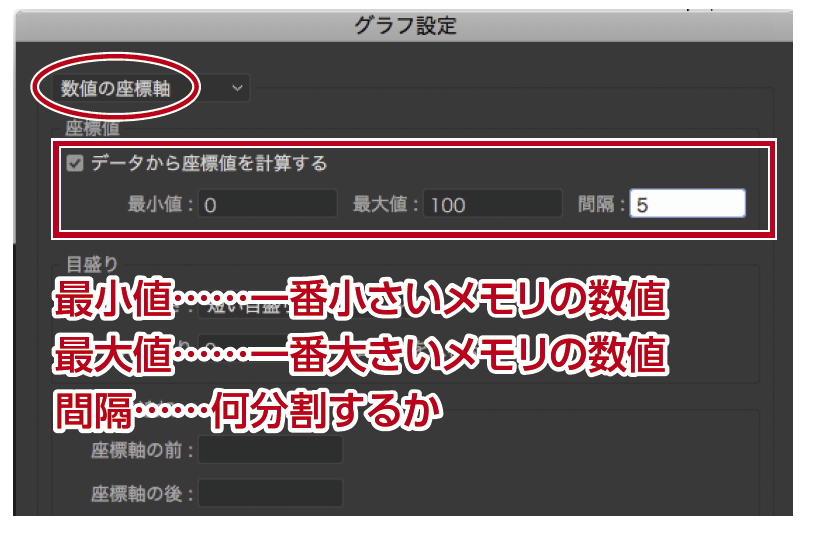
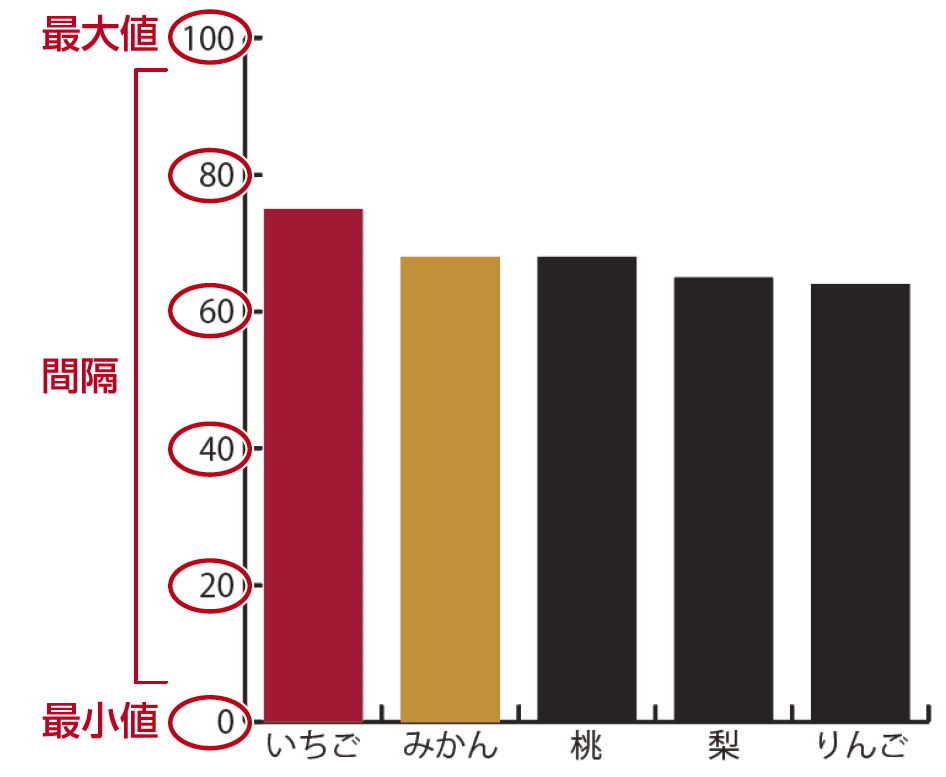
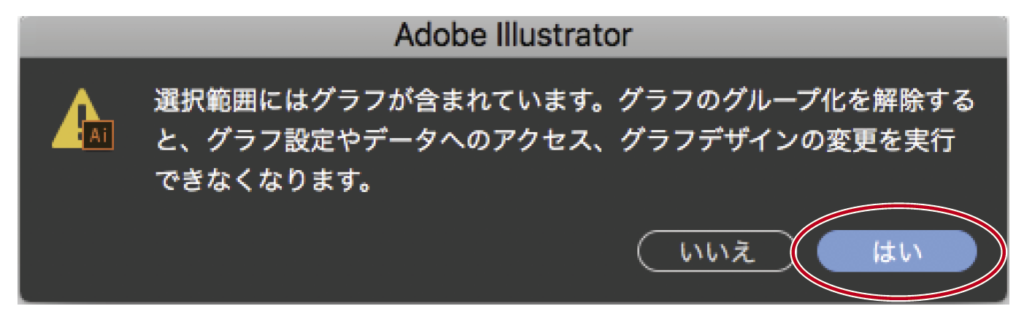
![Adobe Illustrator[.ai]形式で印刷入稿する際の私の入稿データ作成手順](https://watanabedesign511.info/wp-content/uploads/2019/07/201907191143.jpg)