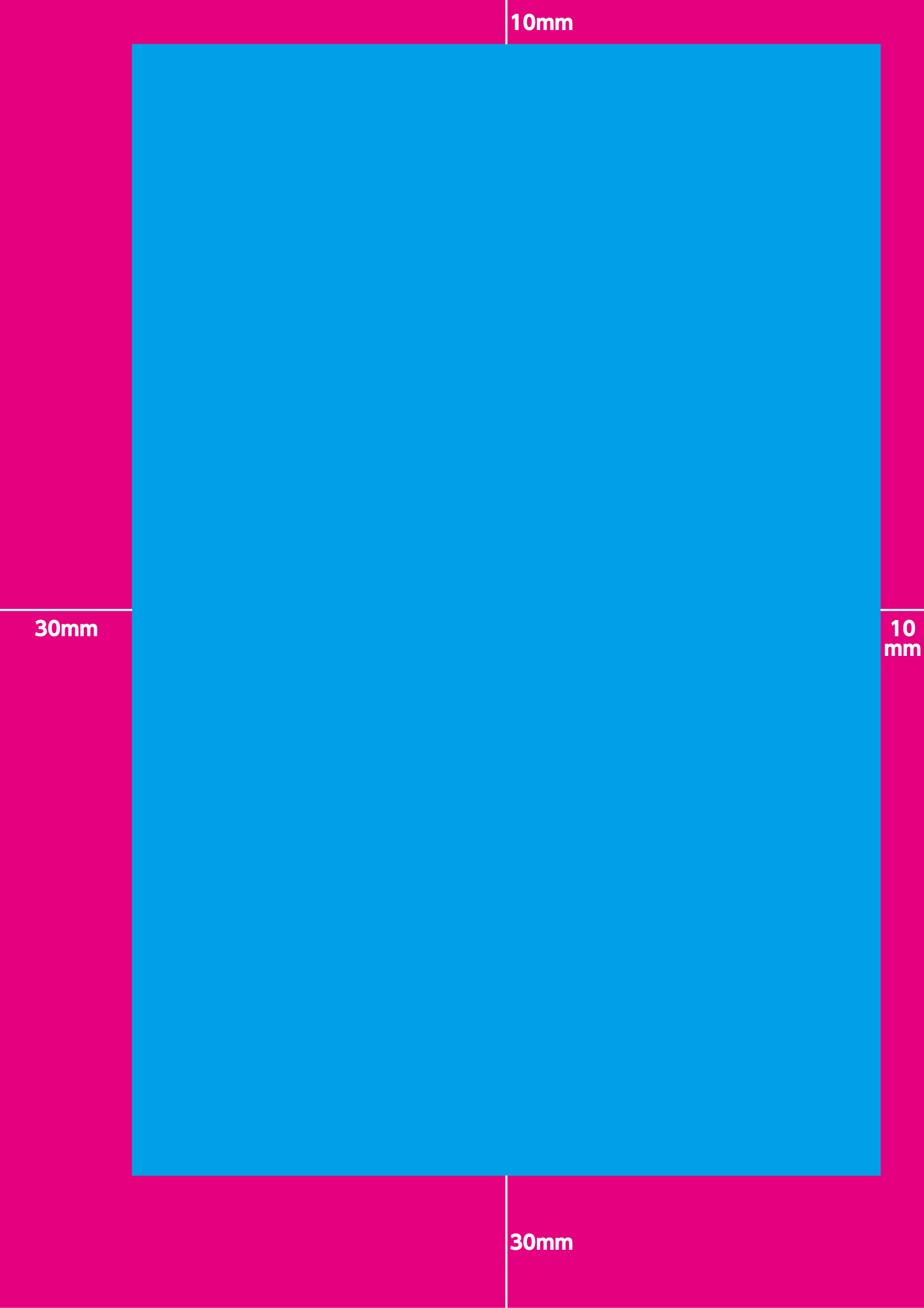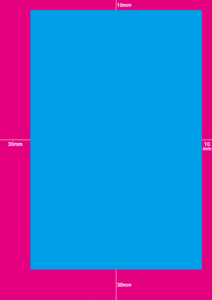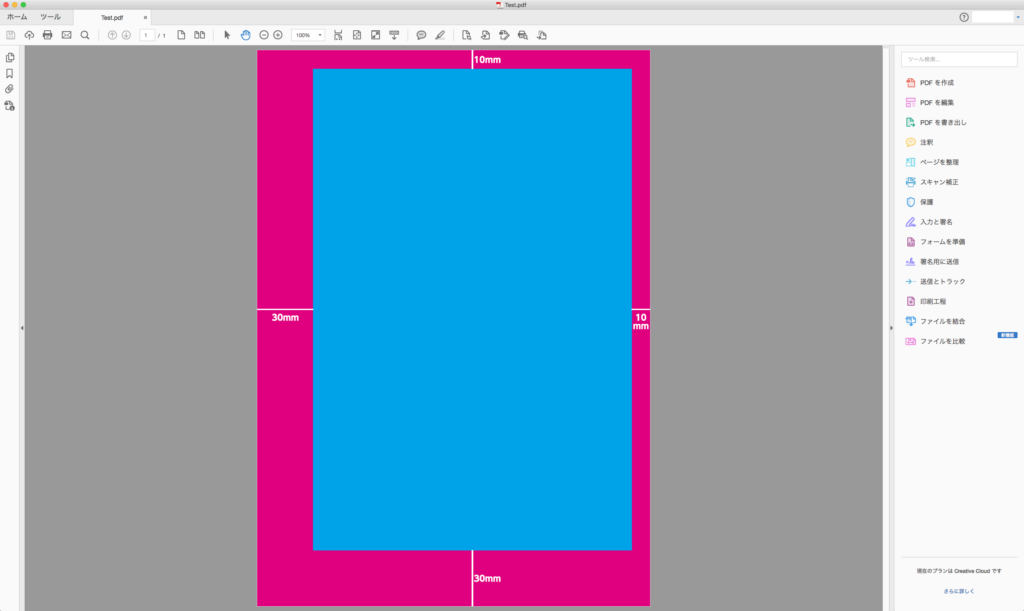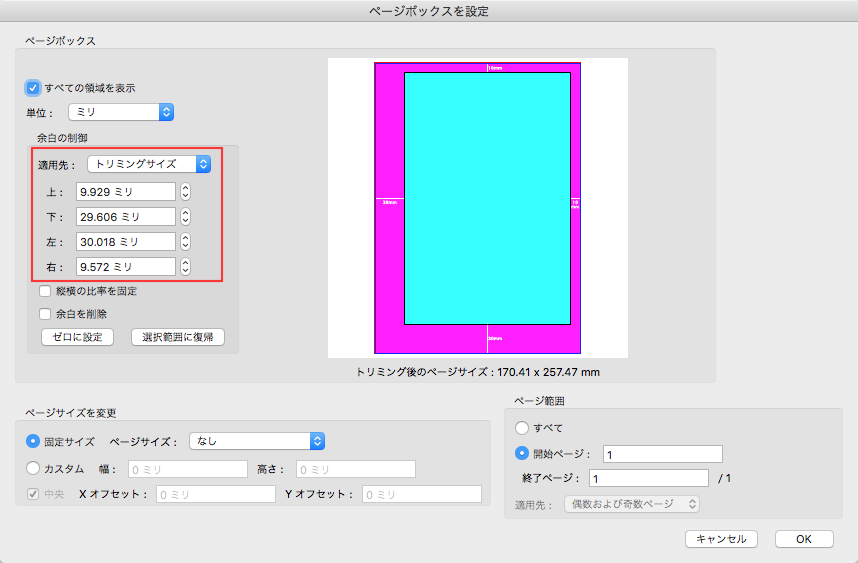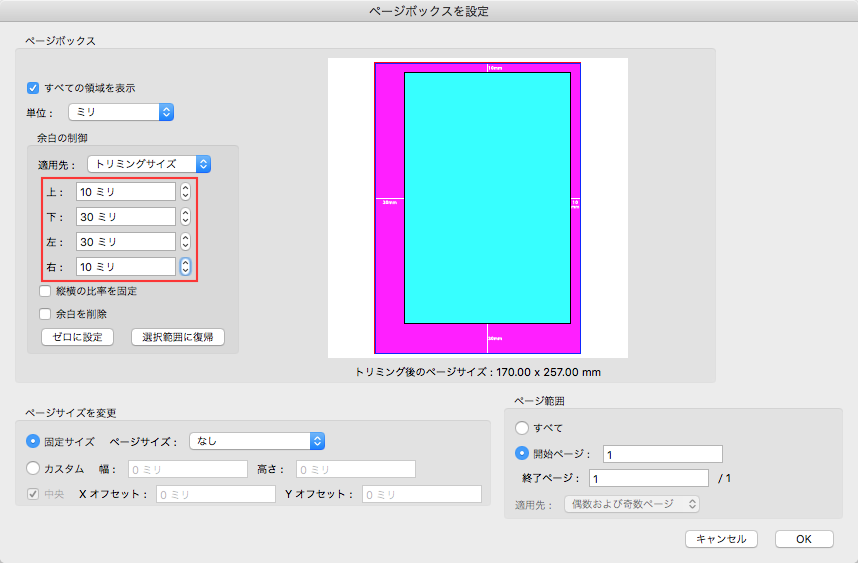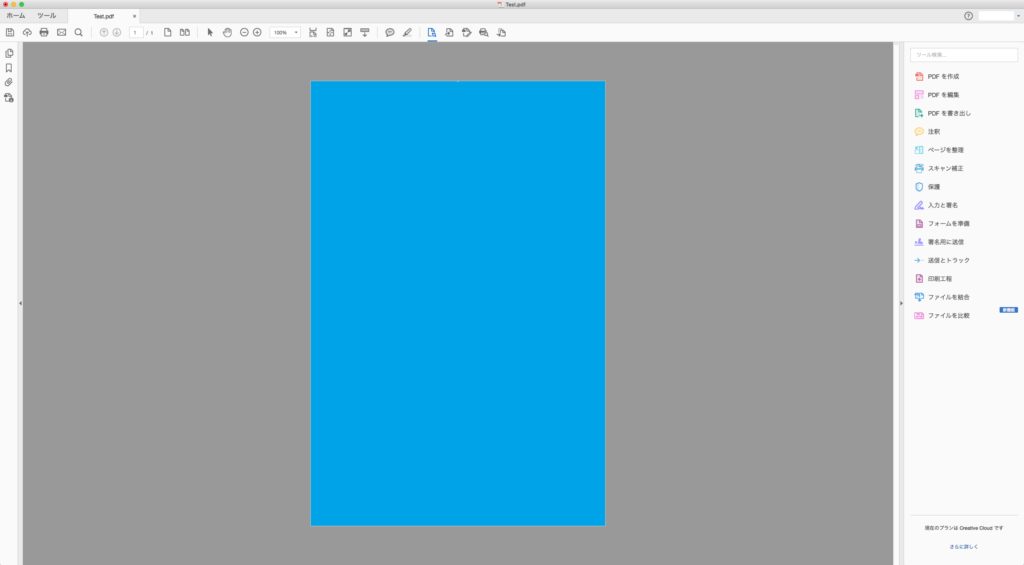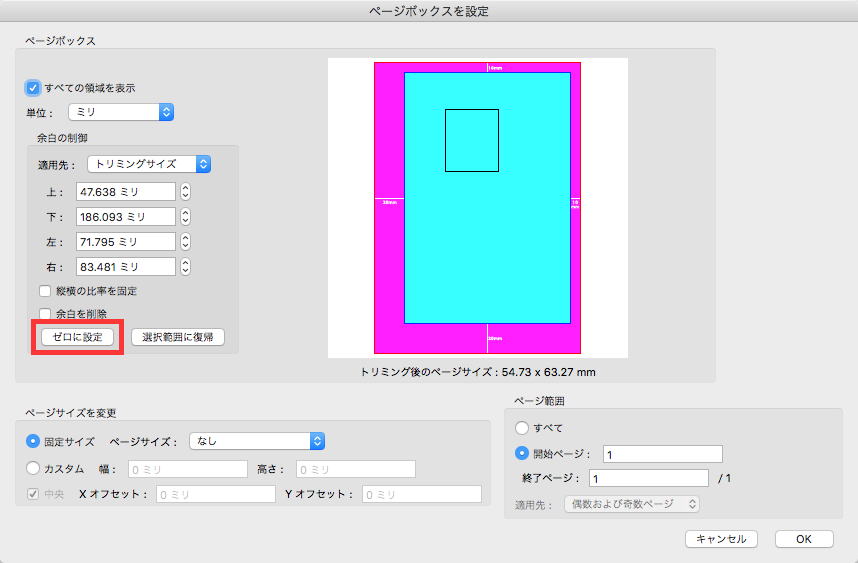AdobeのAcrobat DCで、既に作成してあるPDFのサイズを指定した数値でトリミングする方法をまとめました。
今回は以下の様なPDF書類を用意しました。
A4原寸で作成したこの書類から、マゼンタの色面に記載してあるように、上10mm、右10mm、左30mm、下30mmをトリミングして、シアンの色面のみ残したいと思います。
1.PDFをAcrobat DCで開く
2.トリミングツールをクリック
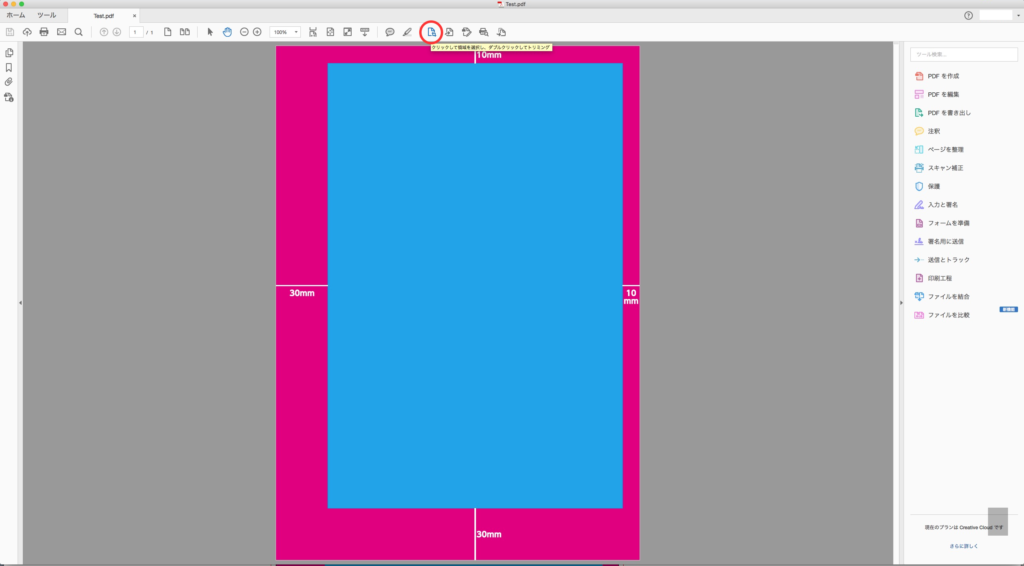
3.トリミングエリアを大まかに選択
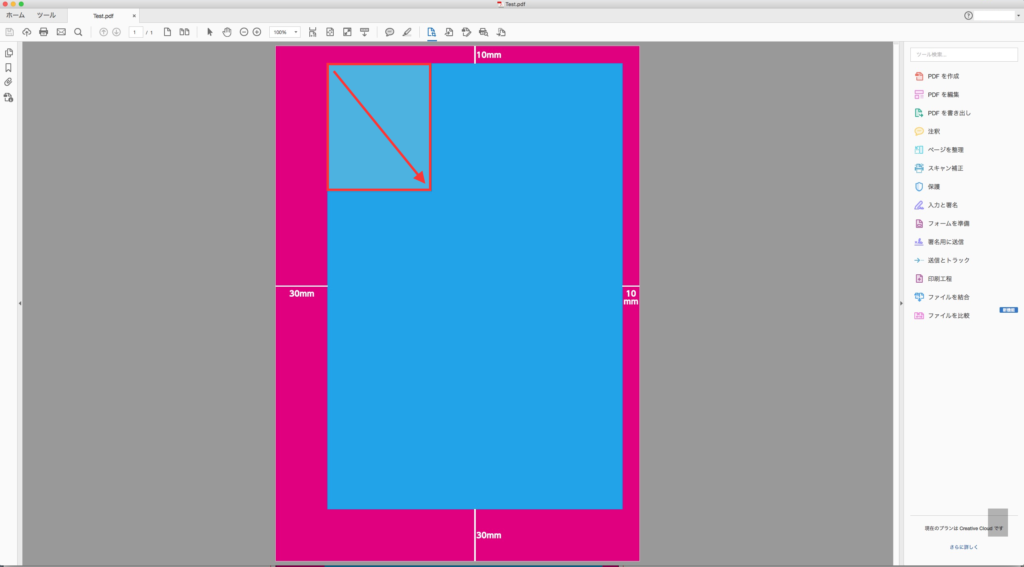
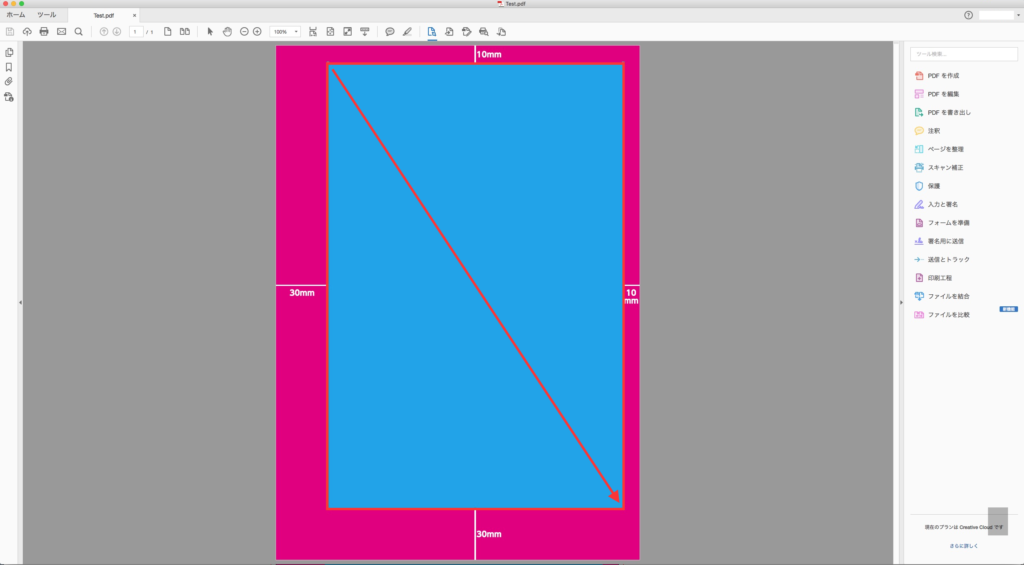
シアンのトリミングエリアを大まかに選択したら【Enter】キーをクリック
4.ページボックス設定ウィンドウで数値を指定
トリミングエリアを指定して【Enter】をクリックすると上記の様なページボックス設定ウィンドウという物が表示されます。
このウィンドウ内左側の余白の制御という箇所に記載されている数字が、3.までに描画したトリミングエリアの値です。
かなり微妙な端数が出ているので、以下の様に修正します。
PDFのドキュメントサイズの上端、下端、左端、右端からのトリミング値を数値で打ち込み、【OK】をクリック。(マゼンタの色面内に記載した物と同様の数値です)
そうすると、シアンの色面のみ残してトリミングされました。
つまり、
Acrobat DCでPDF書類をトリミングするには、上、下、左、右からそれぞれ何mmトリミングするか?という正確な数値が必要
という事です。
ちなみに、Adobeのサイトを参照すると、この作業ではトリミング箇所が非表示になるだけで、ファイルサイズ自体は変わらない(減らない)という事でした。
トリミングを行っても、ファイルサイズは変わりません。それは、トリミング箇所が単に非表示になるだけで、破棄されるわけではないからです。
5.トリミングを取り消したい場合
ページボックス設定ウィンドウを表示させ、【ゼロに設定】をクリックすると全てのトリミングが取り消されます。
※ページボックス設定ウィンドウには、トリミングで非表示になった部分も常に表示される