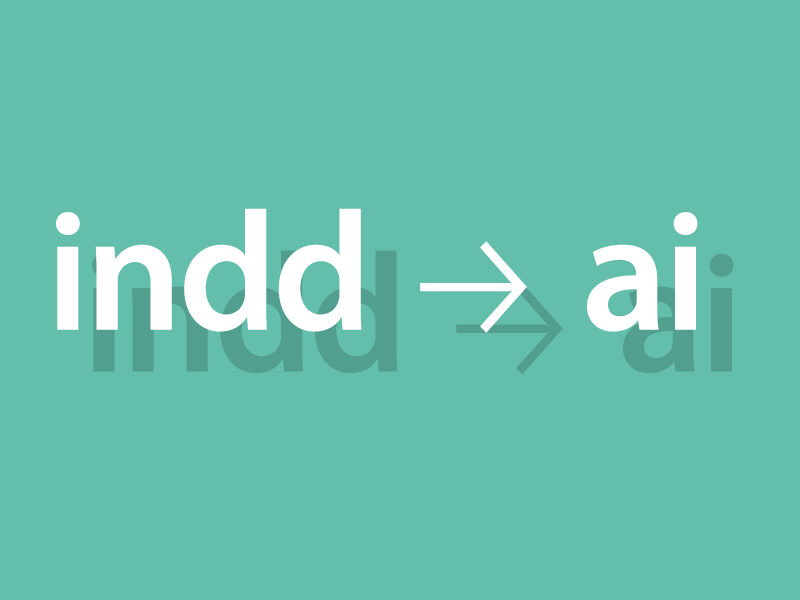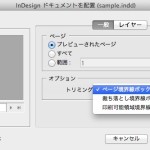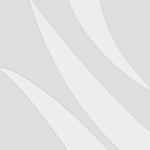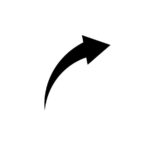These days, I do most of my layout in InDesign, even for printed materials, but some printers require me to submit Illustrator data.
Here are the steps I take when creating in InDesign until the last minute and then converting to Illustrator submission data at the end.
Note: This is risky because it involves outlining text and relinking images. This method is imperfect. Ideally, of course, everything should be created entirely in Illustrator from the beginning.
1.Package InDesign layout data
Package to organize link images, etc.
2.Outlining fonts in InDesign layout data
InDesign and Illustrator have different character set environments, so take outlines at the InDesign data stage. If you are using underlining or paragraph boundaries, be careful, because the lines will disappear when you take out the outlines!
3.Embed all linked images in InDesign
Embed the link image. You can leave it as it is, but it is safer to embed it just in case.
4.Export InDesign data to PDF
Export InDesign data to PDF. The format should be as new as possible in “PDF/X” format. At that time, uncheck “Crop image data to frame” in the “Compression” section.
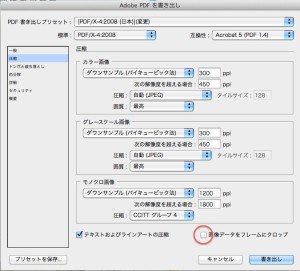
5.Open the exported PDF in Illustrator
Open the PDF created in step 4 in Illustrator. At this point, compare it with the InDesign layout to see if anything is wrong. At this point, all images are embedded.
6.Re-link embedded images
If you uncheck the “Crop image data to frame” checkbox during PDF export, even if the image is an embedded image, the original image frame will be covered with a clipping mask, allowing you to set the link again while maintaining the size and cropping.
The above procedure can be used to convert InDesign data to Illustrator data.
However, as mentioned at the beginning, there are risks as follows
Risk
- Since the fonts are outlined, the text cannot be modified in Illustrator. You can convert to PDF without outlining, but there is a risk that the character set will be corrupted. When I open the data in Illustrator, the path is split one character at a time.
- When outlines are taken, useful functions unique to InDesign, such as paragraph boundaries, disappear. For a change, if you use the Text tool to select text with a line, you can take outlines while making use of the boundaries, but there is a risk that the composition will be broken, for example, the space between characters will be jammed.
- Images must be re-linked manually. If the image can be submitted as is with embedding, it is OK, but if you have to re-link it, be careful because the file name has also been lost due to embedding.
- Transparency effects are rasterized; drop shadows and transparency effects used in InDesign are rasterized, so it is tough to edit them again.
- There have been times when unexpected errors have occurred, such as objects created with gradients in InDesign that disappeared when opened in Illustrator.
Thus, the resulting Illustrator data can hardly be re-edited.
Although it is not recommended because it is time-consuming, I use this method depending on the situation because of the advantages of creating data in InDesign, such as the comfort of text processing and the automatic saving functionality that Illustrator does not have.
It is also essential to check the format of the data to be submitted before starting work.
Work environment OS:OSX 10.8.5 Application:Adobe CS5
InDesign Introductory Book
世界一わかりやすい InDesign 操作とデザインの教科書 CC/CS6対応
オススメの関連記事
- Adobe InDesignでフォントのアウトラインを取る方法
- InDesignで正規表現検索を使い段落先頭に一文字空けを作る方法
- InDesignにinddファイルをリンク配置する時の読み込みオプションについて
- macOS 10.12 sierraでInDesign CS5をなんとか動作させる方法