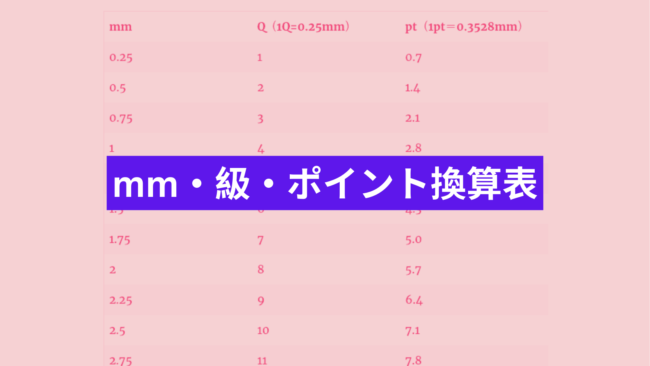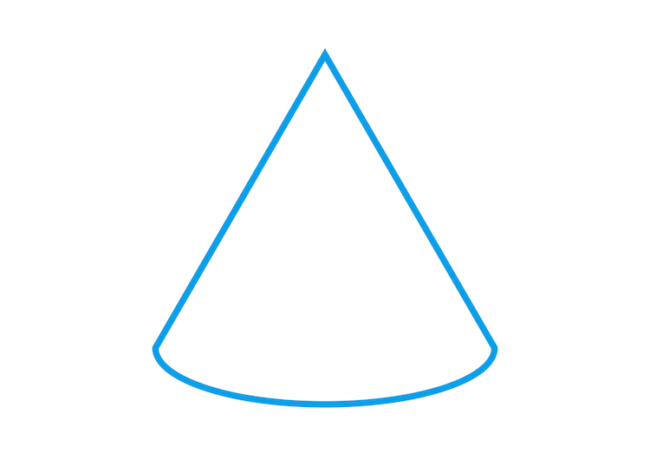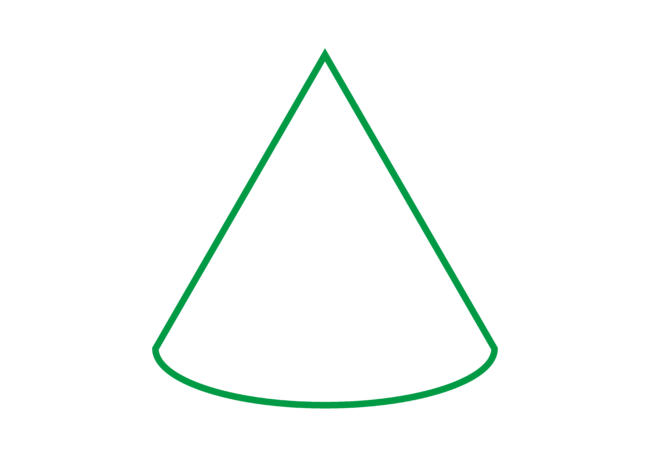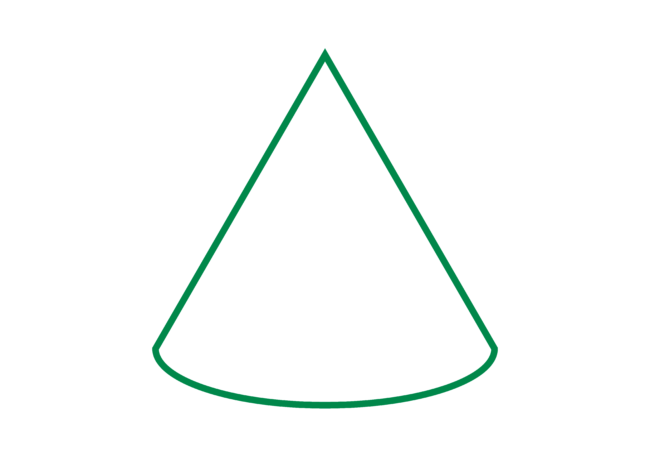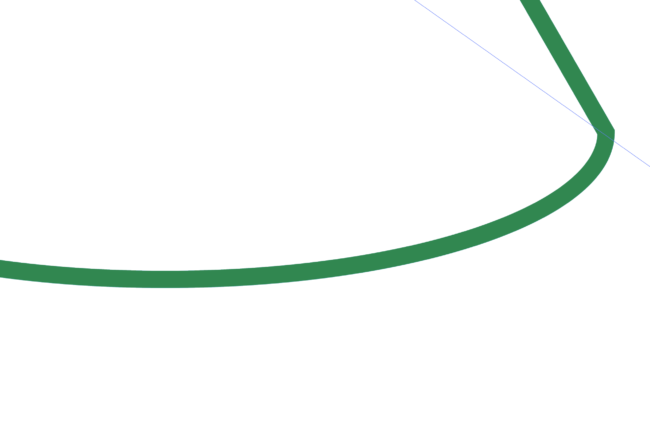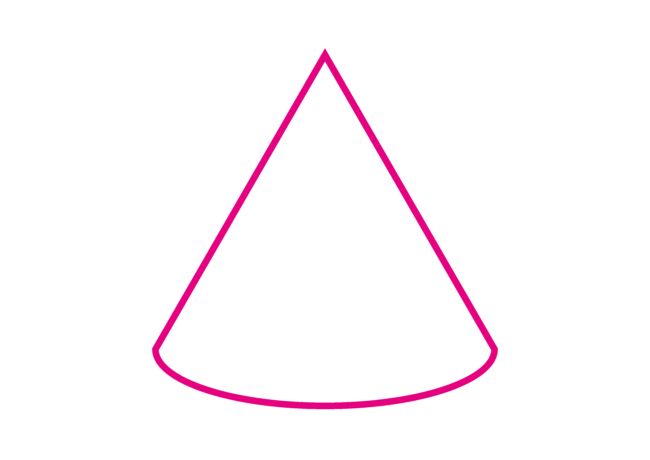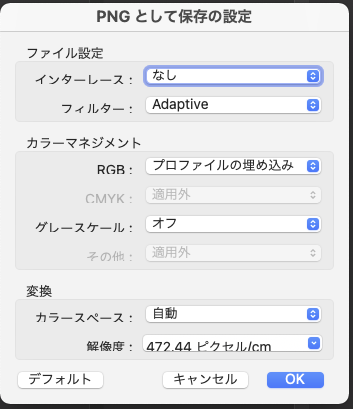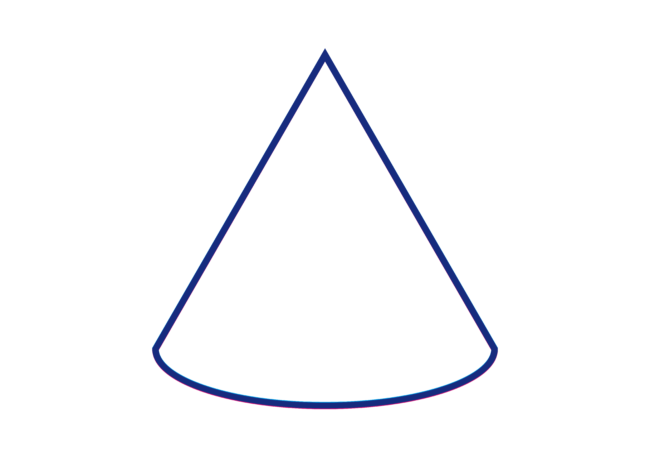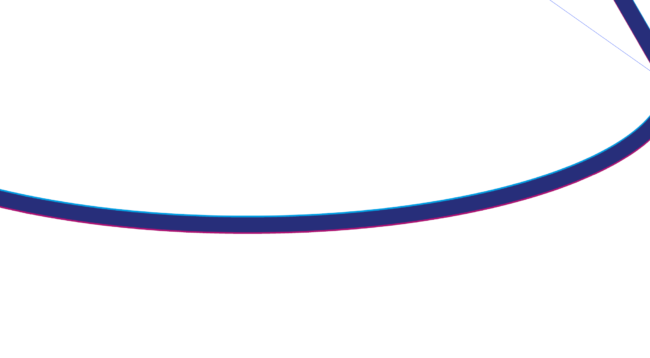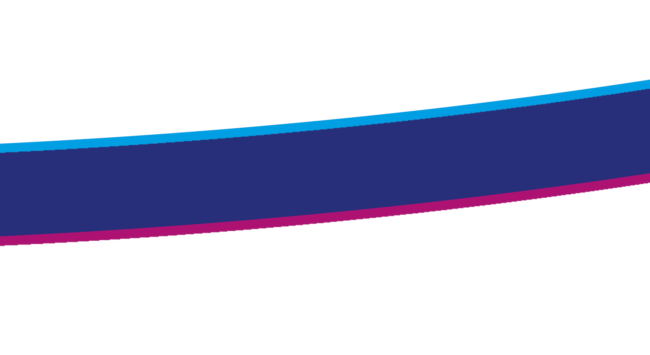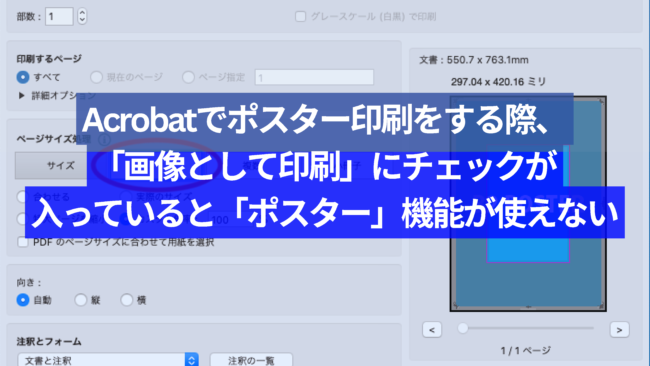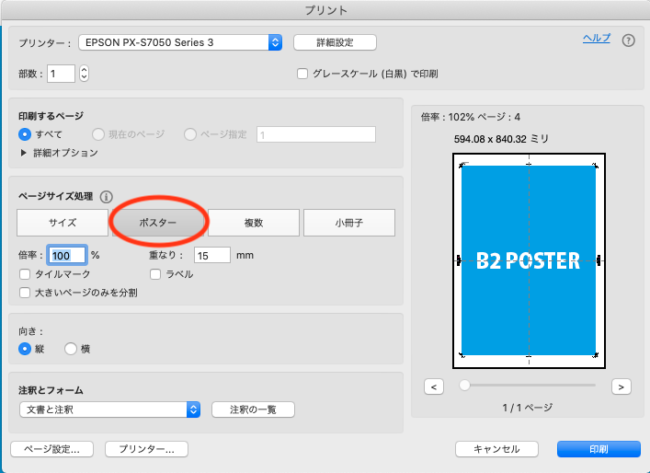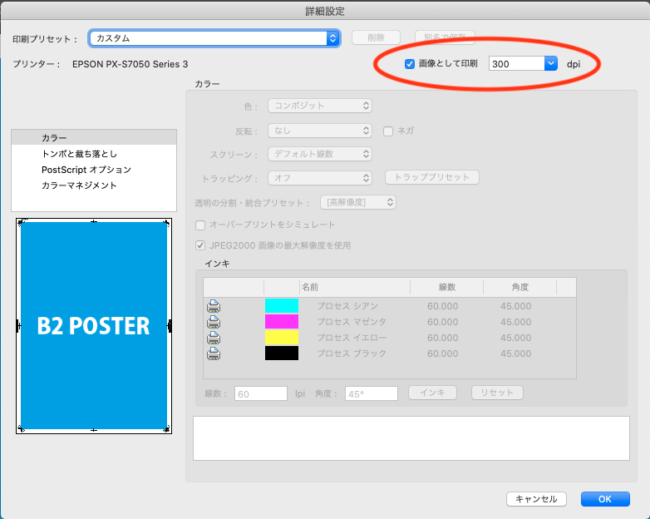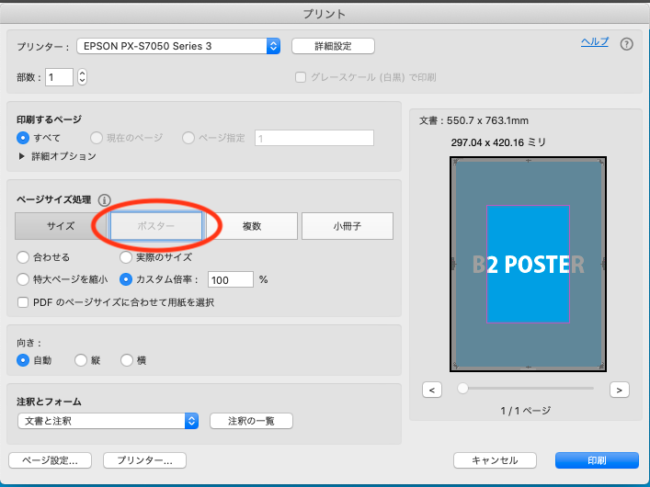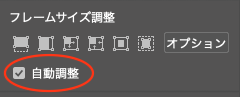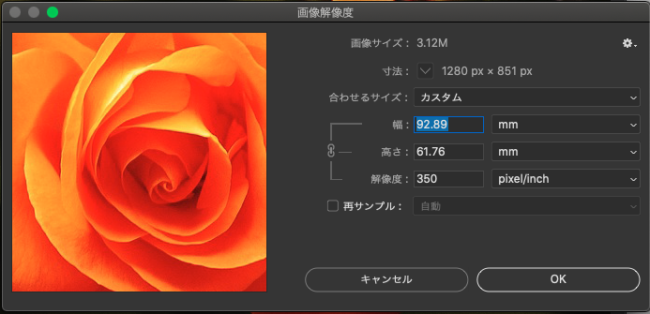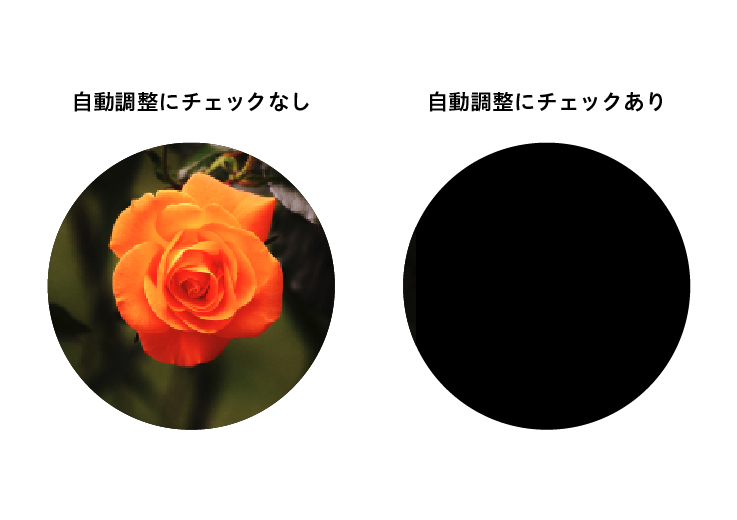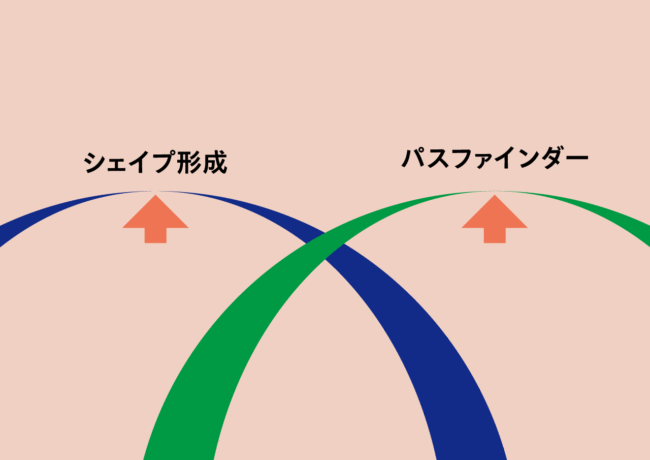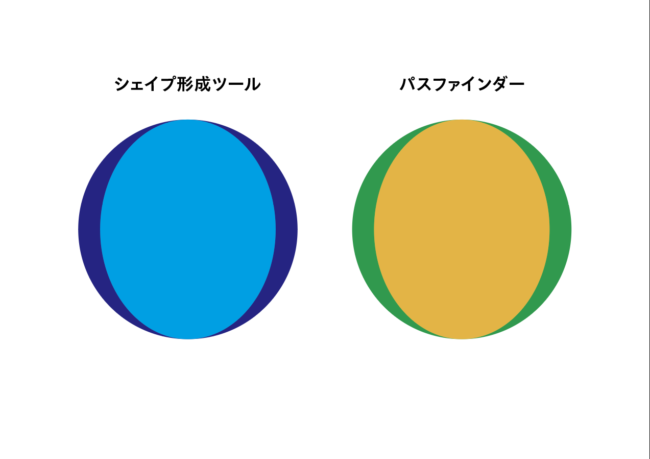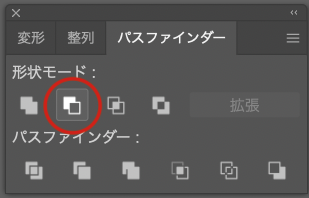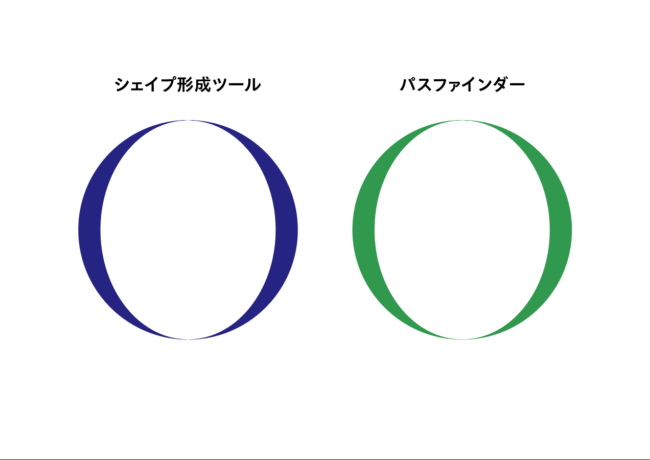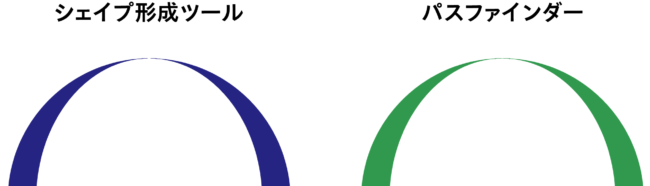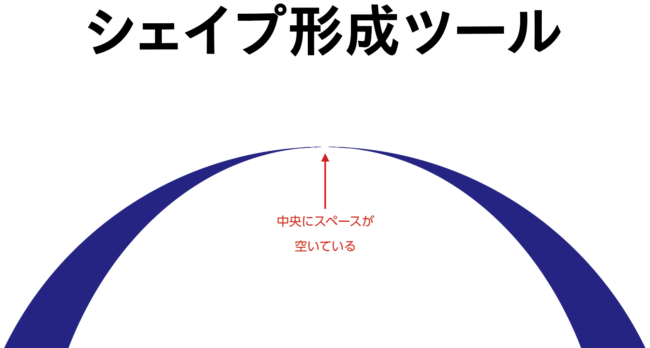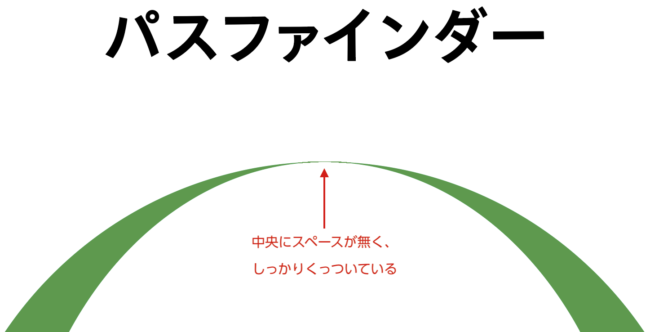デザインする時に良く参照するので、文字サイズの単位、mm→級(Q)→pt(ポイント)の計算フォームと換算表をつくりました。
計算フォーム
1pt=0.3528mmで計算します。
pt(ポイント)→Q(級)計算フォーム
Q(級)→pt(ポイント)計算フォーム
Q(級)→mm計算フォーム
換算表
私は主にQを使っているので、こちらの表ではptは小数点以下2桁で四捨五入した、ざっくりの数値です。
| mm | Q(1Q=0.25mm) | pt(1pt=0.3528mm) |
|---|---|---|
| 0.25 | 1 | 0.7 |
| 0.5 | 2 | 1.4 |
| 0.75 | 3 | 2.1 |
| 1 | 4 | 2.8 |
| 1.25 | 5 | 3.5 |
| 1.5 | 6 | 4.3 |
| 1.75 | 7 | 5.0 |
| 2 | 8 | 5.7 |
| 2.25 | 9 | 6.4 |
| 2.5 | 10 | 7.1 |
| 2.75 | 11 | 7.8 |
| 3 | 12 | 8.5 |
| 3.25 | 13 | 9.2 |
| 3.5 | 14 | 9.9 |
| 3.75 | 15 | 10.6 |
| 4 | 16 | 11.3 |
| 4.25 | 17 | 12.0 |
| 4.5 | 18 | 12.8 |
| 4.75 | 19 | 13.5 |
| 5 | 20 | 14.2 |
| 5.25 | 21 | 14.9 |
| 5.5 | 22 | 15.6 |
| 5.75 | 23 | 16.3 |
| 6 | 24 | 17.0 |
| 6.25 | 25 | 17.7 |
| 6.5 | 26 | 18.4 |
| 6.75 | 27 | 19.1 |
| 7 | 28 | 19.8 |
| 7.25 | 29 | 20.5 |
| 7.5 | 30 | 21.3 |
| 7.75 | 31 | 22.0 |
| 8 | 32 | 22.7 |
| 8.25 | 33 | 23.4 |
| 8.5 | 34 | 24.1 |
| 8.75 | 35 | 24.8 |
| 9 | 36 | 25.5 |
| 9.25 | 37 | 26.2 |
| 9.5 | 38 | 26.9 |
| 9.75 | 39 | 27.6 |
| 10 | 40 | 28.3 |
| 10.25 | 41 | 29.1 |
| 10.5 | 42 | 29.8 |
| 10.75 | 43 | 30.5 |
| 11 | 44 | 31.2 |
| 11.25 | 45 | 31.9 |
| 11.5 | 46 | 32.6 |
| 11.75 | 47 | 33.3 |
| 12 | 48 | 34.0 |
| 12.25 | 49 | 34.7 |
| 12.5 | 50 | 35.4 |
| 12.75 | 51 | 36.1 |
| 13 | 52 | 36.8 |
| 13.25 | 53 | 37.6 |
| 13.5 | 54 | 38.3 |
| 13.75 | 55 | 39.0 |
| 14 | 56 | 39.7 |
| 14.25 | 57 | 40.4 |
| 14.5 | 58 | 41.1 |
| 14.75 | 59 | 41.8 |
| 15 | 60 | 42.5 |
| 15.25 | 61 | 43.2 |
| 15.5 | 62 | 43.9 |
| 15.75 | 63 | 44.6 |
| 16 | 64 | 45.4 |
| 16.25 | 65 | 46.1 |
| 16.5 | 66 | 46.8 |
| 16.75 | 67 | 47.5 |
| 17 | 68 | 48.2 |
| 17.25 | 69 | 48.9 |
| 17.5 | 70 | 49.6 |
| 17.75 | 71 | 50.3 |
| 18 | 72 | 51.0 |
| 18.25 | 73 | 51.7 |
| 18.5 | 74 | 52.4 |
| 18.75 | 75 | 53.1 |
| 19 | 76 | 53.9 |
| 19.25 | 77 | 54.6 |
| 19.5 | 78 | 55.3 |
| 19.75 | 79 | 56.0 |
| 20 | 80 | 56.7 |
| 20.25 | 81 | 57.4 |
| 20.5 | 82 | 58.1 |
| 20.75 | 83 | 58.8 |
| 21 | 84 | 59.5 |
| 21.25 | 85 | 60.2 |
| 21.5 | 86 | 60.9 |
| 21.75 | 87 | 61.6 |
| 22 | 88 | 62.4 |
| 22.25 | 89 | 63.1 |
| 22.5 | 90 | 63.8 |
| 22.75 | 91 | 64.5 |
| 23 | 92 | 65.2 |
| 23.25 | 93 | 65.9 |
| 23.5 | 94 | 66.6 |
| 23.75 | 95 | 67.3 |
| 24 | 96 | 68.0 |
| 24.25 | 97 | 68.7 |
| 24.5 | 98 | 69.4 |
| 24.75 | 99 | 70.2 |
| 25 | 100 | 70.9 |
| ※小数点以下2桁四捨五入 |