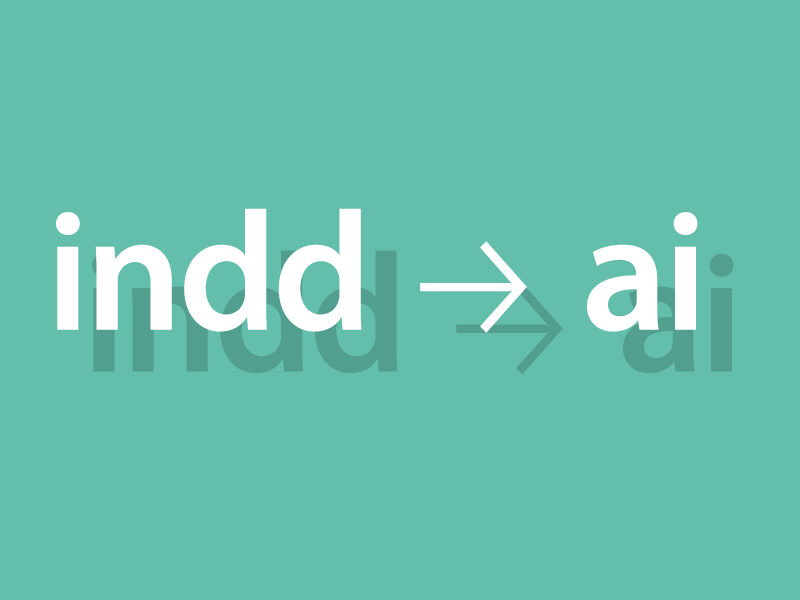最近は、ペラ物でもInDesignでレイアウトをすることがほとんどなのですが、印刷会社によっては、Illustratorデータでの入稿を求められることがあります。
ギリギリまでInDesignで作成して、最後にIllustratorの入稿データに変換する際に、私が行っている手順を紹介します。
注)文字のアウトライン化や画像の再リンクを行うのでリスクがあります。この方法は不完全な物です。理想は当然、初めから全てIllustratorで全て作成することです。
1.InDesignのレイアウトデータをパッケージする
リンク画像などを整理するために、パッケージをします。
2.InDesignのレイアウトデータ、フォントをアウトライン化する
InDesignとIllustratorでは、文字組環境が異なるので、InDesignデータの段階でアウトラインを取ります。この際に、下線設定や段落境界線を使用している場合、アウトラインを取ると線が消えてしまうので要注意!
3.InDesignのリンク画像を全て埋め込む
リンク画像を埋め込みます。そのままでも良いのですが、念の為、埋め込んだ方が安心です。
4.InDesignデータをPDFに書き出しする
InDesignのデータをPDFに書き出します。形式は「PDF/X」形式の出来るだけ新しいもので。その際に、「圧縮」の項目の「画像データをフレームにクロップ」のチェックを外しておきます。
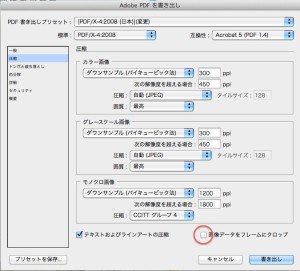
5.書きだしたPDFをIllustratorで開く
4.で作成したPDFをIllustratorで開きます。この時、InDesignのレイアウトと比較して、おかしくなっている箇所が無いかを確認します。この時点で、画像は全て埋め込みの状態になっています。
6.埋め込まれている画像を再度リンクし直す
PDF書き出し時に「画像データをフレームにクロップ」のチェックを外しておくと、埋め込み画像であっても、元画像のフレームにクリッピングマスクがかかった状態になるので、サイズとトリミングを維持したまま再度リンクを設定し直す事ができます。
以上の手順で、InDesignのデータをIllustratorデータに変換できます。
ただし、始めに述べたように以下のようなリスクがあります。
リスク
- フォントをアウトライン化するので、Illustrator上で文字の修正は出来ない。アウトラインを取らなくてもPDF化は出来ますが、文字組が崩れる危険があるのと、Illustratorで開いた時に、一文字ずつパスが分割されてしまいました。
- アウトラインを取ると、段落境界線など、InDesign独自の便利な機能が消える。一応、文字ツールでテキストをラインで選択すると、境界線を活かしたままアウトラインが取れますが、文字間が詰まるなど、組が崩れる危険があります。
- 画像を手作業でリンクし直さないといけない。埋め込みでそのまま入稿出来る場合は大丈夫ですが、再リンクする場合は、ファイル名も埋め込みによって消えてしまっているので注意が必要です。
- 透明効果がラスタライズされる。InDesignで使用したドロップシャドウや透明の効果はラスタライズされた状態になるので再度編集するのは厳しいです。
- InDesignのグラデーションで作成したオブジェクトが、Illustratorで開いたら消えていた、など、予期せぬエラーが起きたこともありました。
このように、出来上がったIllustratorデータは殆ど再編集が出来ないものとなります。
手間もかかるのであまりオススメは出来ませんが、それでも、文字組処理の快適さや、Illustratorには無い自動保存の機能など、InDesignでデータを作るメリットも大きいので、状況に応じてこの方法を使用しています。
また、作業に取り掛かる前に、入稿データの形式を確認しておくことは必須事項となります。
作業環境 OS:OSX 10.8.5 Application:Adobe CS5
InDesign入門図書
世界一わかりやすい InDesign 操作とデザインの教科書 CC/CS6対応