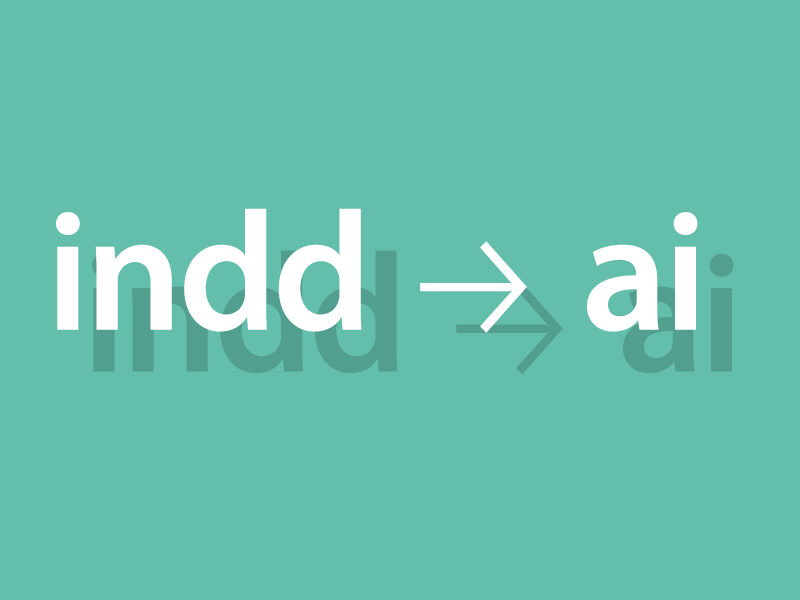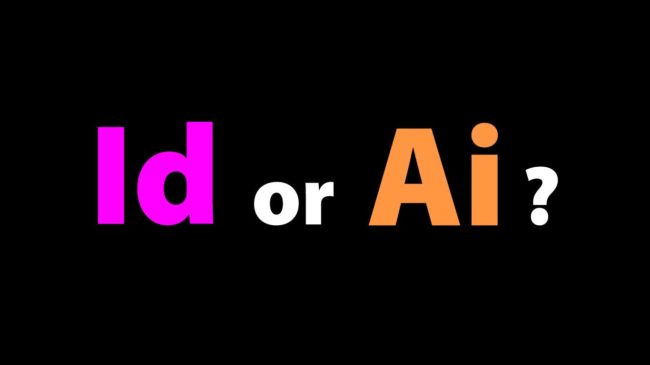Illustratorで整列ウィンドウの「等間隔に分布」の機能を使っている際、ウィンドウに単位が表示されなくなることがあります。
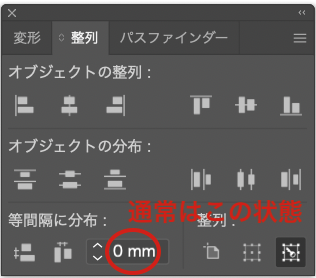
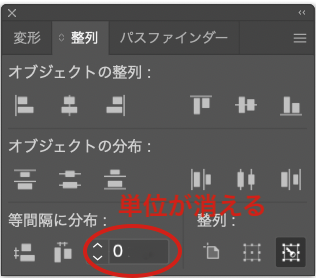
基本はmmで設定しているのですが、単位が表示されなくなると「1」と入力しても1mmの間隔にならず、非常に困ります。
調べてみたところ、バグのようです。。。
メモリ使用量が増加した時に起こることが多いそうで、Illustratorを再起動すれば治ることもあるそうですが、そうでない場合、整列ウィンドウではなくプロパティパネルの整列のエリアで指定するのが良いようです。
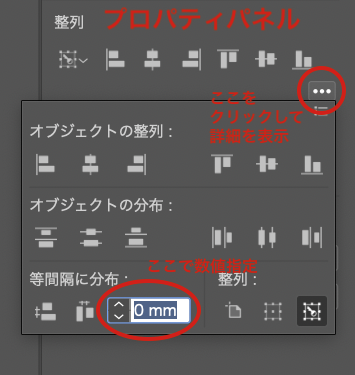
プロパティパネルは近年登場したので、私はこれまであまり使っていなかったのですが、Adobe的にはプロパティパネルを今後も推していく方針のようなので使い方に慣れていきたいと思います。
参考:解決済み: 等間隔に分布の単位が表示されない – Adobe Support Community – 10847059(2023/06/02アクセス)