InDesignで印刷用に作成したデータからJPGやPNGなどの画像に書き出す場合に、3mmの塗り足し部分を含めないで画像を書き出したい時があります。
そんな時の設定方法をご紹介します。
- ファイル < 書き出し < 書き出す画像形式を選択(jpg、png、など)
- 書き出しダイアログ内「ドキュメントの裁ち落とし設定を使用」の項目のチェックを外す
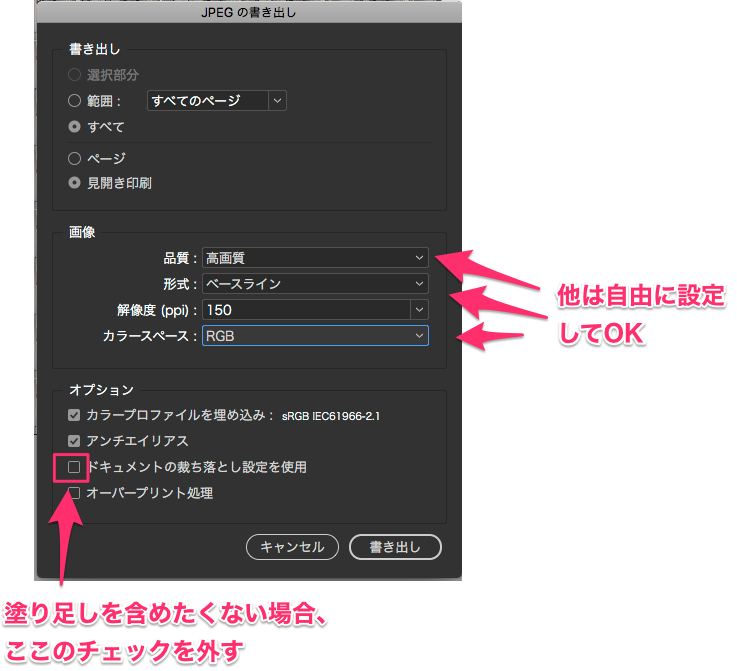
この設定で書き出すと、塗り足しを含めないjpgやpngで書き出す事が出来ます。
グラフィックデザイナーの雑記ブログ。※本サイトはアフィリエイト広告を利用しています。
InDesignで印刷用に作成したデータからJPGやPNGなどの画像に書き出す場合に、3mmの塗り足し部分を含めないで画像を書き出したい時があります。
そんな時の設定方法をご紹介します。
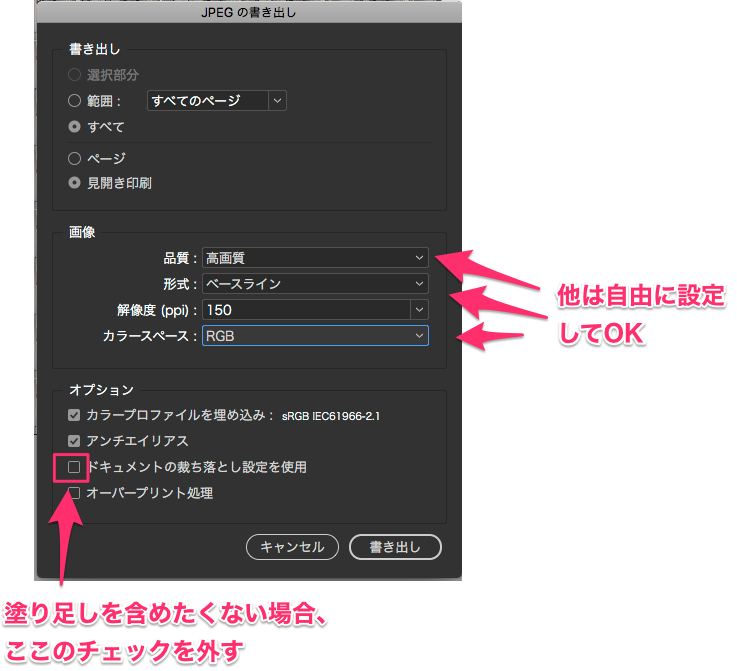
この設定で書き出すと、塗り足しを含めないjpgやpngで書き出す事が出来ます。
InDesignで見開きのページをPDF書き出しをする際、トンボをつける設定にするとセンタートンボが塗り足し部分にわずかに食い込む形で作成されます。
この食い込みの値が何mmなのかを調べてみました。
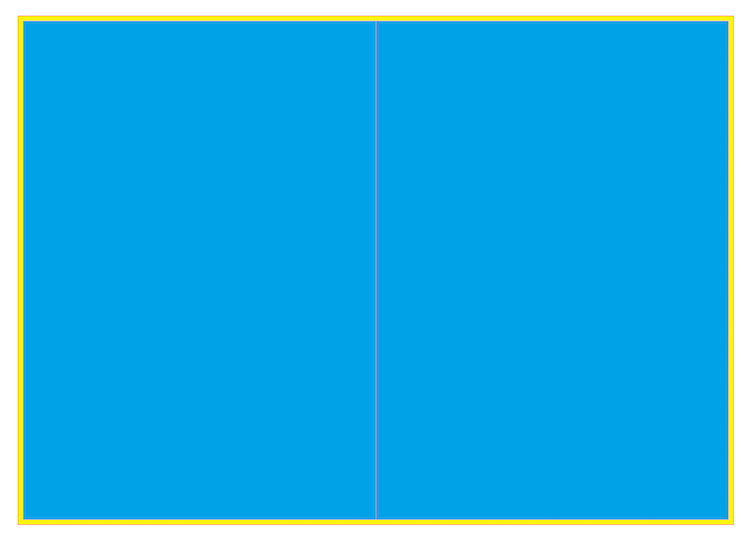
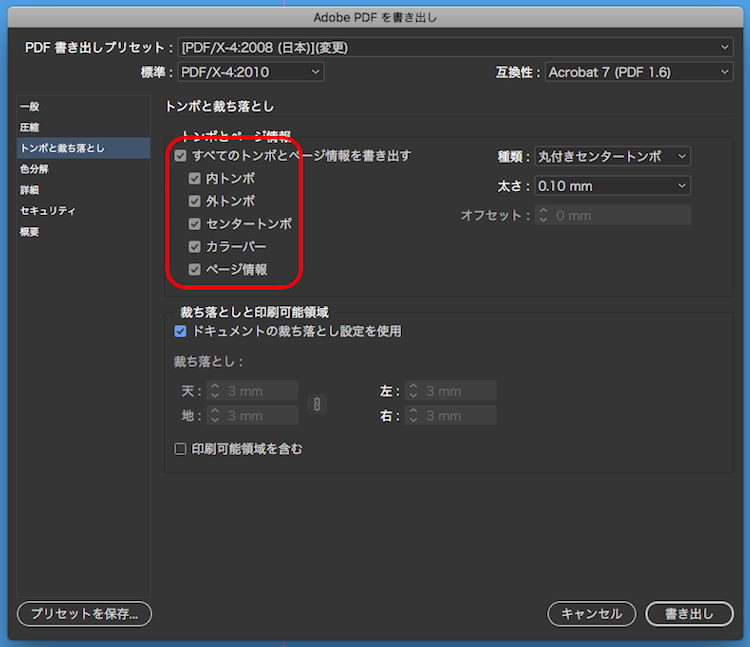

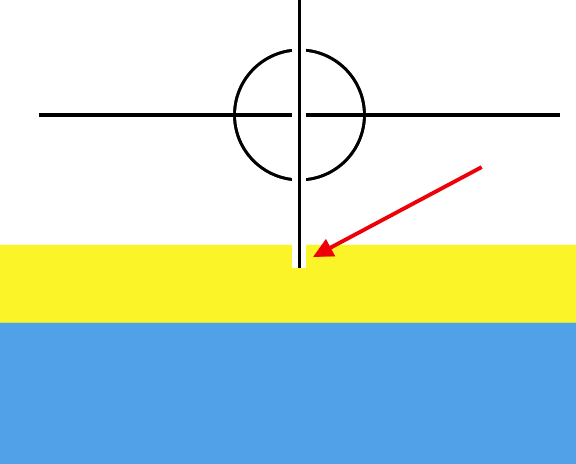
InDesignの見開きpdf書き出しで、設定で付けるセンタートンボの塗り足しへの食い込み値は、
このような値になっていました。

単ページでトンボ付きのPDFを書き出す際には起きない現象なのでなぜこうなるかは不明なのですが、この数値を覚えておくと断裁の時などに役立ちそうです。
Illustratorのアピアランス機能を使い、文字に立体的なエンボス加工をかける設定をご紹介します。
新規ドキュメントを作成。今回は 左右150mm × 天地100mm のサイズで作成しました。
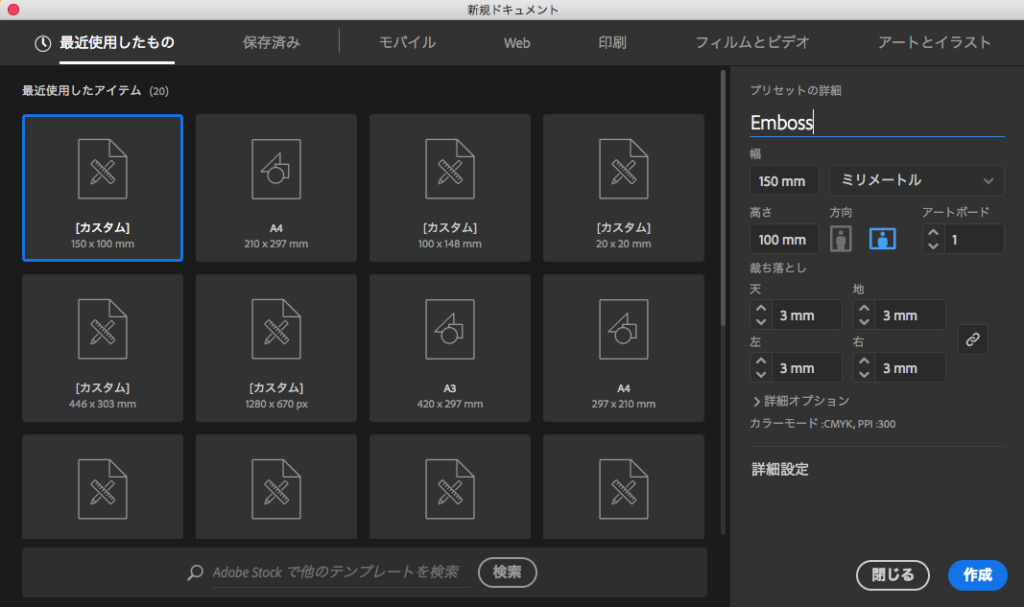
アートボード全体に背景となる色を敷きます。
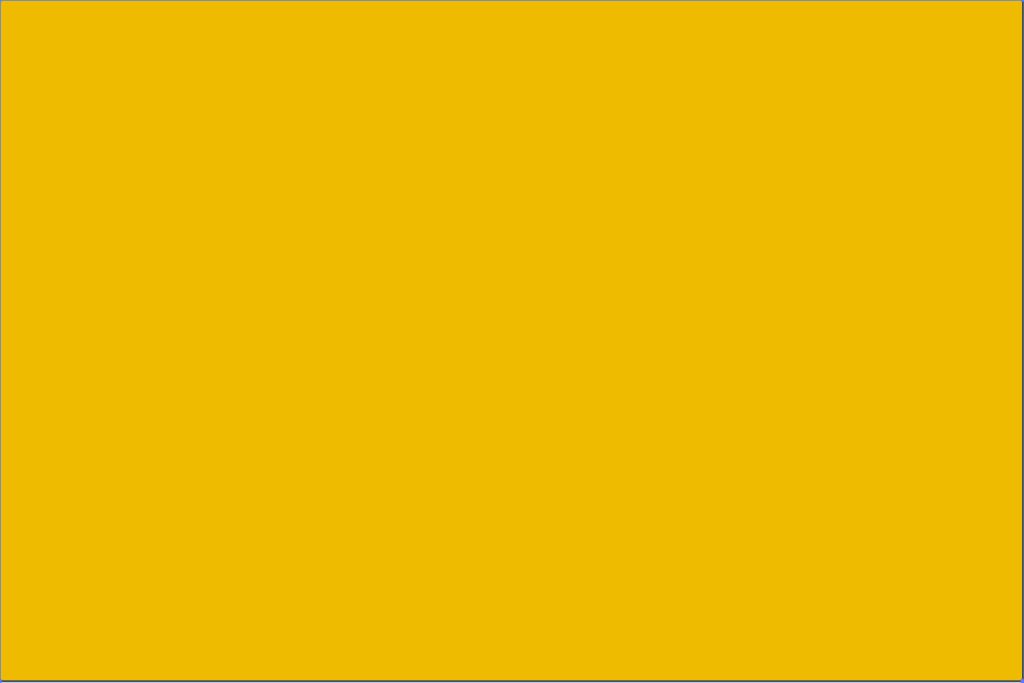
今回は[C:0% M:30% Y:100% K:0%]のオレンジ色で作成。作った色はグローバルスウォッチとして登録しておきます。
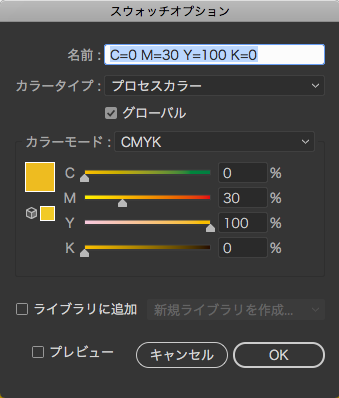
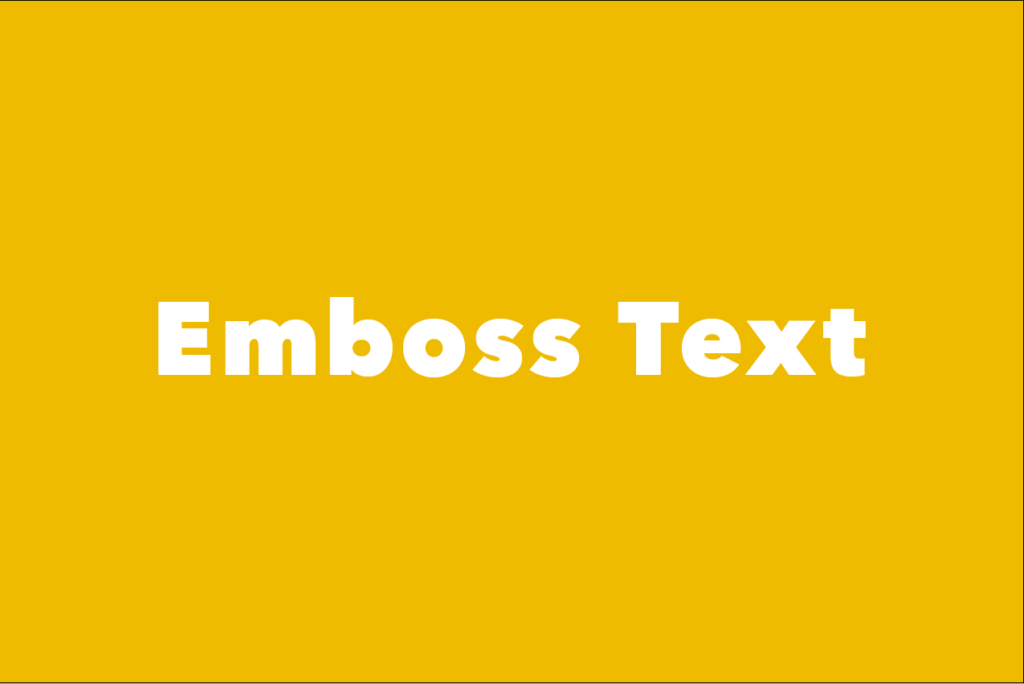
文字の設定はこちらです。[Avenir Next Heavy 60Q オプティカル トラッキング+50]
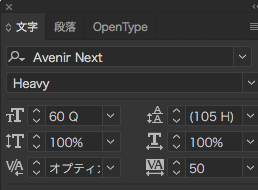
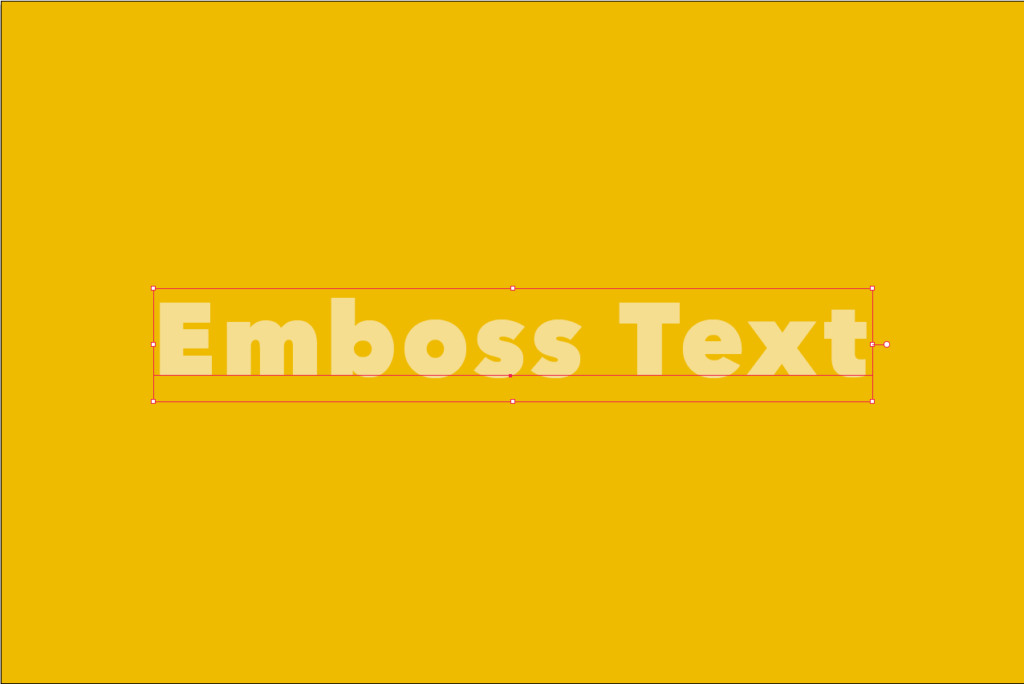
テキストを選択し、アピアランスパネルの「塗り」で文字に色を付けます。
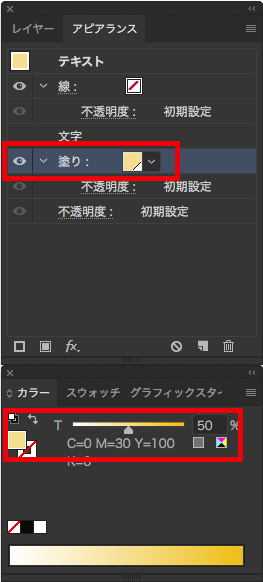
背景色と同系統で薄い色だと効果的なので、背景色の50%にします。
アピアランスパネルで、塗りを選択した状態で、パネル左下の「新規塗りを追加」をクリック。
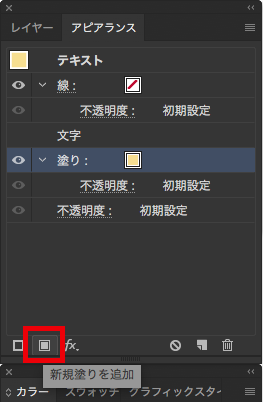
背景に新しい塗りがコピーされる。
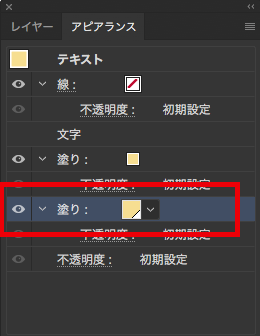
背景にある塗りは、メインの文字の塗りよりも色を濃くします。[C:0% M:30% Y:100% K:20%]と設定しました。
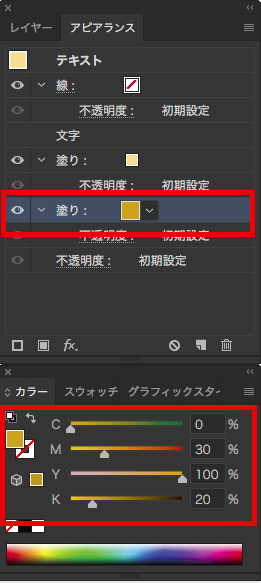
パスのオフセットを使用し、背景の文字の塗りを太らせます。
濃い方の塗りを選択し、左下の[fx]ボタンより、[パス>パスのオフセット]
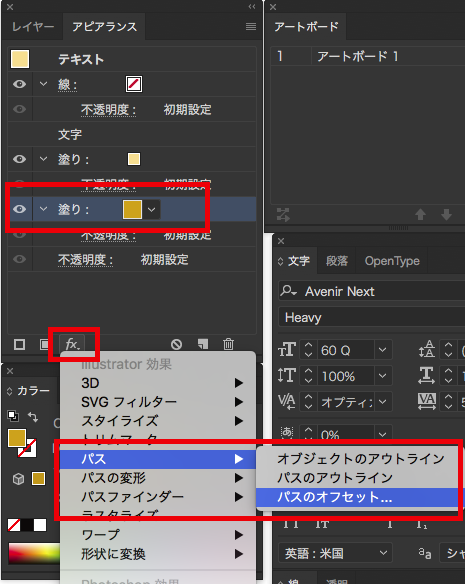
[オフセット:1mm 角の形状:ラウンド]に設定。
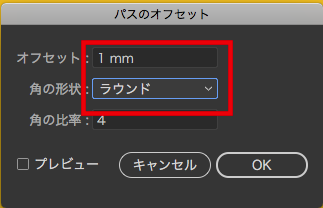
これで、濃い色のフチが付きました。

濃い色の塗りを変形でズラします。
濃い色の塗りを選択肢、[fx]>[パスの変形>変形]
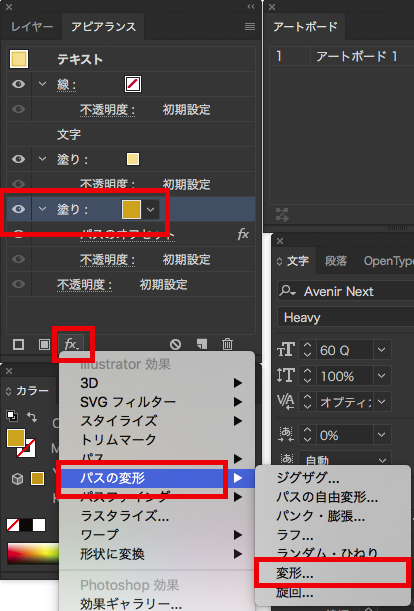
変形効果パネルで、移動の値を[水平方向:0.25mm 垂直方向:0.25mm]の値を入力。
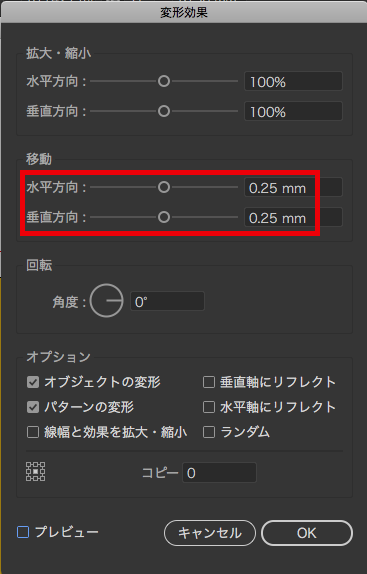
すると、背景の色の濃い文字が右下にズレて、このようになります。

この時点で少し立体感がありますが、さらに、仕上げをします。
オリジナル(薄い方)の文字の塗りをコピーします。
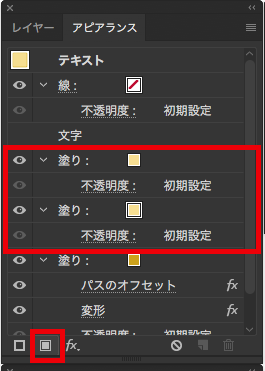
下にある文字の塗りをハイライト用として、色を白に設定します。

白い塗りを選択し、[fx]>[パスの変形>変形]
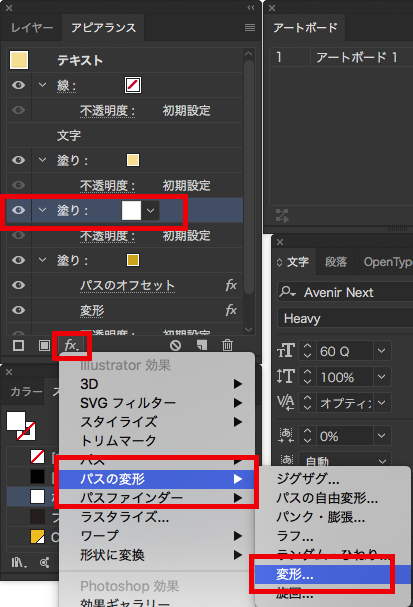
水平方向:-0.25mm 垂直方向:-0.25mm
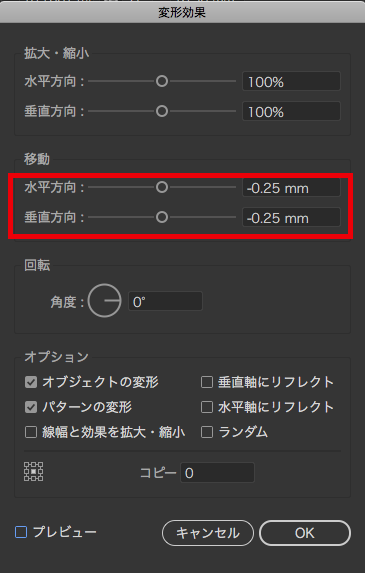
これで、ハイライトが入って、立体的になりました。

このままでも良いのですが、拡大して見るとハイライトの角が段になっているのが気になります。
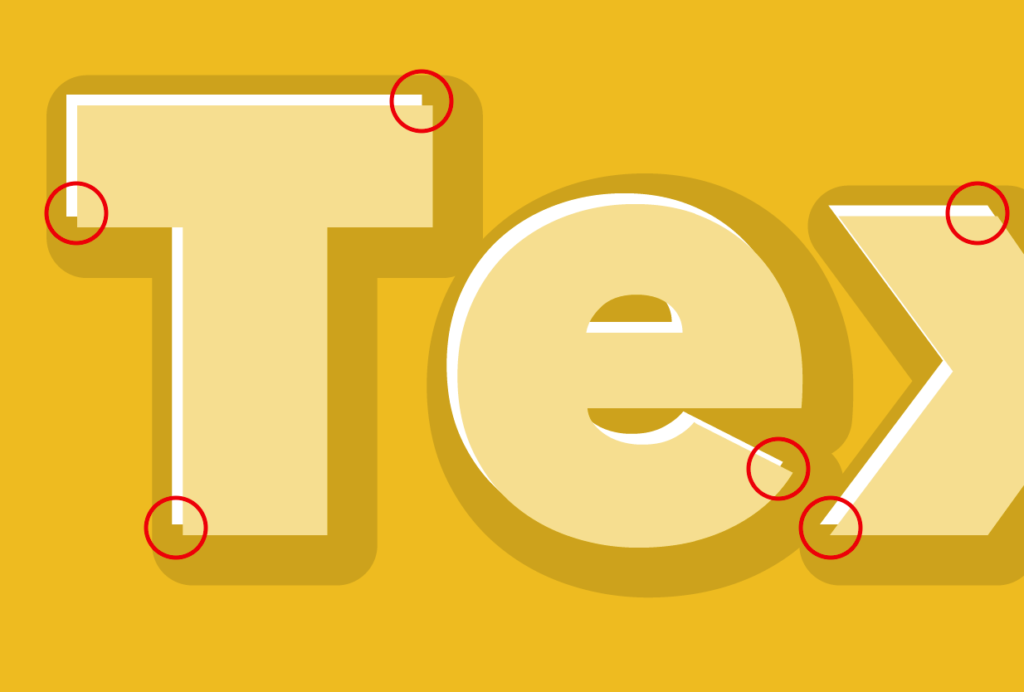
ハイライトのコピーの設定を以下のように変更します。
水平方向:-0.01mm 垂直方向:-0.01mm コピー:25回
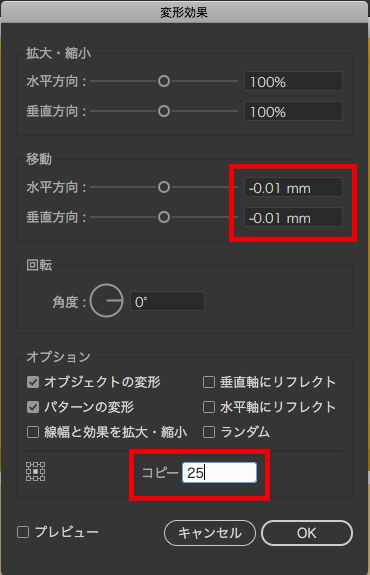
-0.01というコピー値の求め方は、
[ハイライトのサイズ(mm)]÷[ コピーを繰り返す回数]
こちらの計算式で求めています。
そうすると。。。。

角が自然になりました。これで完成です。

アピアランスで作成しているので、文字や色の変更が簡単に出来ます。

今回作成した作例ファイルを、以下のページから無料配布しています。加工などをしてご自由にお使いください。
[無料DL素材]Illustrator、テキストにエンボス加工をかけるアピアランス
[作業環境]
Mac OSX 10.12.6
Adobe Illustrator CC 2018
2019年3月20日追記
こちらの記事をAdobe Students JapanさんのTwitterにて紹介して頂きました。多くの学生さんのお役に立てれば幸いです。
平らな紙に凹凸を付けて立体的に見せる加工方法「 #エンボス 」。デザインに #エンボス加工 をする時は、こちらの方法を参考にしてみてください。 #Illustrator の機能を使った方法をこちらで解説😎⇒https://t.co/qv3ag0VjN9 pic.twitter.com/gRgeX4U2mJ
— Adobe Students Japan (@AdobeStudentsJP) March 19, 2019
デスクトップのMac ProとノートのMacbook ProにてGoogle Drive(正確には「バックアップと同期」)を使用しています。
ノートの方で、同期が完了しているにもかかわらず、デスクトップのGoogle ドライブフォルダには該当のファイル、およびフォルダが表示されないという現象が起きました。
「バックアップと同期」のアプリケーションを再起動したり、表示されないファイルをノートの方のGoogle ドライブフォルダから外したり入れ直したりしても解決せず、、、
思い切って、デスクトップもノートもPC本体を再起動したところ、、、
無事に同期されました!
表示されなかったファイルも表示されていて、一件落着。
Google Driveの同期エラーが起きた時はPC本体を再起動してみるのがオススメです!
[amazonjs asin=”4492503021″ locale=”JP” title=”the four GAFA 四騎士が創り変えた世界”]
ある宛先に、Gigafile便でデータを送る必要があり、メール本文にダウンロードURLを記載して送ったのですが、何度送っても送信エラーで戻ってきてしまいました。
原因を推測すると、送信先のセキュリティの設定により、URLが記載されたメールを受け取れない仕様になっていたようです。
対策を考えた結果、Gigafile便のダウンロードURLを新規のテキストファイルに記載。そのテキストファイルをメールに添付し、メール本文には署名も含め、一切のURLを記載しない様にした所、無事、先方に届きました。