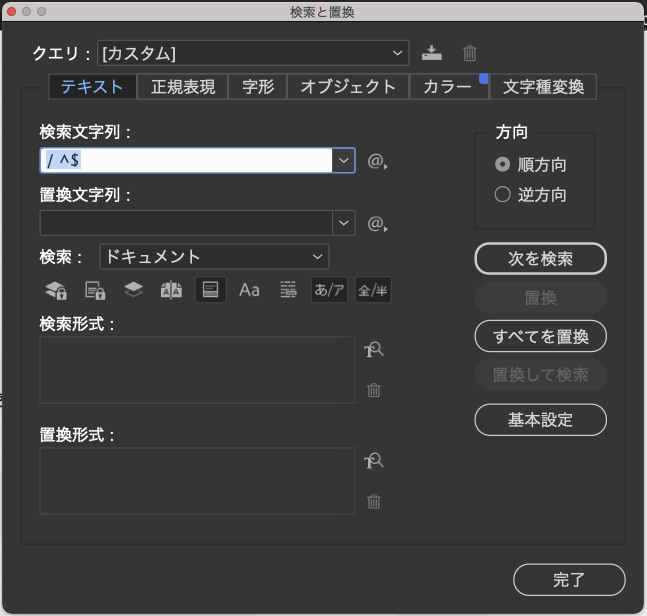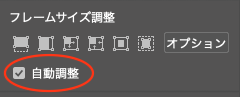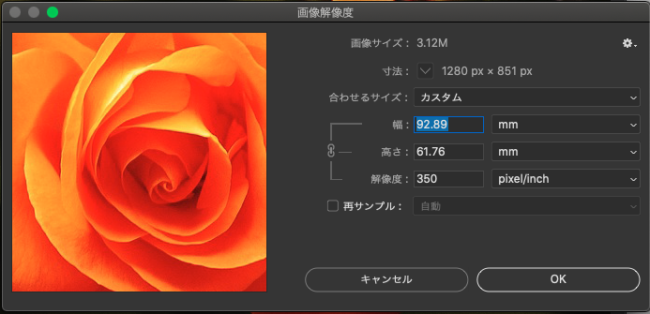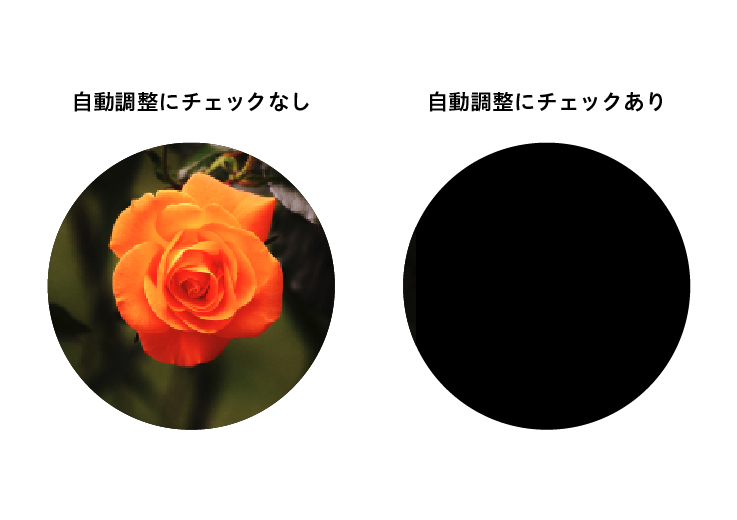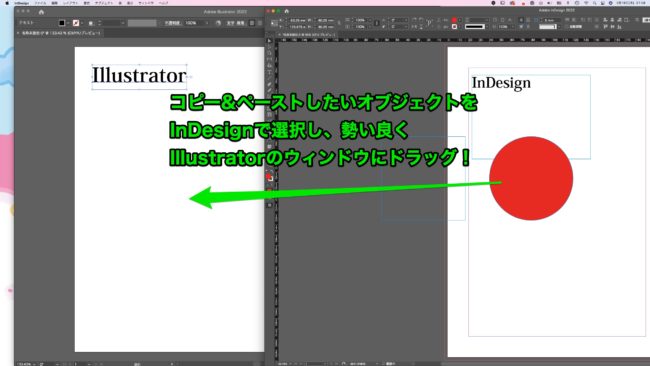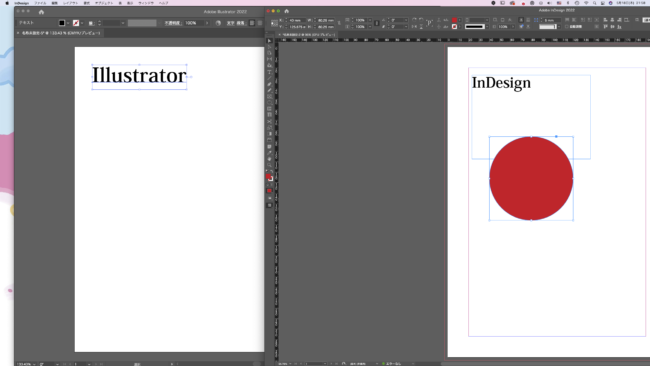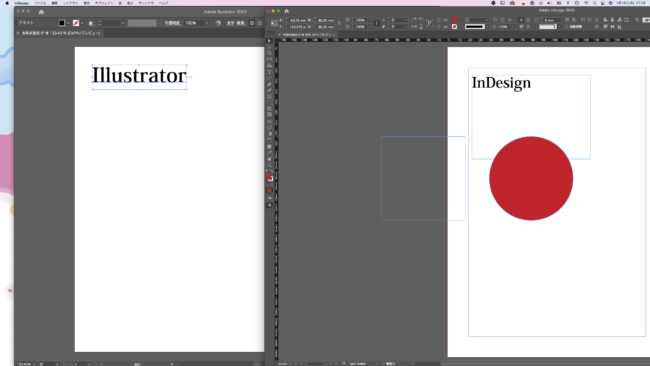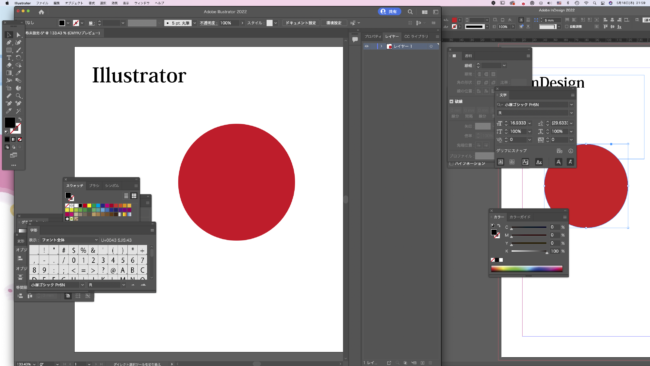InDesignの合成フォントで、ひらがなとカタカナを異なるフォントにしたい場合の設定がすぐに分からなかったので調べてみました。
合成フォントの例と共にご紹介します。
目標とする合成フォント
- 漢字とカタカナ→凸版文久見出しゴシック
- ひらがな→秀英四号太かな
- 英数字→Gill Sans/Bold
このような設定です。
日本語は、ひらがなだけを「秀英四号太かな」にしたいです。
InDesignでの設定方法
1.書式→合成フォント→新規→合成フォントの名前をつけてOK

2.漢字とかな、半角欧数字を設定する

漢字とかなに「凸版文久見出しゴシック」、英数字に「Gill Sans MT/Bold」を110%で設定しました。
このままだとひらがなも文久見出しゴシックになっているので、、、
3.特例文字をクリック

4.新規をクリック

5.新規特例文字セット→元とするセットひらがなを設定


保存する。
6.ひらがなのフォントを変更する

最下部に「ひらがな」の設定が表示されるので、ここでフォントを設定します。
7.完成

完成しました。
まとめ
特例文字で追加をするので、初見だと悩みますね。
ひらがなとカタカナでフォントを変える意識がつくと、合成フォントにも広がりが出るので、今後は積極的に使用していきたいと思います。