Illustratorで作成した大判ポスターを分割してプリントアウトする方法です。
B1サイズのポスターをA3のプリンターを使用してプリントアウトするシーンを想定しています。
It is a method to print out by splitting a large format poster created with Illustrator.
This assumes a scene where B1 size posters are printed out using A3 printers.
1. IllustratorでB1ポスターのデータを用意
– Prepare B1 poster data with Illustrator
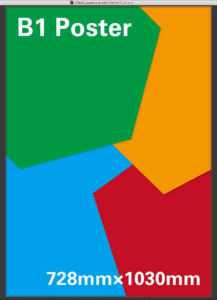
アートボードをB1(728mm×1030mm)サイズ原寸で用意し、塗りたしを3mm付けます。
ポスターのデータをトンボ付きのPDFに書き出します。
Prepare the artboard at B1 size (728 mm × 1030 mm) in full size and add 3 mm for sunken paddle.
Write out poster data to PDF with register mark.
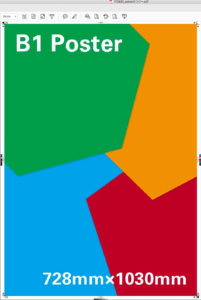
2. 分割配置用のIllustratorアートボードを用意
– Illustrator artboard for division placement prepared
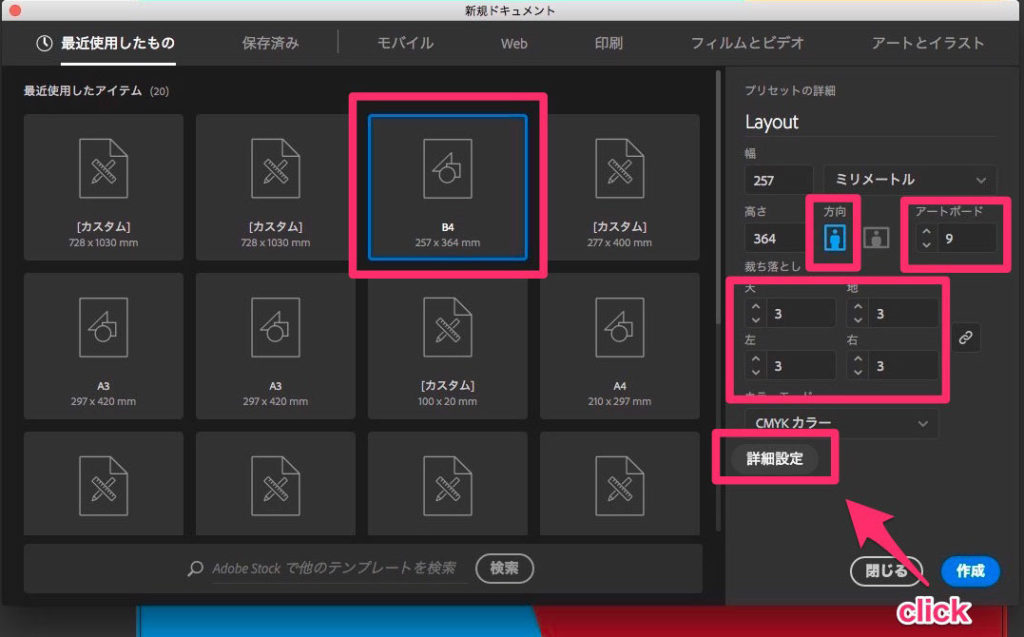
新規ドキュメントを作成し、プリンターの最大サイズより一回り小さいサイズでアートボードを作成します。
今回はB4(257mm×364mm)サイズ。B1を収めるには9枚分必要なので、アートボードの数を「9」とします。
塗り足しも3mmで設定し、「詳細設定」を表示。
Create a new document and create an artboard that is slightly smaller than the printer’s maximum size.
This time it is B4 (257 mm × 364 mm) size. Since we need nine sheets to accommodate B1, we set the number of artboards to “9”.
Also set as 3 mm for paint addition, “Detailed setting” is displayed.
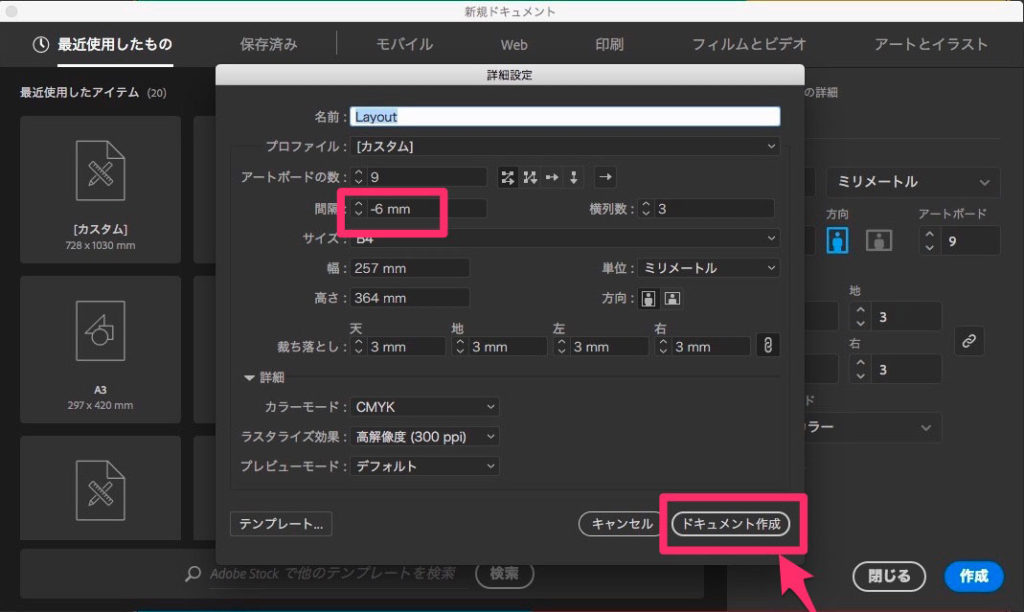
詳細設定パネルでアートボードの間隔を「-6mm」と設定し、「新規ドキュメント作成」。
これは上で設定した「塗り足しの値×2」の数値。このようにすることで、隣り合うアートボード同士が隙間なく設置されます。
In the detail setting panel, set the spacing of the artboard to “-6 mm”, and “create new document”.
This is the numerical value of “paint added value × 2” set above. By doing like this, adjacent artboards are installed without any gaps.
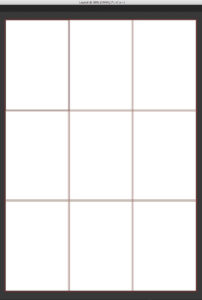
B4サイズが9枚、組み合わされたアートボードが作成されました。
A combined artboard was created with nine B4 sizes.
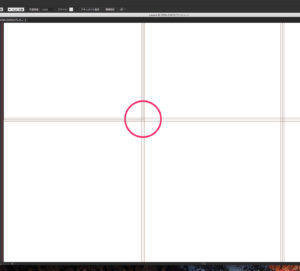
拡大表示すると、アートボード同士が隙間なく設置されていることが確認できます。
When enlarged, you can see that the artboards are installed without gaps.
3. 分割配置用のアートボードにポスターデータを配置する
– Poster data is placed on an artboard for split placement
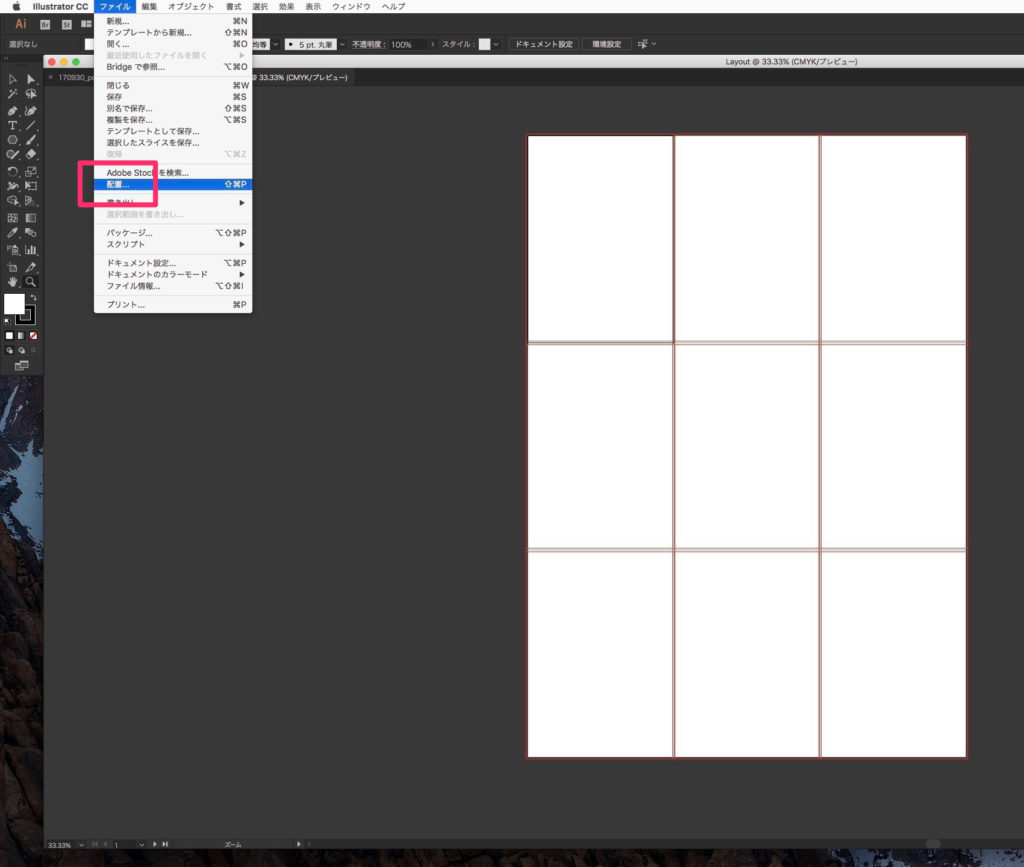
2.で作成した分割配置用のアートボードに1.で書き出したトンボ付きのポスターデータを配置します。
Place poster data with register marks written in 1. on the artwork board for split placement created in 2..
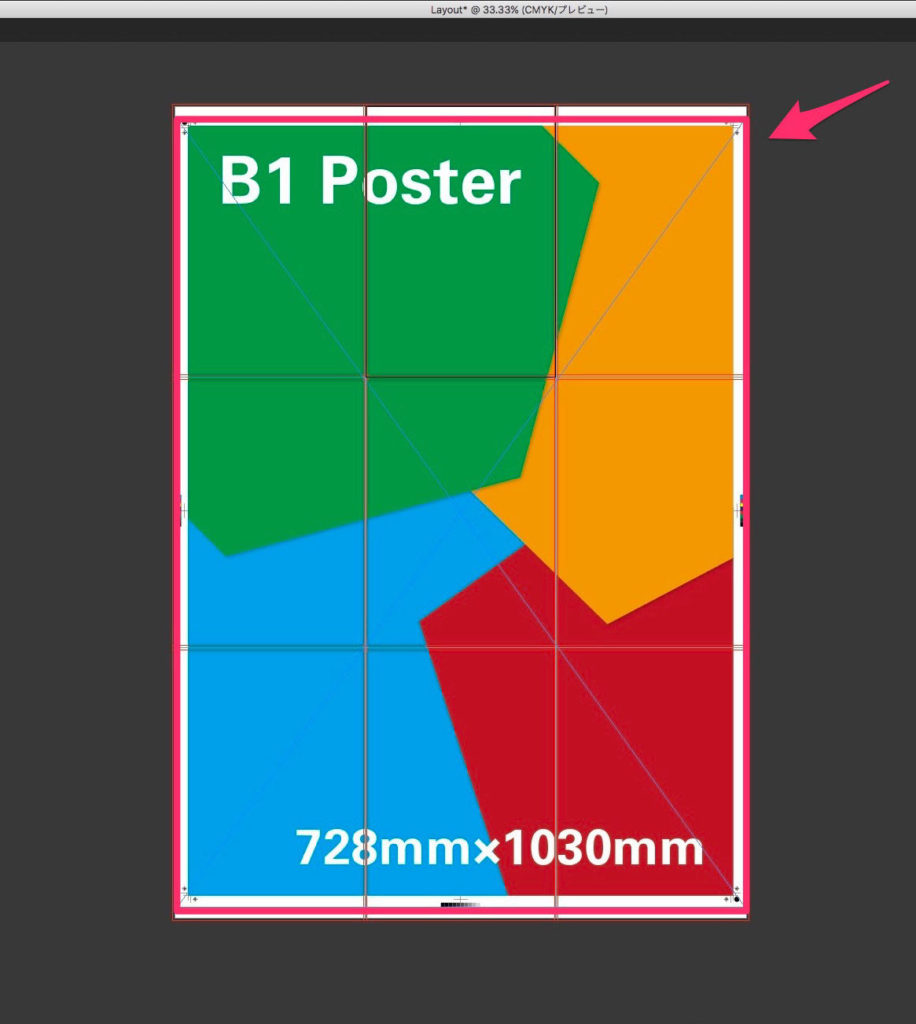
9枚のアートボードに上手く収まりました。
It fits nicely on nine artboards.
4. 印刷用のPDFに書き出し
– Export to PDF for printing
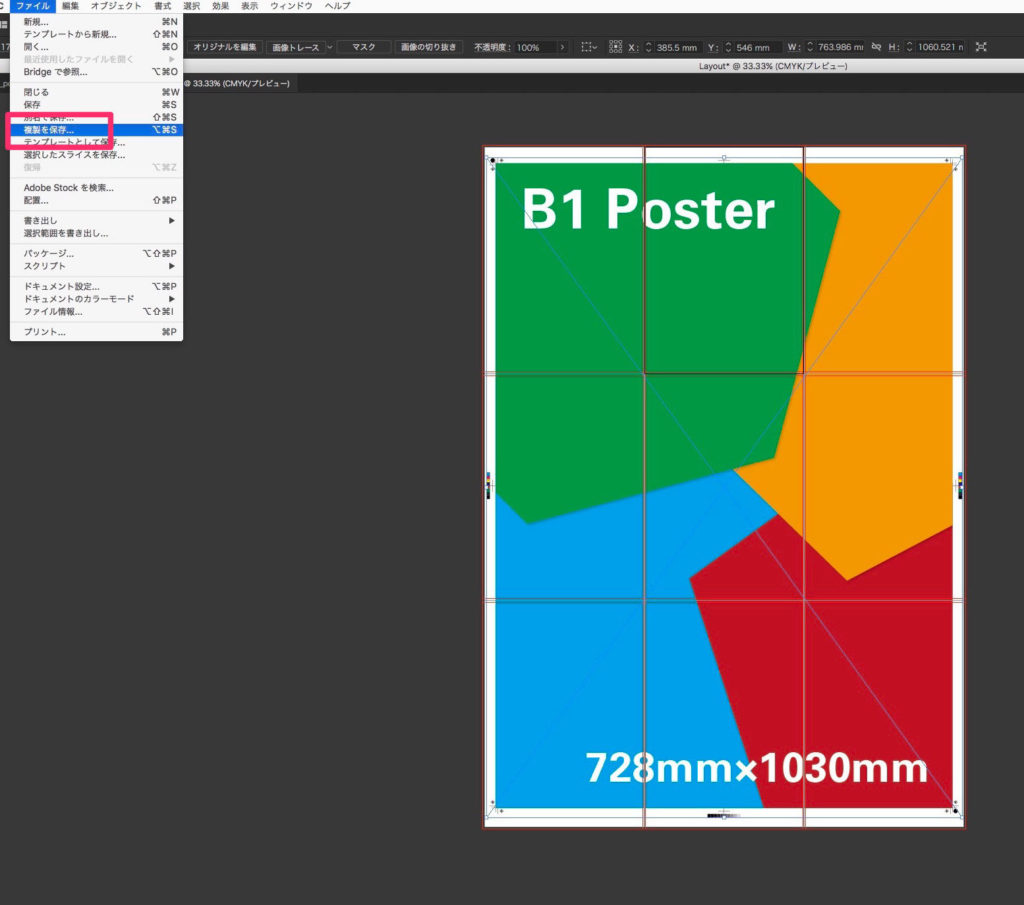
3.でポスターを配置した分割配置用のドキュメントを「複製を保存」から印刷用のPDFに書き出します。
We will write the document for split placement with poster placed in 3. from “Save copy” to PDF for printing.
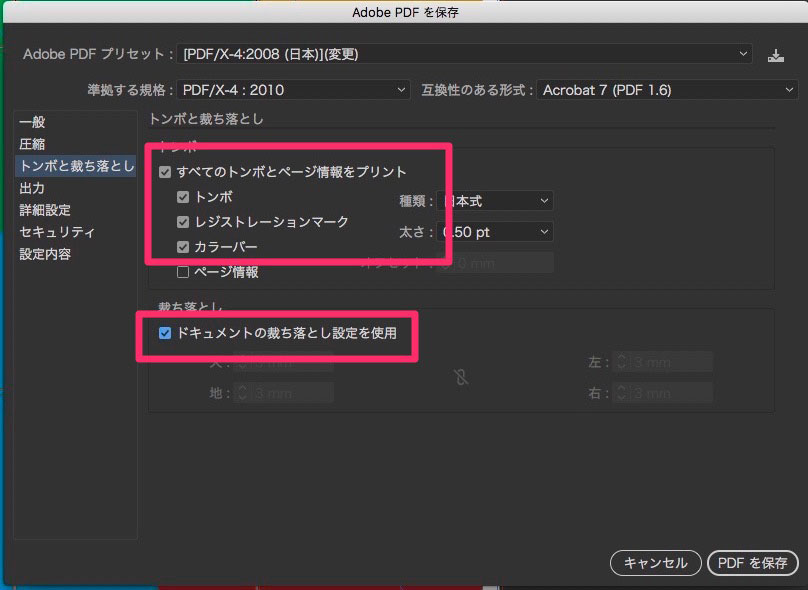
トンボと裁ち落としを設定してPDF書き出しします。
Set up register mark and bleed, and export PDF.
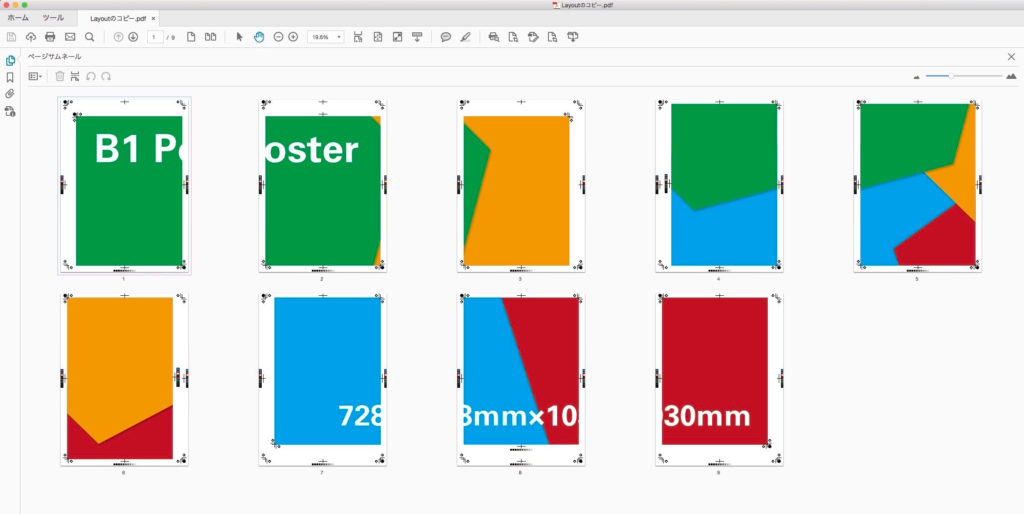
B4トンボ付きの用紙に、B1サイズのポスターが分割されて書き出されました。
A B1 size poster was divided and printed out on a paper with a register mark B4.
5. プリントアウト
– Printout
4.で作成したPDFをA3サイズの用紙に原寸100%で印刷し、トンボでカット、貼り合わせれば、完成です。
Print the PDF created in 4. in full size on A3 size paper, cut it with a register mark, paste it, it is completed.
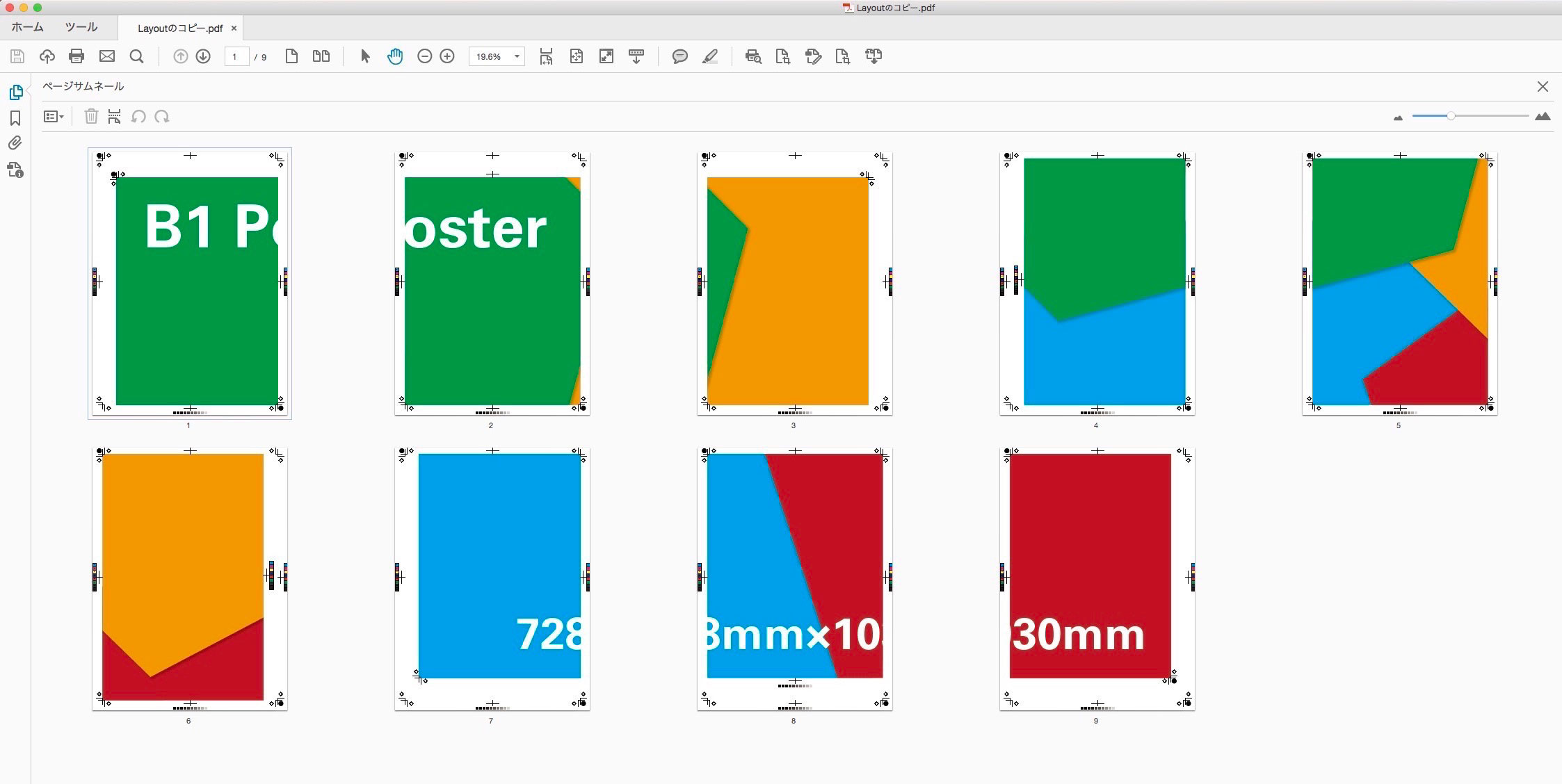
アートボードがA0以上になる洋服の型紙をA3に分割したくて調べていました。こちらの記事がとてもとても参考になりました。ありがとうございます。最初に “ポスターのデータをトンボ付きのPDFに書き出します” とありますが、トンボの設定は何ミリにするのでしょうか?印刷業務は初めてで本当に何もわかりません。また、切り貼りを便利にする為に境界線合印を付けて印刷するには何か手立てはありますでしょうか?散々調べたのですが全く分からず藁をもすがる気持ちで失礼ながら質問させていただきました。お気を悪くなされたらごめんなさい
伊藤様
コメントありがとうございます。
現在バタバタしており、他サイトの紹介になりますが、回答させていただきます。
〈1〉Illustratorからのトンボ付きPDFの書き出し方
※トンボの設定は基本、3mmです
https://www.printexpress.co.jp/blog/2020/11/26/tombo-pdf-file/
〈2〉切り貼り用の境界線印のつけかた
https://iyoen.com/registration-illustrator-pdf/1171/
パンフレットなどを作る際に折トンボというものをつけるので、そのやり方が書いてあります。
切り貼りの境界線にも使えると思います。
この場合〈1〉のトンボ付きでPDFで書き出す方法だとうまくいかないので、〈2〉の記事のやりかたでトンボをつけたほうが良いと思います。
お返事くださりありがとうございます.古い記事でしたので半分諦めておりました。とても嬉しです。教えていただいたURLを良く研究したいと思います。お忙しい中本当にありがとうございました