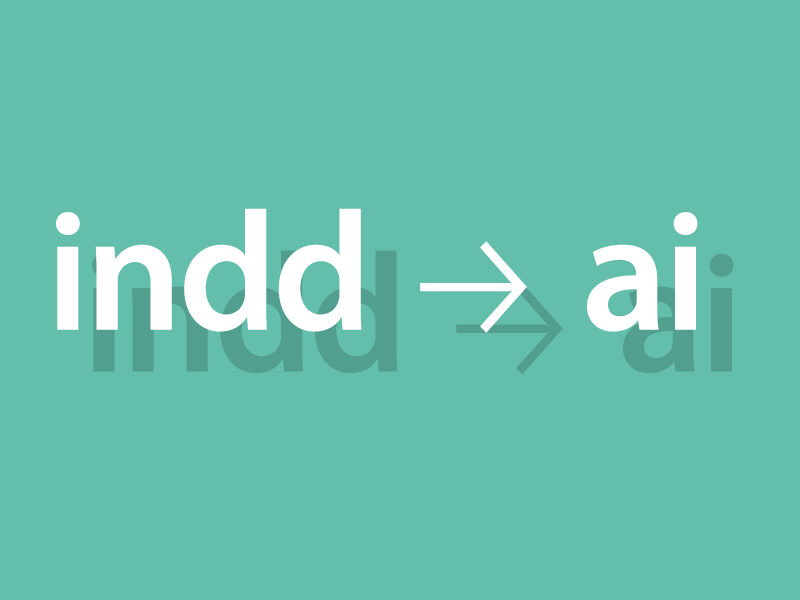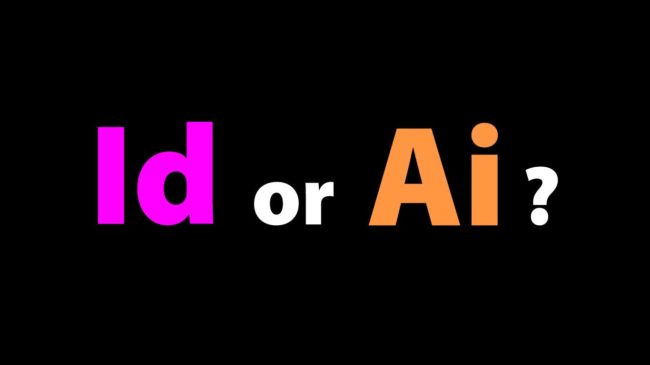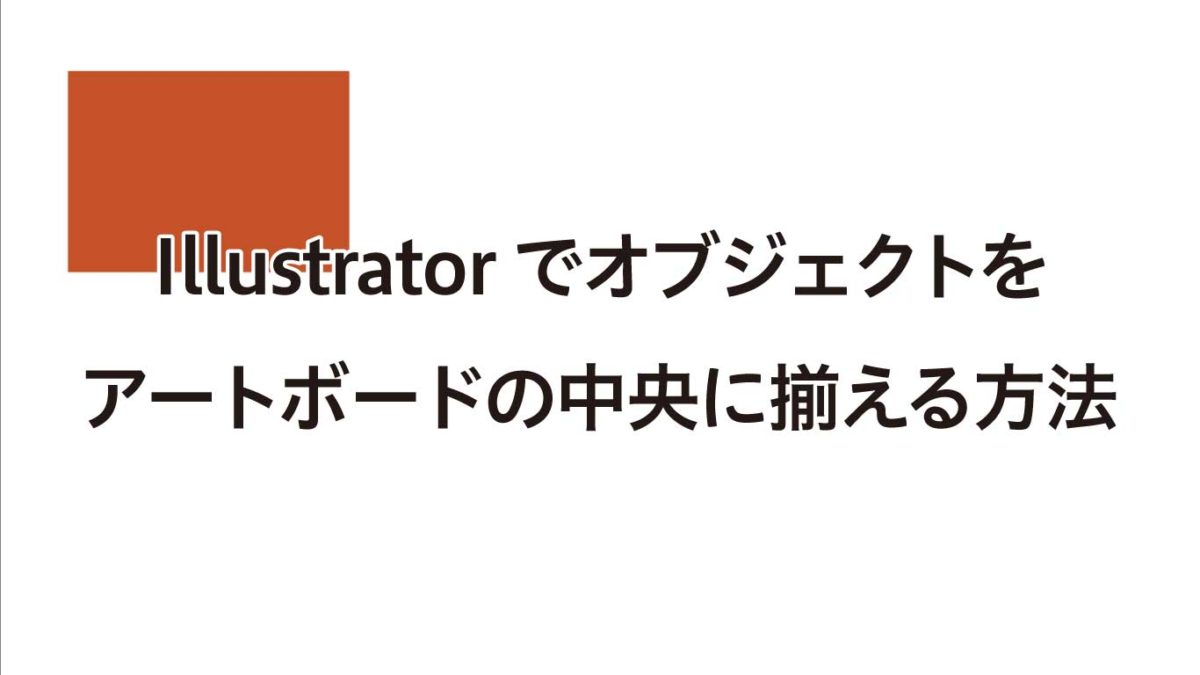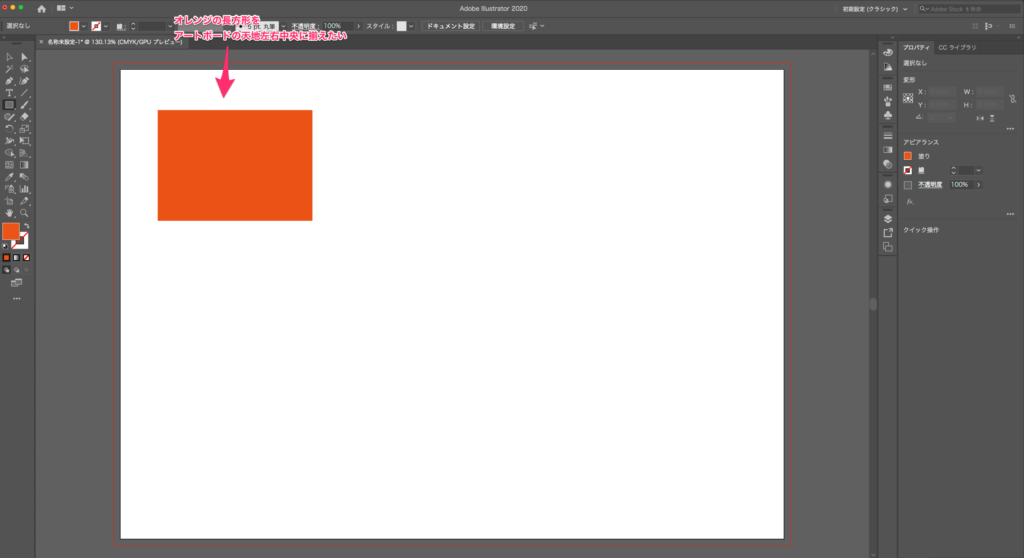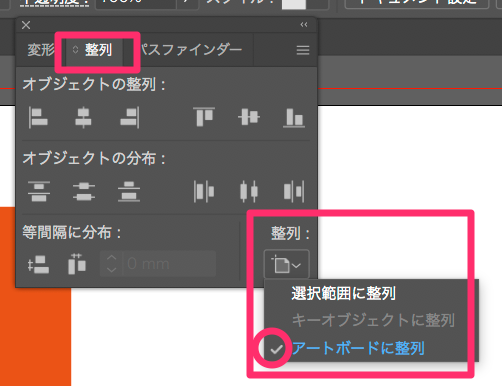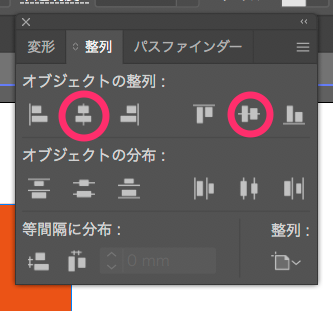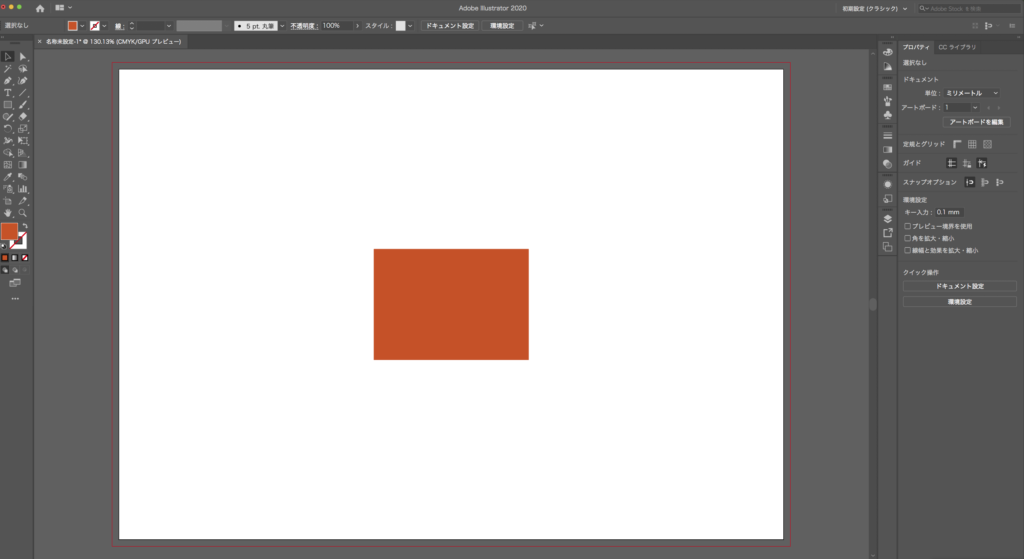他の人から支給されたIllustratorのデータが開かず、非常に困りました。
環境設定ファイルを削除しても変わらず。
セーフモードで開いたところ、データが開けたのでそこから原因を追求していきました。
開けたIllustratorファイルではフォントが見つからない表示。
これは、FontExplorer Xで管理をしているのでセーフモードではこのソフトを起動していないので、フォントエラーが出るのは納得。
ですが、もしや、フォント周りの不具合なのかも…?
と、考えセーフモードから戻り、通常モードでもフォントエクスプローラーを起動せずにイラレファイルを開いてみました。
すると…
ファイルが開けた!
しかし、フォントは非表示です。
このままでは困る…と思いつつ、考えをめぐらせました。
表示されない、フォントはモリサワパスポートのフォントなのですが、そもそもモリサワフォントはある時点からFontExplorer Xで管理するのをやめて、別フォルダで管理していたのでした。
もしや、フォントが重複していて、それがエラーの原因になっているのでは…?
FontExplorer Xの方にも過去に登録したモリサワフォントの情報が、ゾンビのように残っていました。
試しに、このフォント情報を削除したところ…
無事に開けました!
Illustratorファイルが開けない際は、フォント周りが原因となっていることもあるという事がわかりました。
同じような症状が起きている方は参考にしてください。