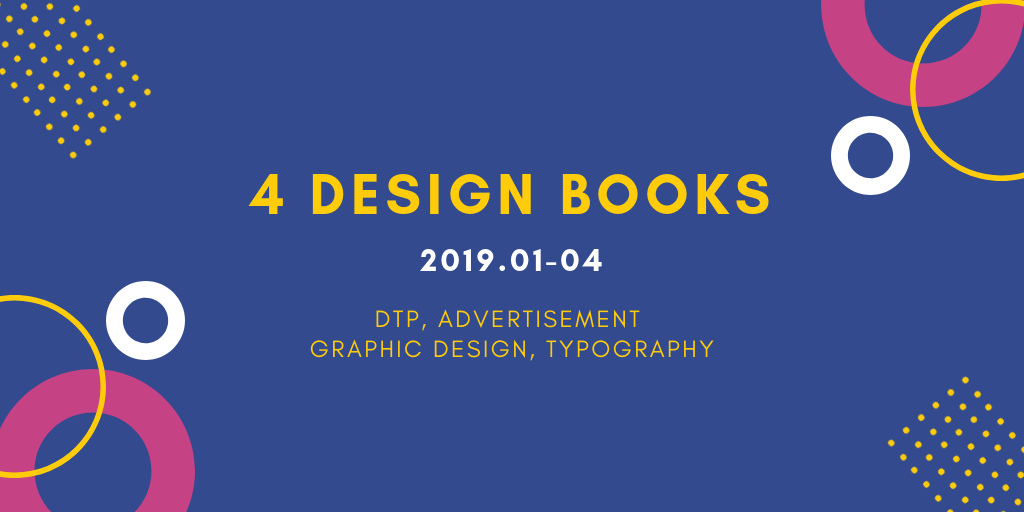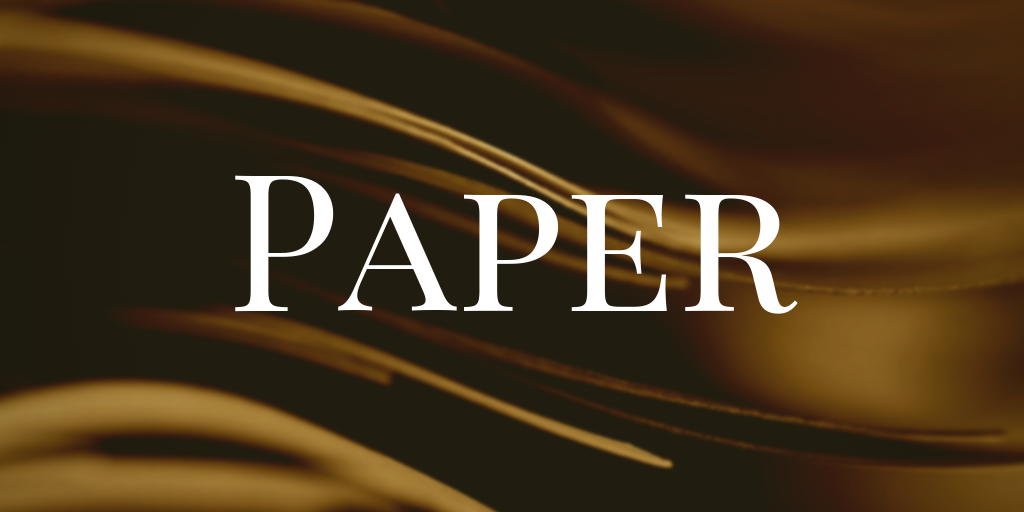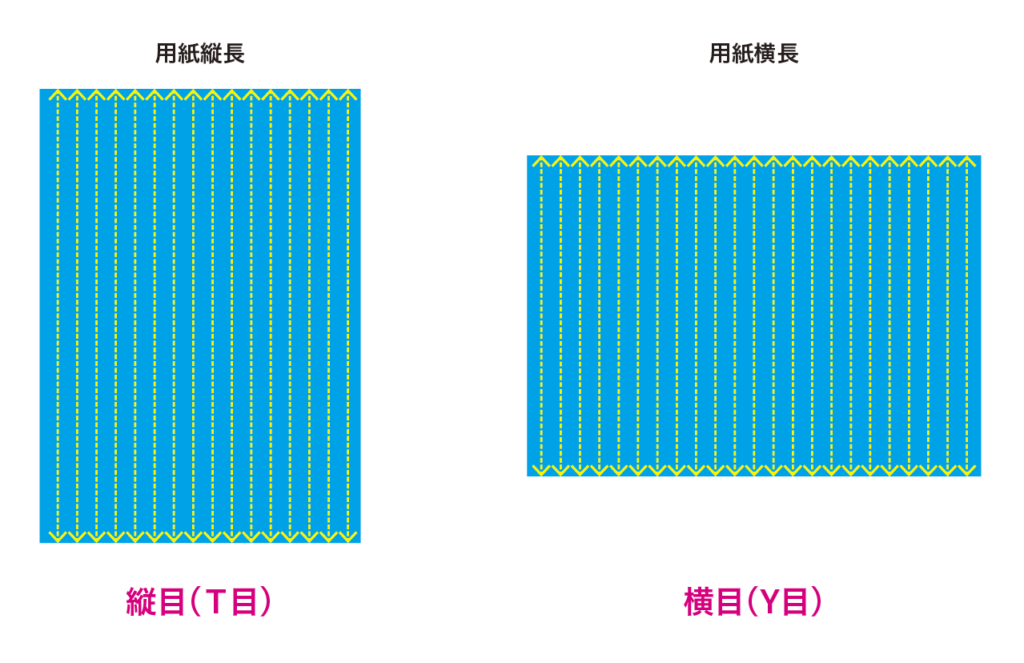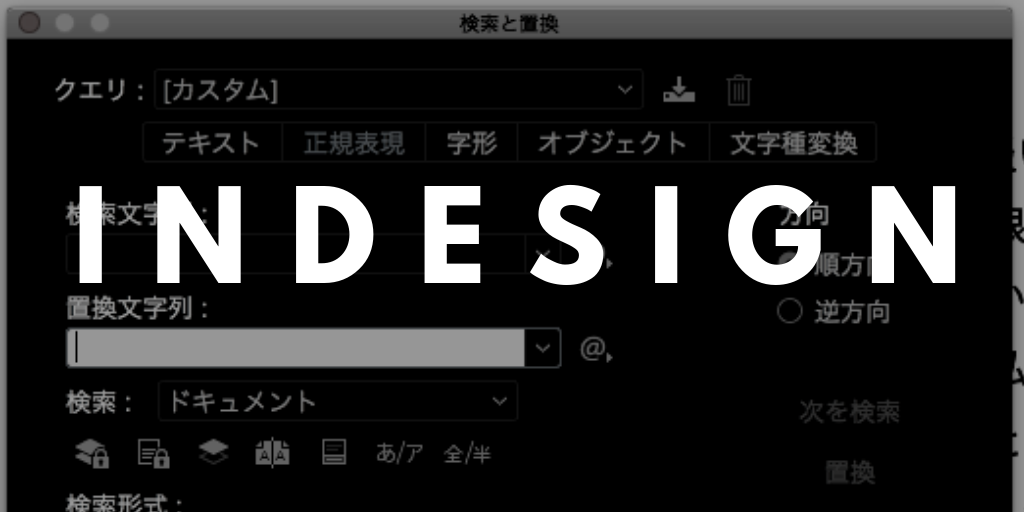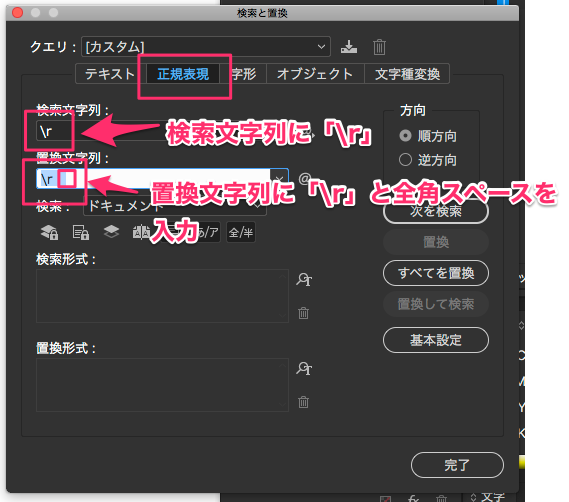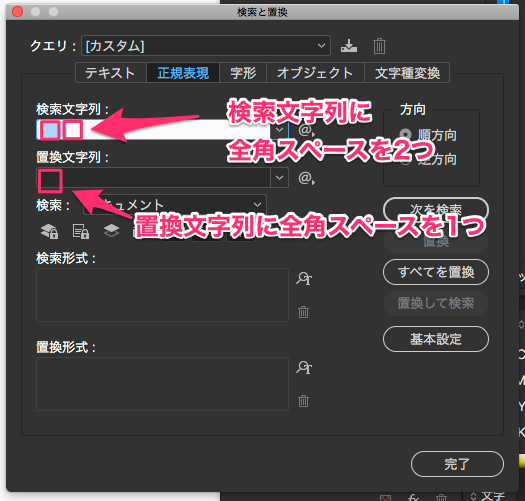フリーランスになってから始めの3年くらいは、こちらの、CanonのA3ノビまで対応できるインクジェットプリンターを使用してデザイン(DTP)業務をしていました。
Canon インクジェットプリンター PIXUS iX6830


仕事もそれほど多くなかった時期なので、純正のインクでは無く、他社製の互換インクをずっと使用していました。
しかし、プリンターを買い替えると共に、互換インクを使うのは一切辞め、今は純正のインクだけを使用しています。
互換インクを使うメリットとデメリットは何なのか?私の経験から、所感を書いていこうと思います。
互換インクのメリット
1. 圧倒的に安い
まず、純正品と比べると大分安いです。
iX6830の純正インクは、単品だと1色1500円程度、セットの物は6000円くらいの価格で販売されていました。
これが、互換インクになると、会社にもよりますが、半額近くまで安くなります。
私が使用していた互換インクの会社では、単品が700円、セットの物が3000円程度で販売されていました。
互換インクを使う人は大半の人が、この、価格の安さを魅力に感じると思います。実際私も、この安さには大分助けられました。
2.販売サイトが多い(納期・ポイント)
互換インクも様々なメーカーがありますが、意外と、販売サイトが多くすぐに購入する事が出来ます。
互換インクメーカーのホームページで注文しても中1日くらいで届くので納期については心配はありません。
また、ポイント還元をしている所も多く、まとめて買う事で独自のポイントがついたり、楽天やYahooに出店しているメーカーで買えば、そこでポイントを溜める事もできます。
同じ互換インクメーカーをずっと使うのであれば、ポイントを使うことでさらに安く購入することが可能です。
互換インクのデメリット
1. メーカー保証や修理の対象外になる
互換インクを使った段階で、そのプリンターはメーカー保証や修理の対象から外れてしまいます。
つまり、プリンターが故障してしまった場合、自分で直すか、諦めて新しい物に買い替えるか、の2択になってしまいます。
iX6830は当時の売価が25,000円くらいだったので、その位の価格であれば買い替えても良いのですが、仮に本体が50,000円近い機種の場合、修理が効かず、買い替えになってしまうのはかなりの痛手です。(実際、iX6830は3年間の使用中に一度壊れ、同じ物を買い直しました。)
プリンターは捨てる時には粗大ゴミに出すことになるので、環境のためにも、修理して使う方が好ましいです。
2. インクの発色が純正に劣る
私が互換インクの使用を辞めた大きな理由がこちらです。
互換インクも会社によって質はまちまちで、頑張っている所もあるのですが、インクの発色はどうしても純正より劣ります。
インクジェットプリンターの『発色が良い』という特徴が無くなってしまう感じです。
趣味で使う分には互換インクでも良いのかもしれませんが、業務で使うとなると、色が濁っていたりすると正確にデザインを判断する事が難しくなります。
また、書類をお客様に渡す場合も、発色がイマイチなので、自分でプリントアウトした物は使用出来ず、仕方なく近所のセブンイレブンでネットプリント出力した物を使用していました。
いくら、安い互換インクを使用していても、時間=コストと考えた場合、これでは採算が合いませんね。。。
デザイナーとしても、せっかく作ったデザインの発色が悪いと気分が上がりません。
以上の事があり、私は今は互換インクを使用していません。
まとめると、以下の様になります。
互換インクが適している人
- 主に趣味でプリンターを使用する人……印刷クオリティはほどほどあればOK
- プリンター本体の価格が安い機種を使用している人……例:5,000〜30,000円。インクが原因でプリンターを買い替えても痛くない金額
- 楽天やYahooなど、各種ポイントを溜めるのが好きな人
純正インクが適している人
- 主に仕事でプリンターを使用するプロのクリエイター
- プリンターの本体価格が高い機種を使用している人
結論
やはり、デザイナーや写真家など、クリエイティブ業に関わるプロの人は純正インクを使用すべきです。
現在使っているプリンター
私が現在使っているプリンターはこちらです。
エプソン プリンター A3 インクジェット ビジネス向け PX-S7050


ビジネスインクジェットプリンターというジャンルで、インクジェットプリンターの発色・経済性と、レーザープリンターのプリント速度を合わせた様な機種になっています。
印刷スピードがとても速いので、販売用などでは無い、自分で確認するレベルのクオリティや、企画書などプリントアウトでは十分過ぎるほど役に立ちます。
インクは勿論、純正の物を購入して使用しています。
本体は、後継機種が販売されたこともあり、かなり安くなっていますね。