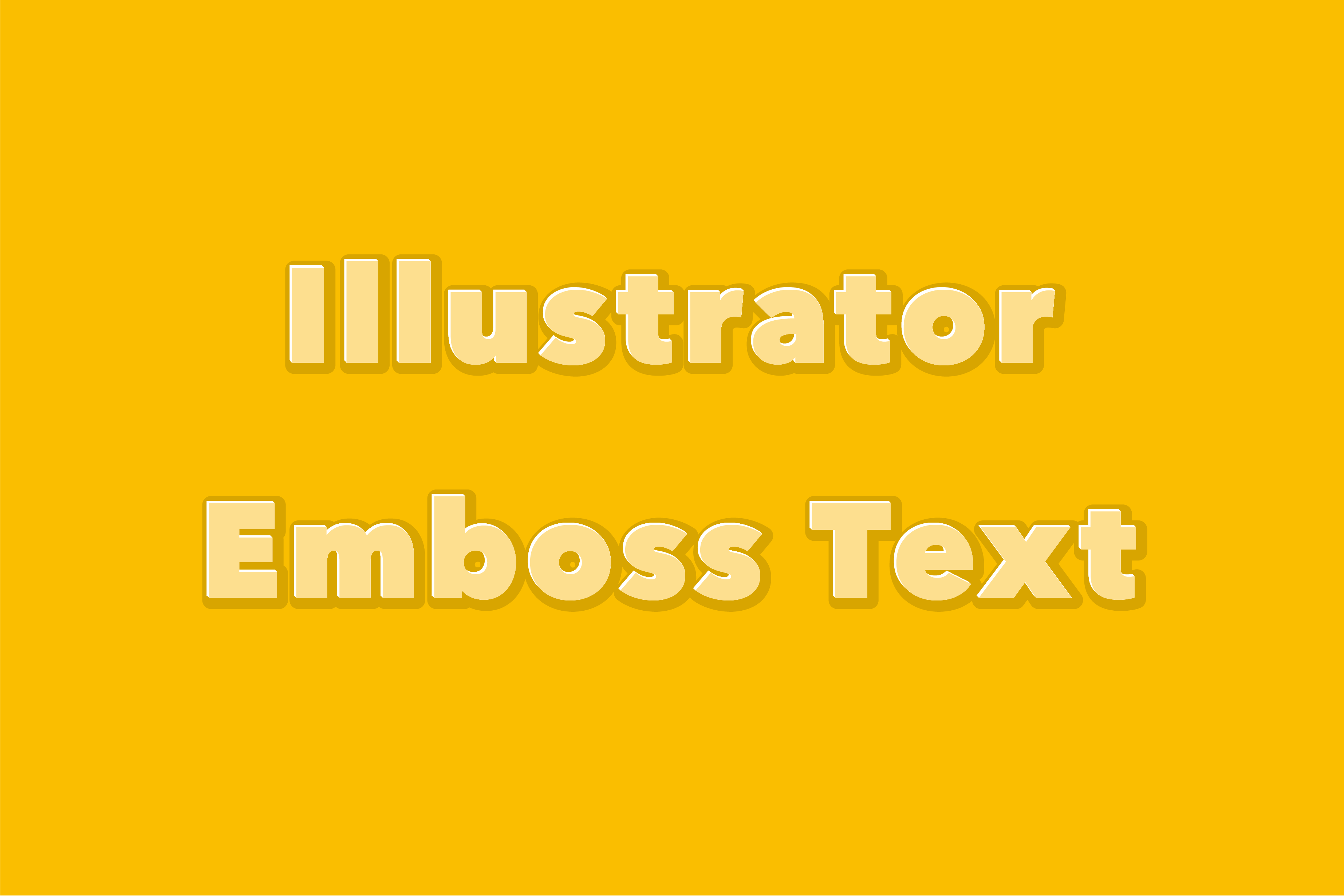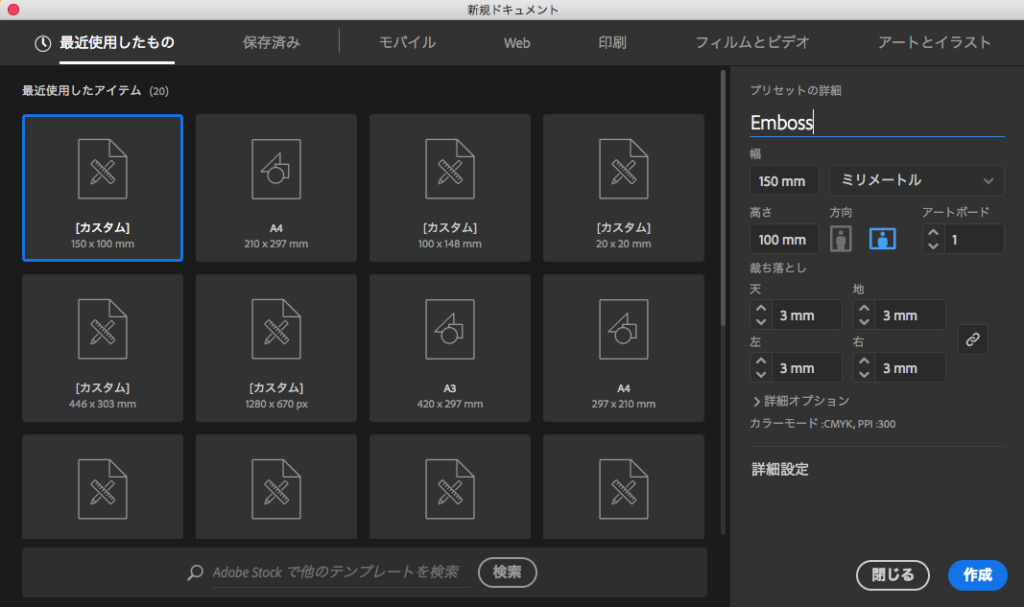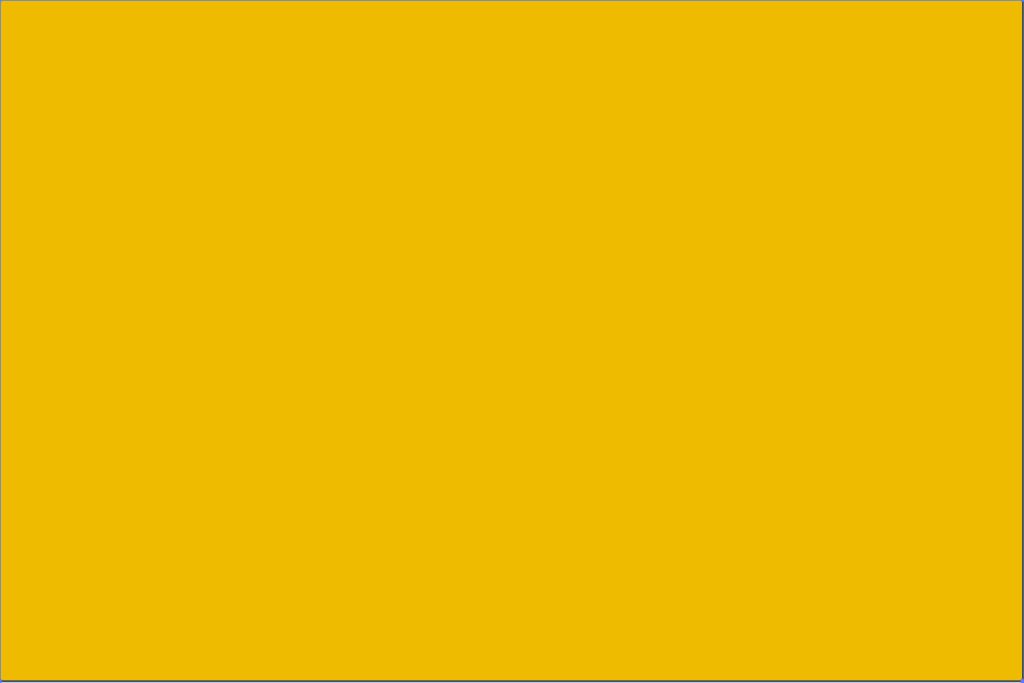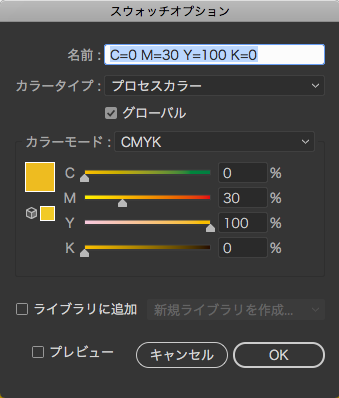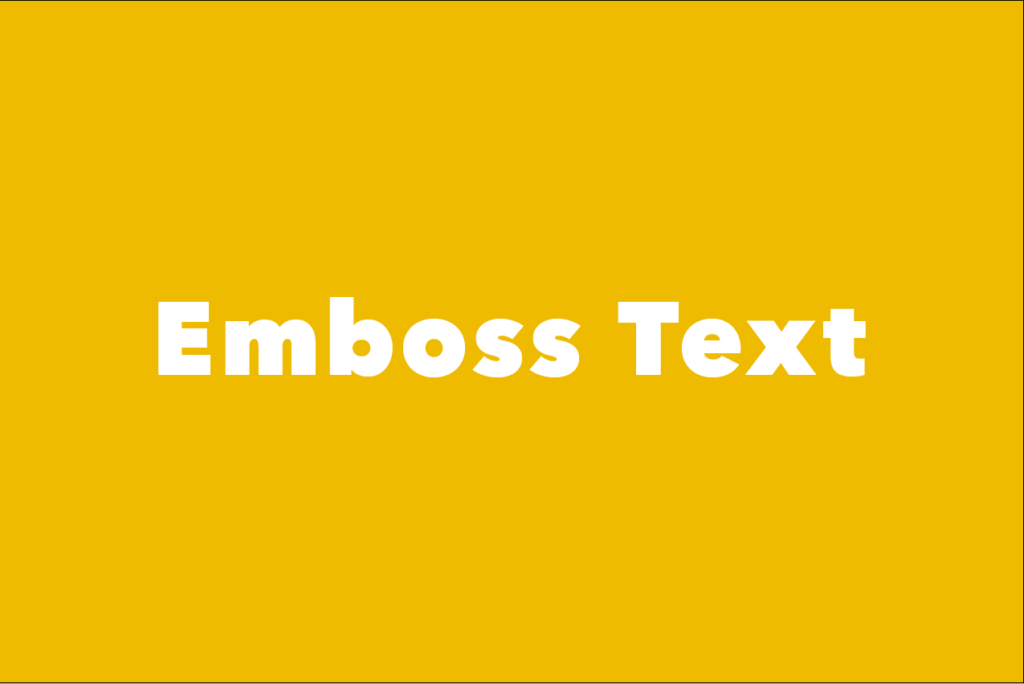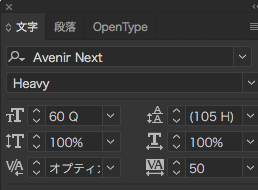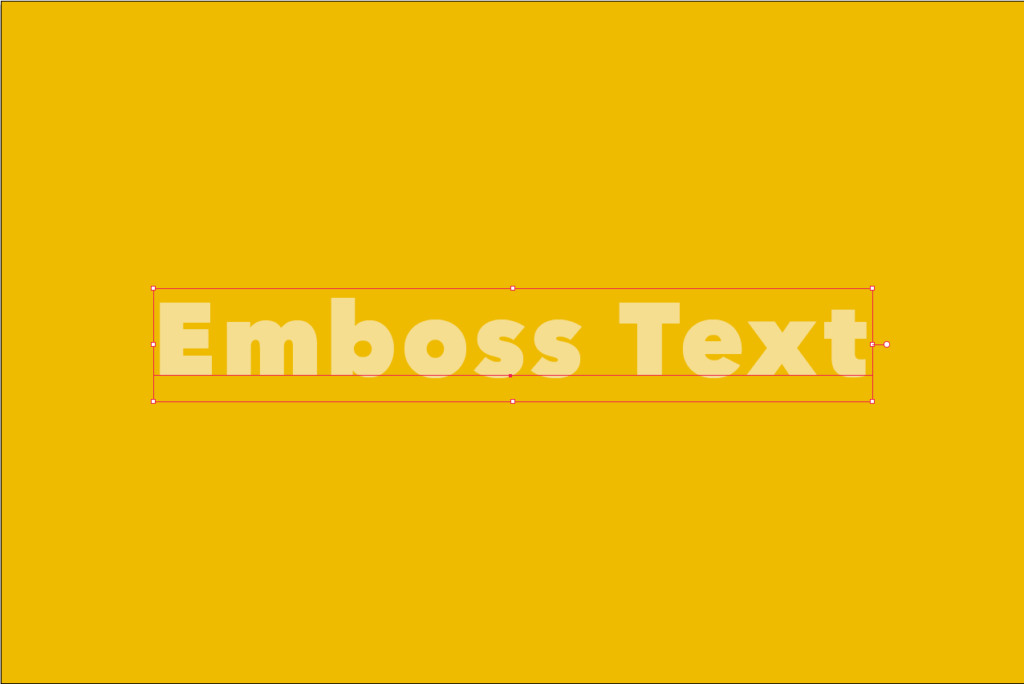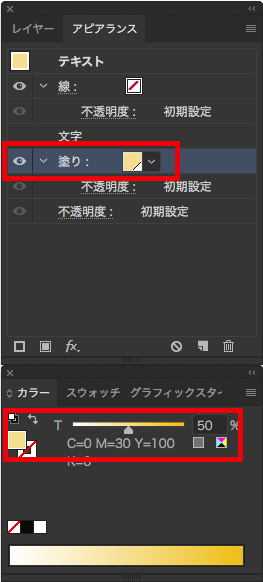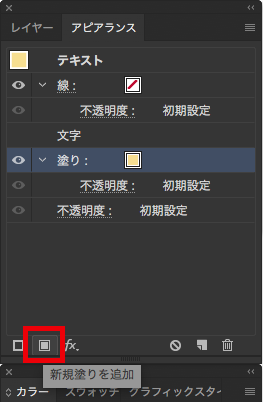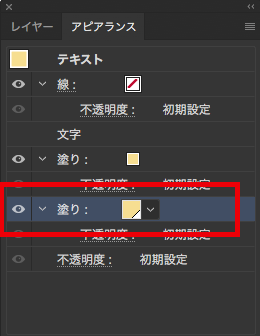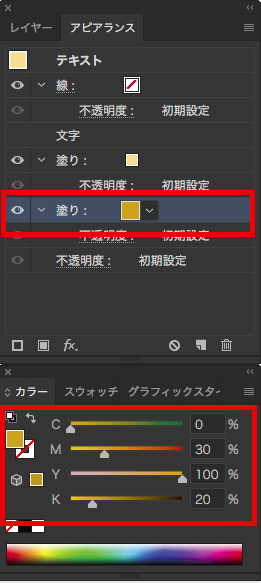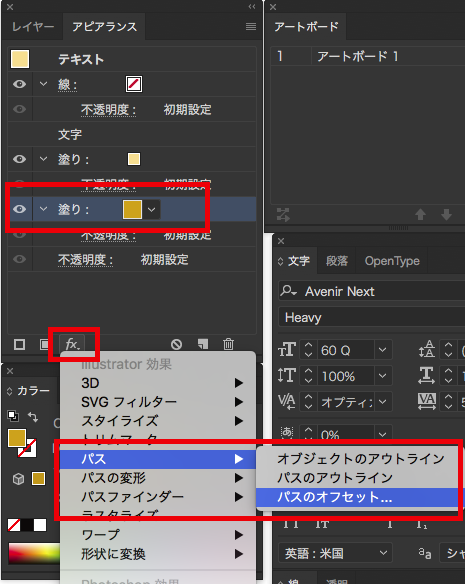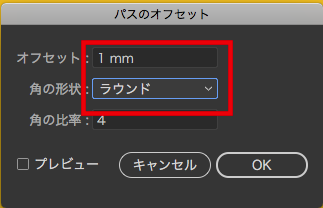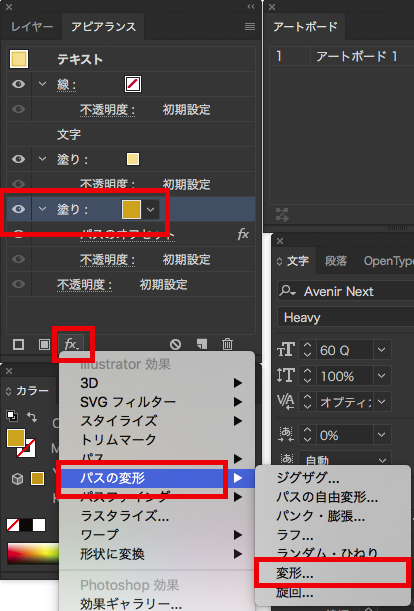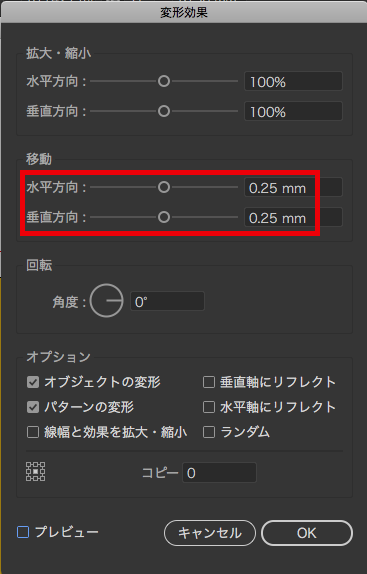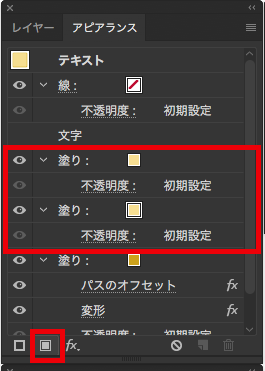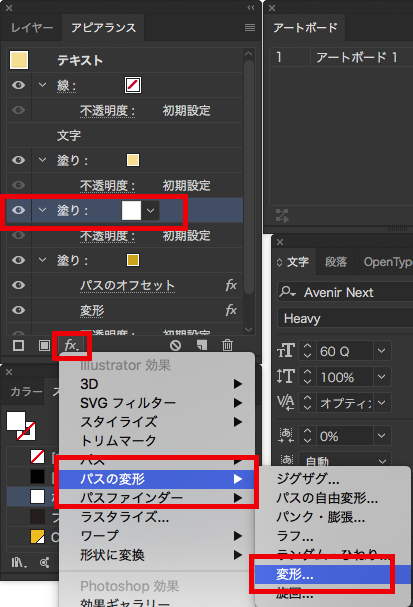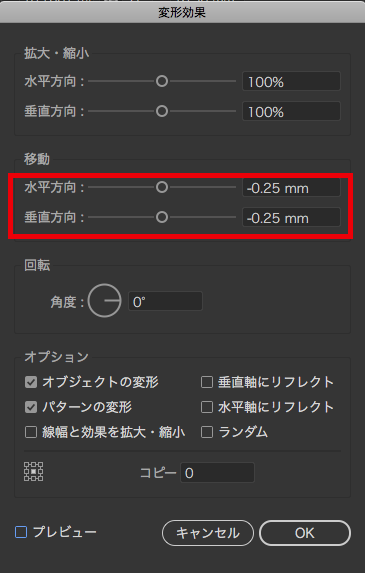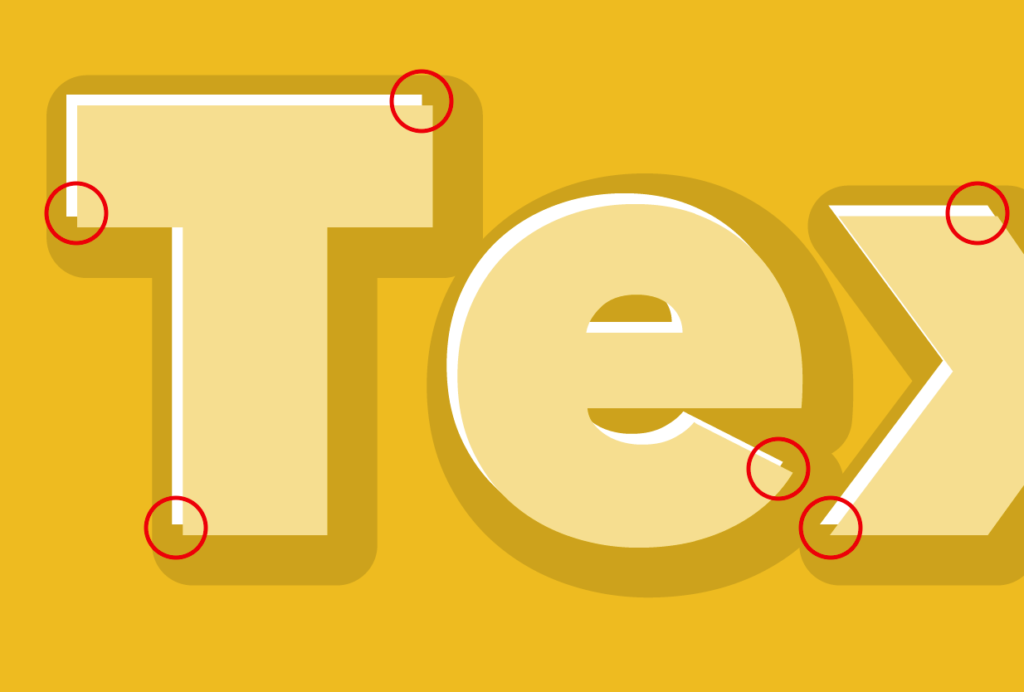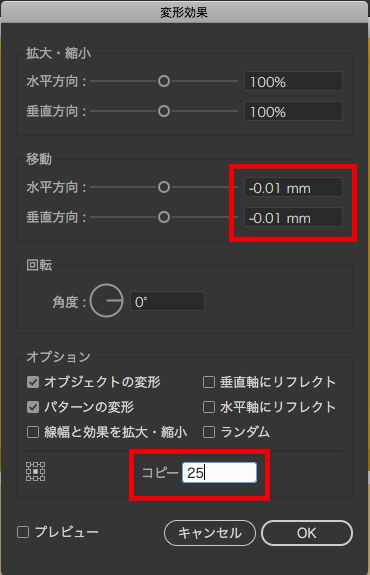Adobe Illustratorのグラフ作成機能を使用して、数値からグラフを描く方法をご紹介します。
Illustratorのグラフ機能は、作成出来るグラフの種類も、棒グラフ/円グラフ/折れ線グラフ….など、様々な物を作成可能で、デザインなども細かく設定出来るのですが、今回は最も基本的な「棒グラフ」の作成方法をご紹介します。
棒グラフの作り方が分かれば、円グラフや折れ線グラフなども考え方は同じなので簡単に出来ると思います。
1. ツールバーから使用するグラフツールを選択
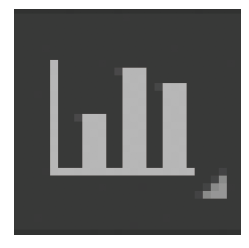
※グラフツールを長押しすると円グラフや折れ線グラフなど、他の様々なグラフも選ぶ事が出来ます。
2. クリック→対角線上にドラッグし、グラフの範囲・サイズを描く
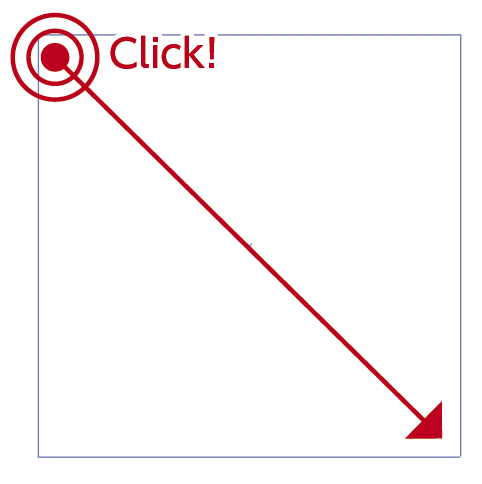
3. 「グラフデータウィンドウ」にグラフのデータ(数値)を入力
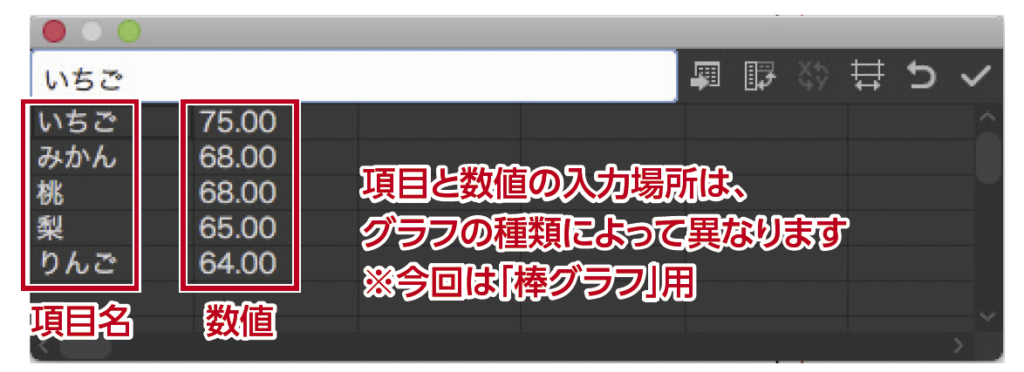
4. 適用ボタン「✓」かEnterをクリックしてグラフを作成
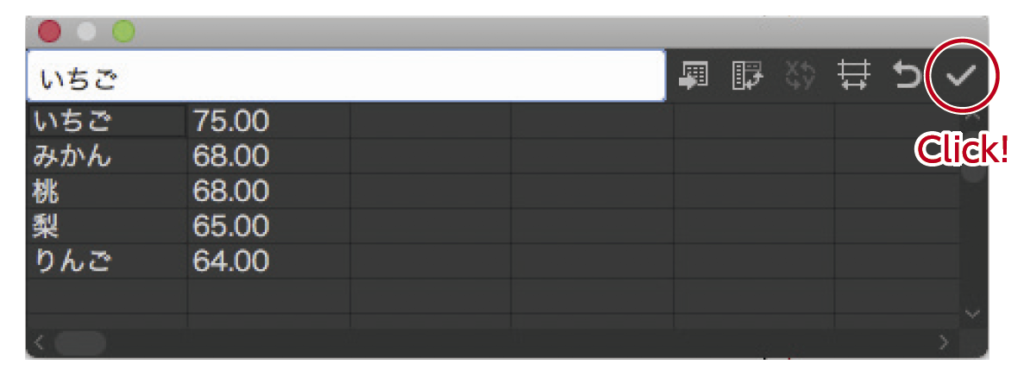
5. 棒グラフの完成
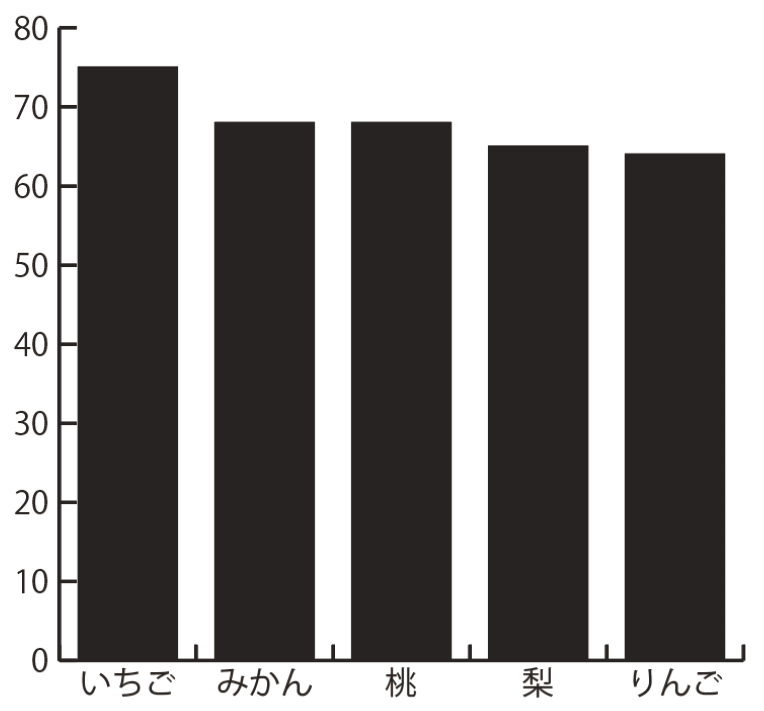
以上が基本的なグラフの作成方法となります。
作成したグラフの編集方法
Illustratorのグラフ機能を使用する上で、悩みがちな項目をQ&A形式でご紹介します。
Q1. グラフの一部分を選択して、色などを変更したい
A1. グラフはグループ化されているので、「ダイレクト選択ツール」または「グループ選択ツール」を使用する
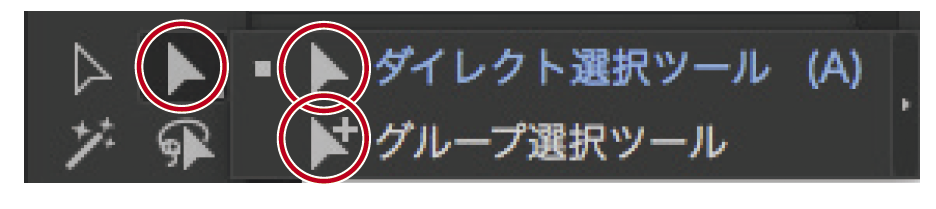

Q2. グラフのサイズを拡大/縮小したい
A2.「選択ツール」でグラフを選択し、「オブジェクト→変形→拡大・縮小」または「拡大・縮小ツール」で変形する
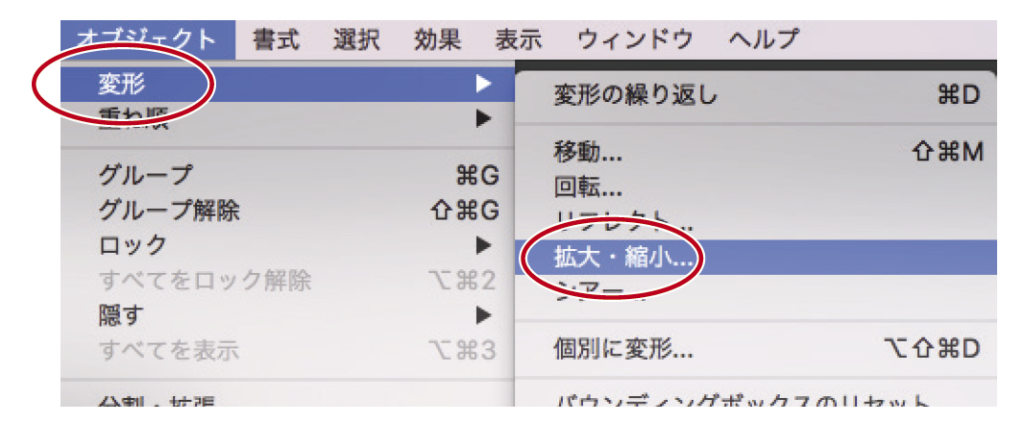
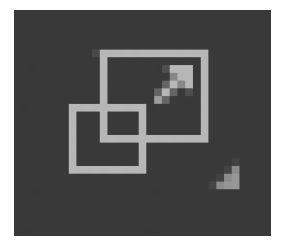
Q3. グラフの数値データを変更したい
A3.「選択ツール」でグラフを選択し、右クリックメニューから「データ」を選択するとグラフデータウィンドウが再表示される
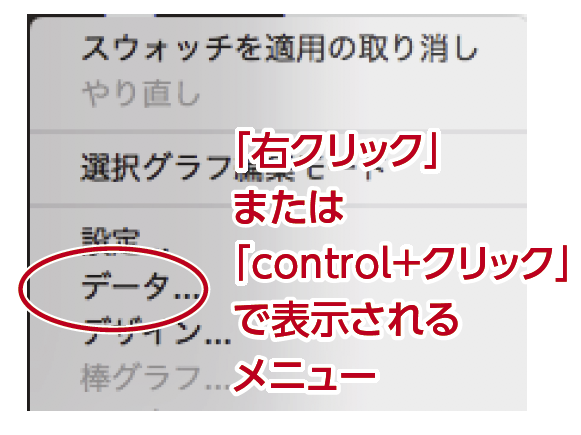
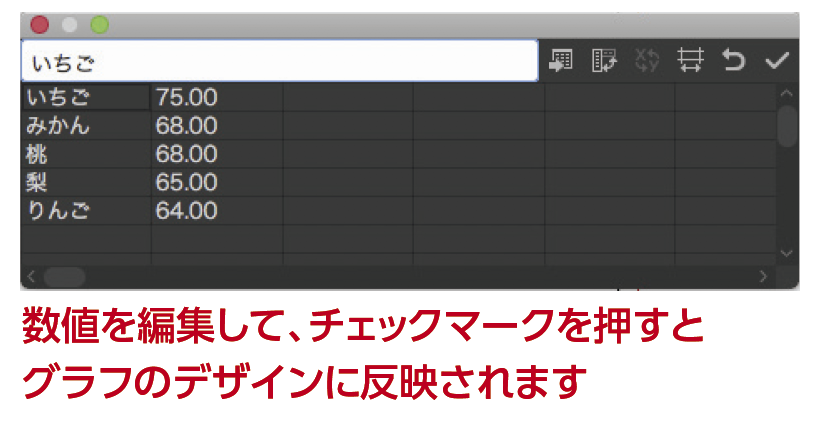
Q4. グラフのメモリを変更したい
A4.「選択ツール」でグラフを選択し、右クリックメニューから「設定」を選択。「グラフ設定ウィンドウ」の「数値の座標軸」を変更する
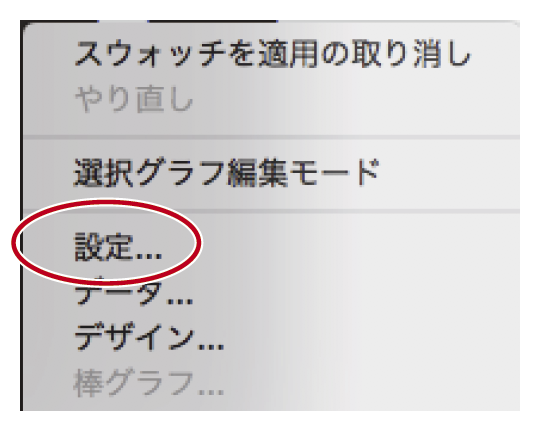
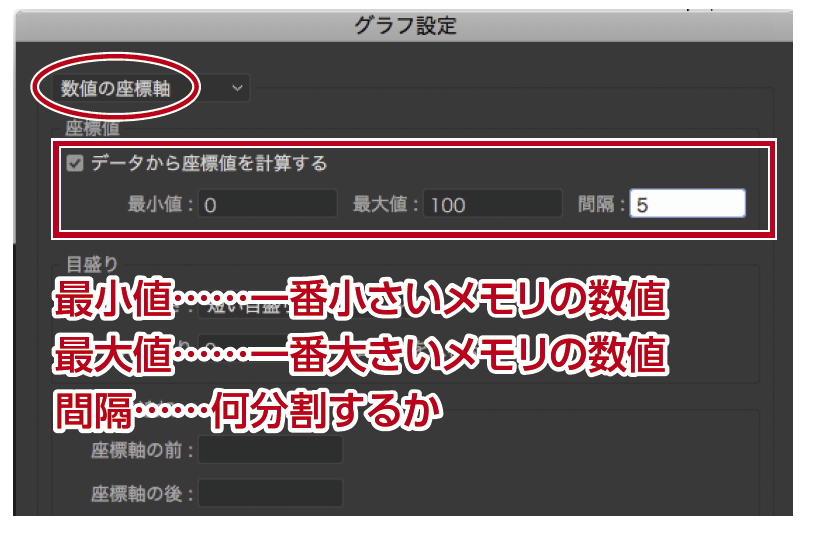
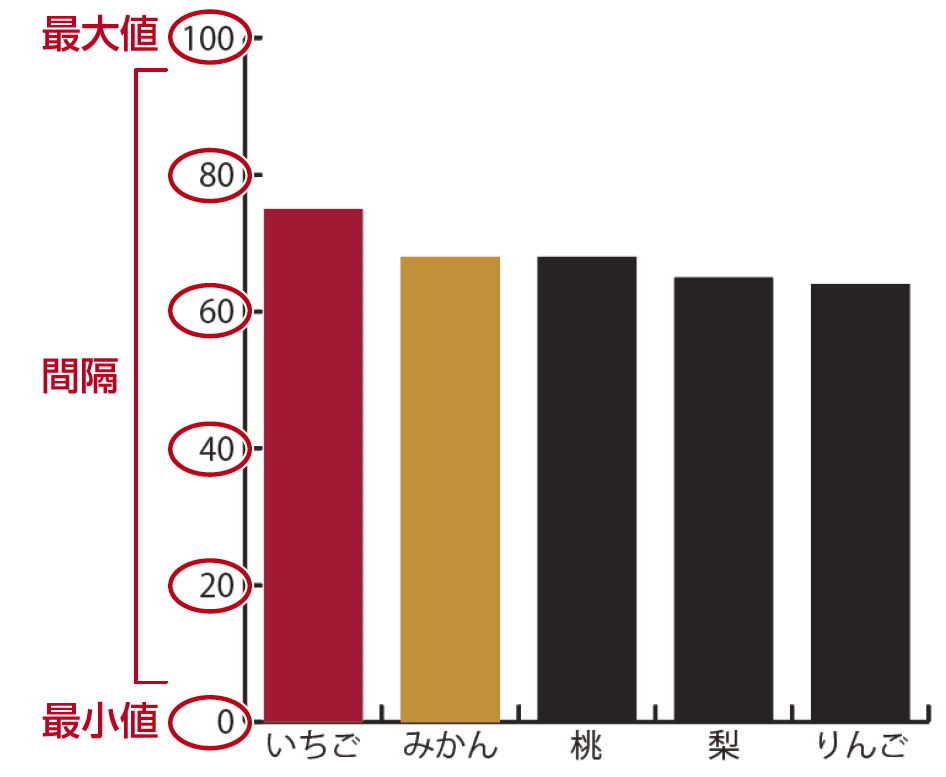
Q5. グラフのサイズやデザインをもっと自由に変更したい
A5.「 オブジェクト→グループ解除(ショートカット:Shift+Command+G)」を複数回おこなう
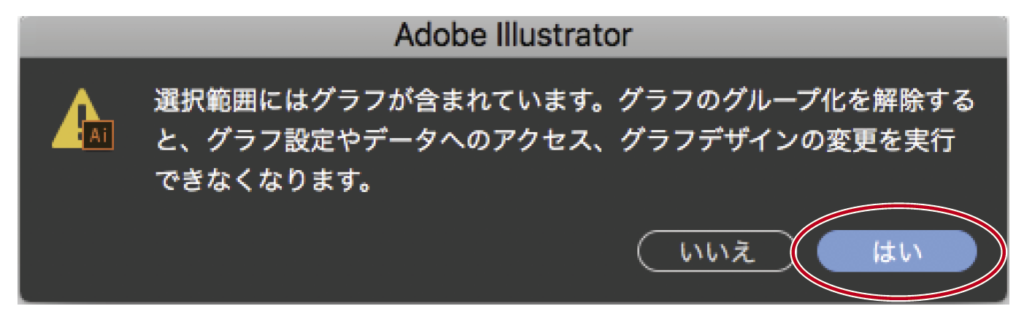
↑の様な確認ウィンドウが出るので「はい」を選択。
グループ解除してしまうと、Q3でおこなった様な数値データの編集は出来なくなるので要注意!
以上です。
本記事がお役に立てば幸いです。
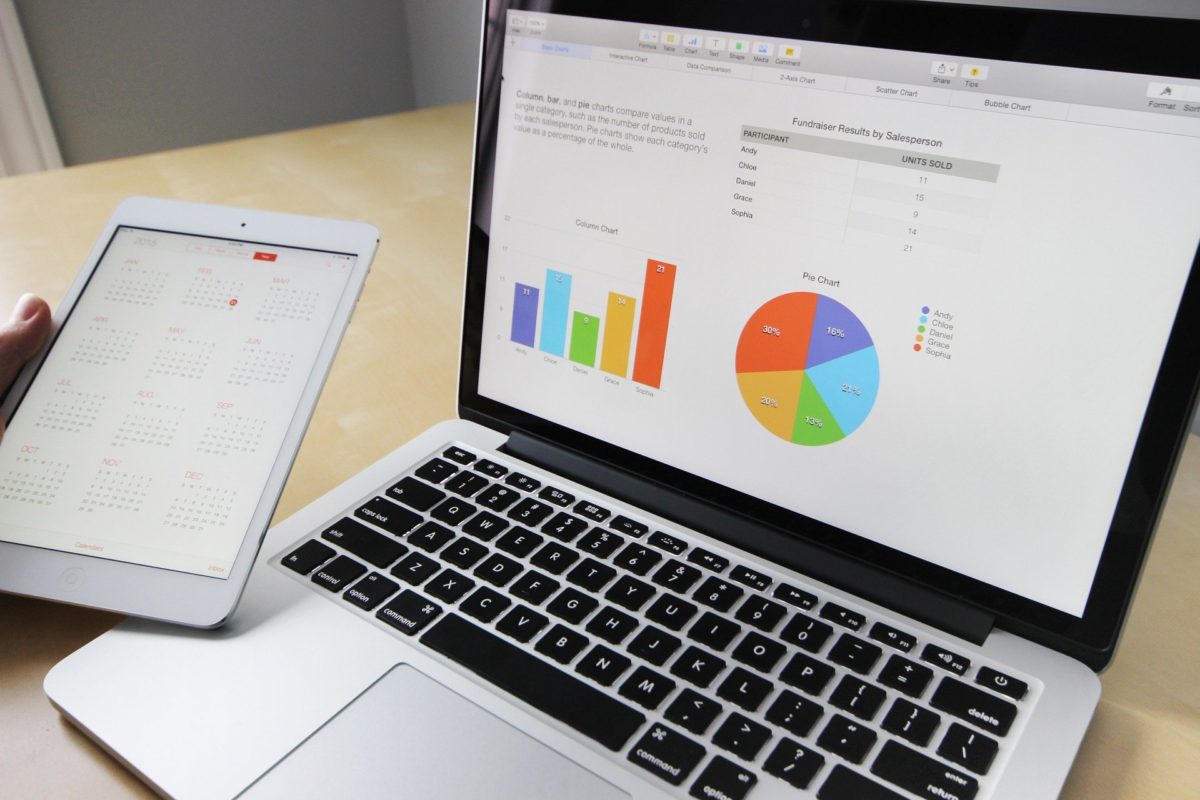
![Adobe Illustrator[.ai]形式で印刷入稿する際の私の入稿データ作成手順](https://watanabedesign511.info/wp-content/uploads/2019/07/201907191143.jpg)