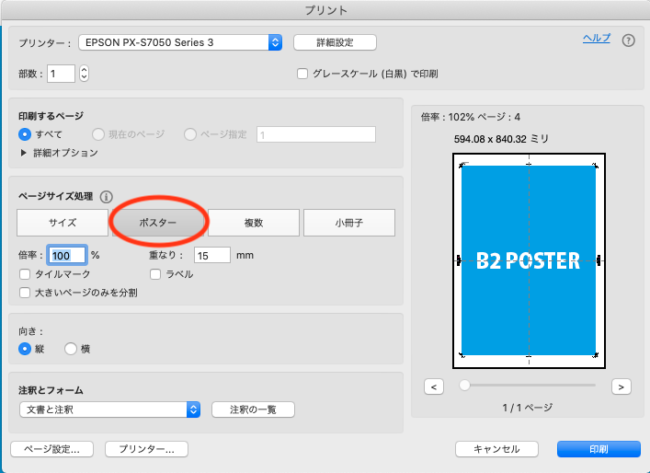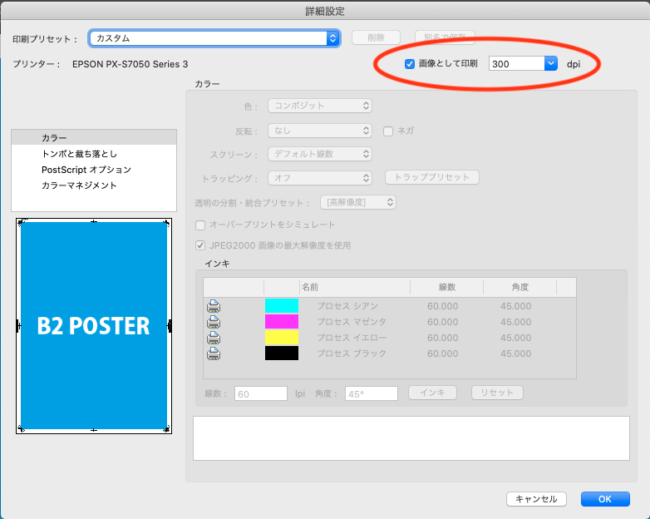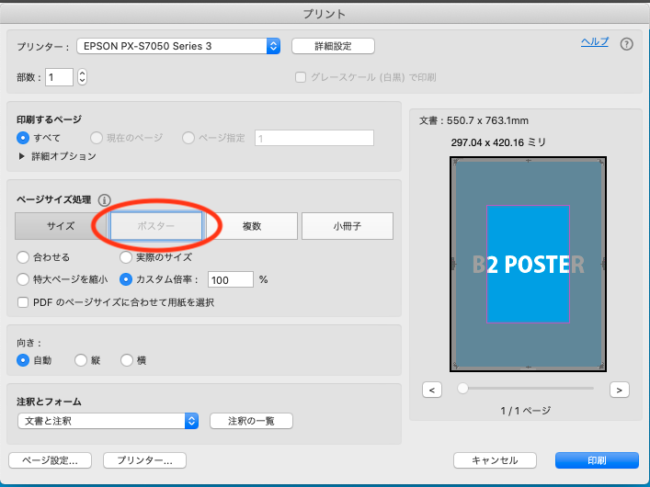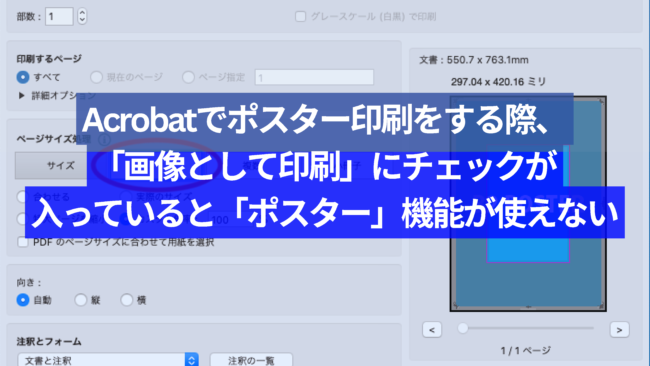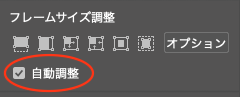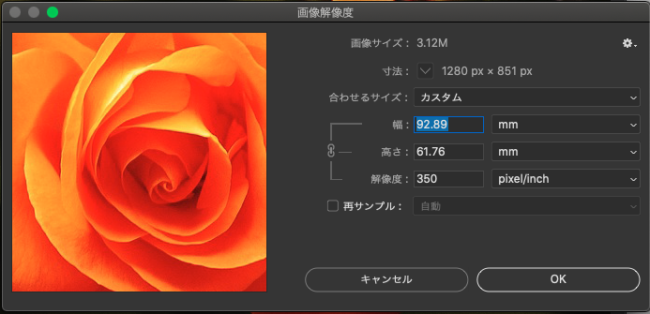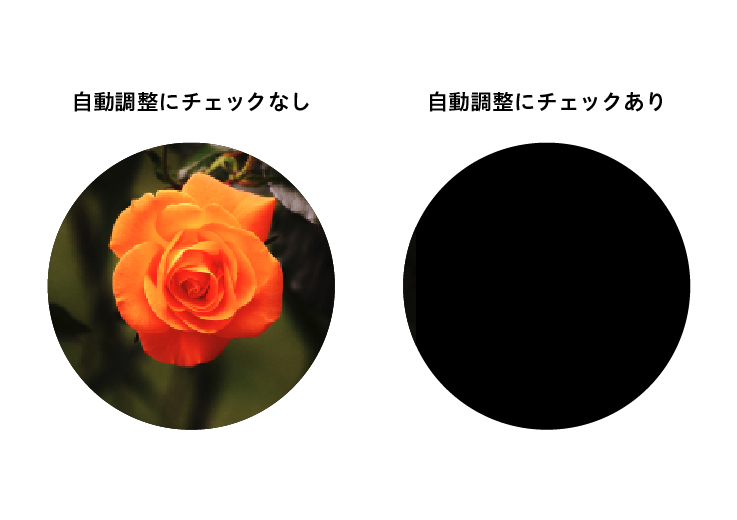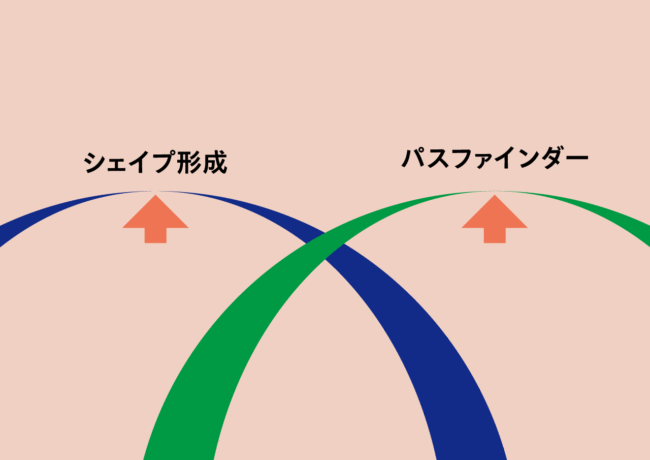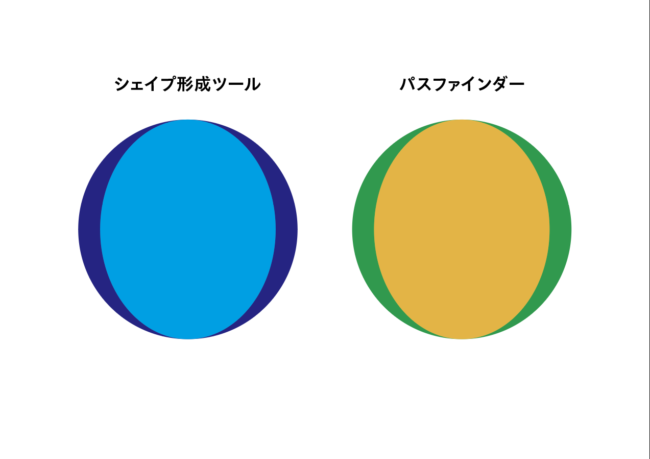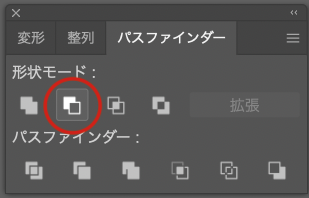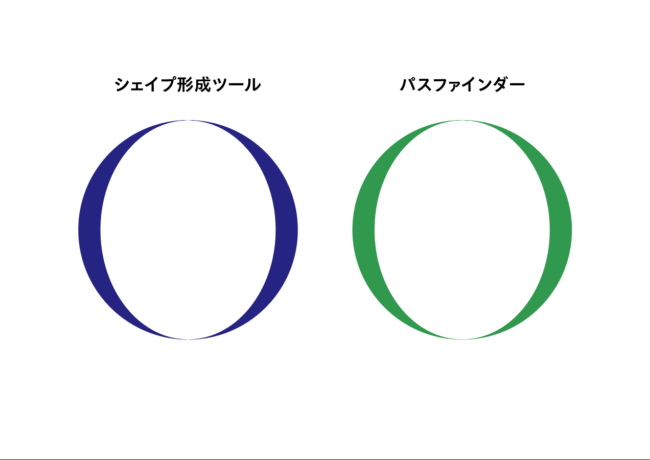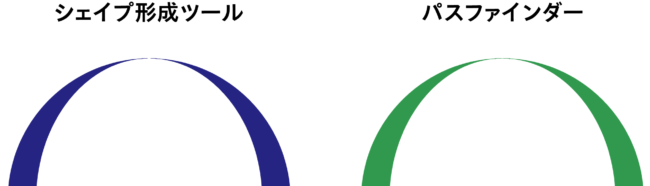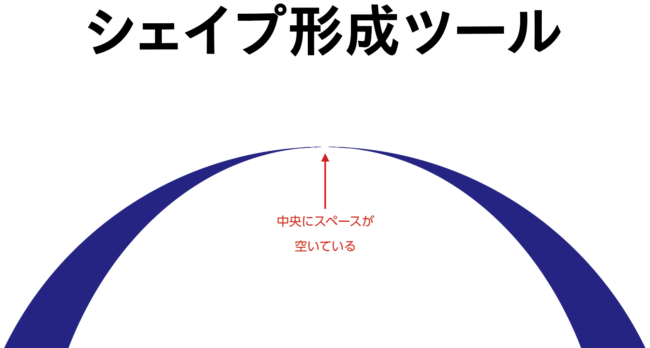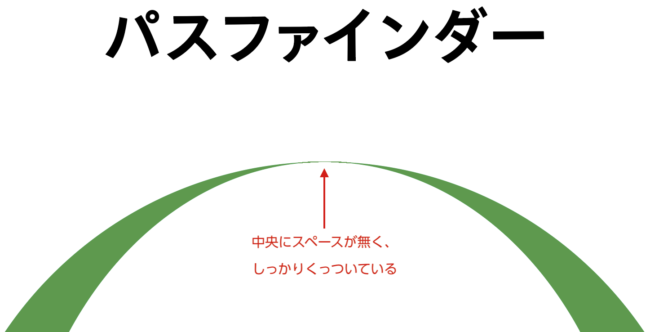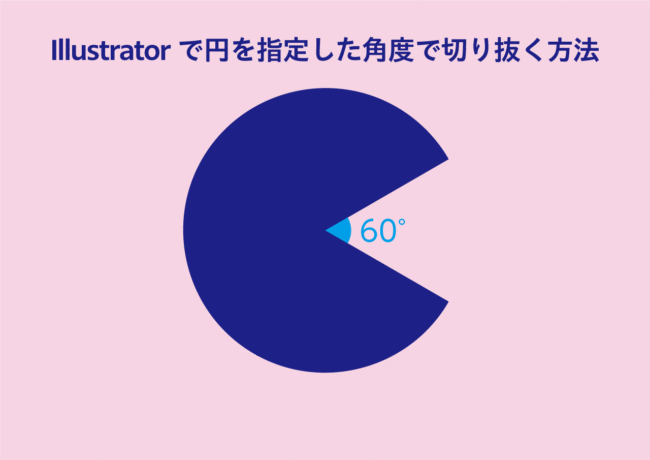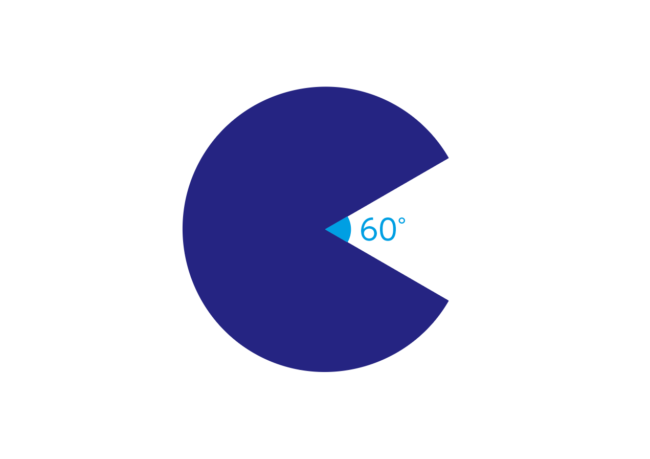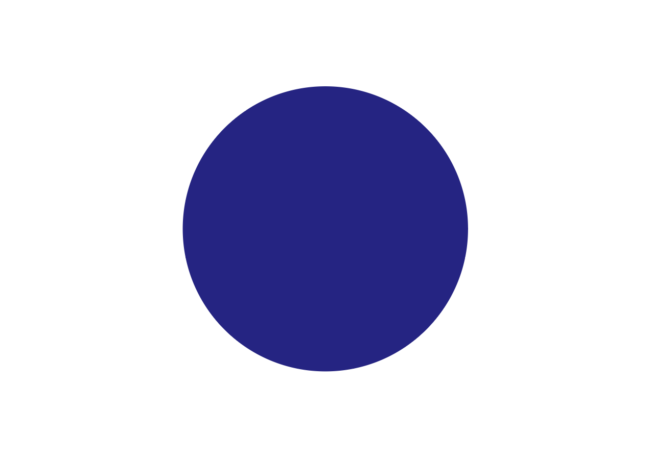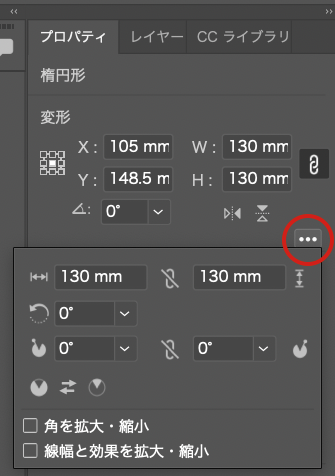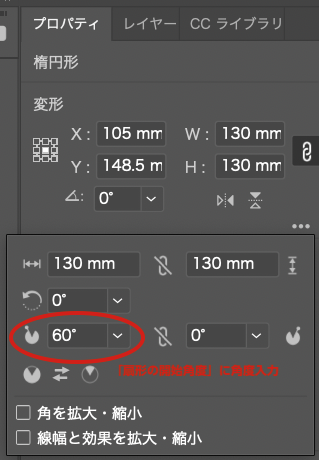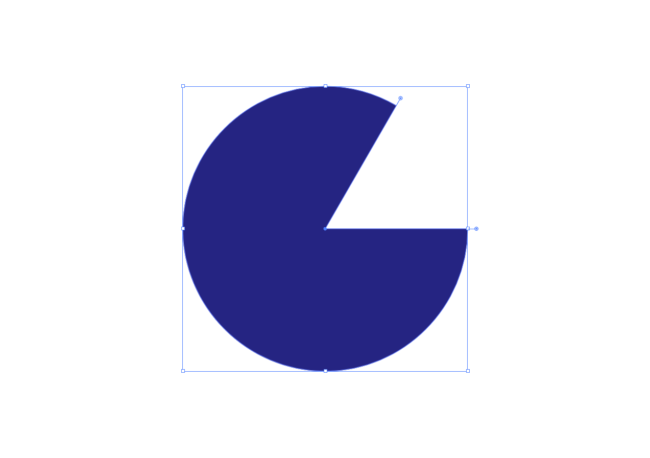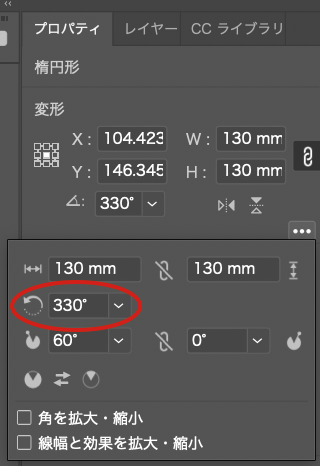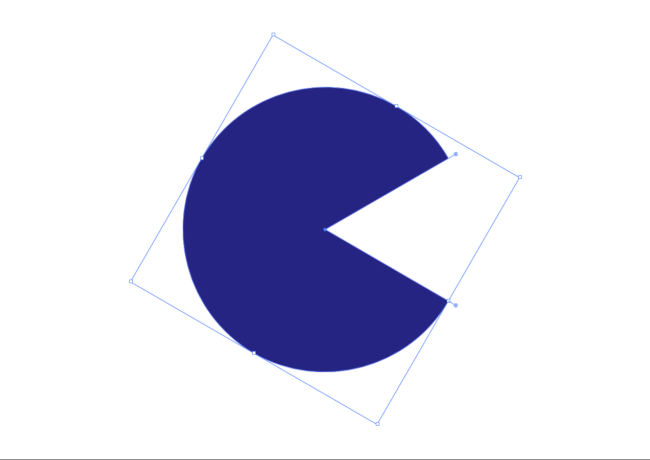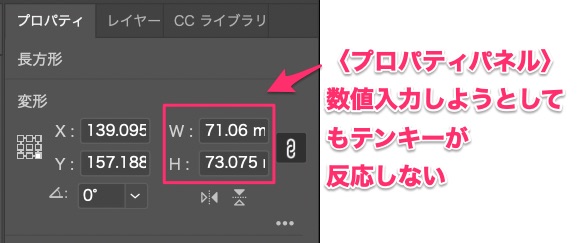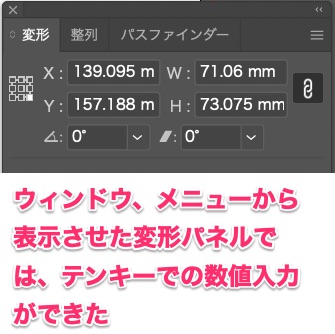Illustratorで重なった図形を手前の図形で切り抜く時などに使用している「シェイプ形成」ツールと「パスファインダー」ツール。
同じ使い方ができる別のツールという認識で使用していたのですが、精度に差が出るケースがある事が分かりました。
その違いを作例と共にご紹介します。
基本図形
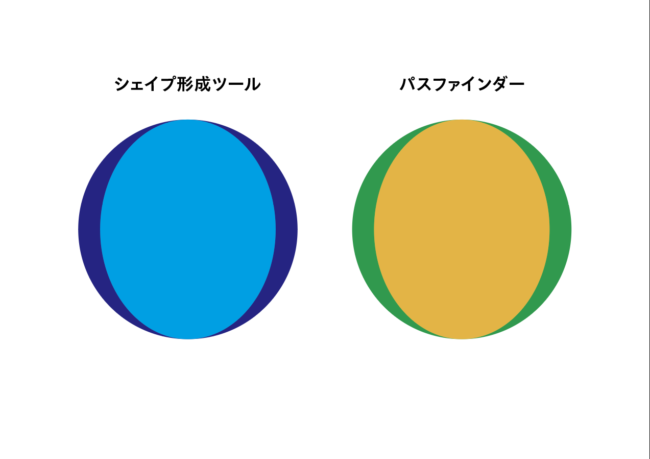 作例
作例
円を、幅を変えて重ねた図形です。
手前にある楕円で、奥にある正円を切り抜きます。
左の紺×青の方を「シェイプ形成」ツールを使用、右の黄緑×黄の方を「パスファインダー」ツールを使用します。
 シェイプ形成ツール。解説をよく見ると「単純なシェイプの…」と書かれています。複雑な場合はNGなのか
シェイプ形成ツール。解説をよく見ると「単純なシェイプの…」と書かれています。複雑な場合はNGなのか
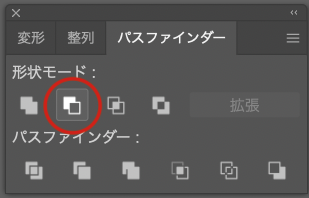 「パスファインダー」全面オブジェクトで型抜き、を使います
「パスファインダー」全面オブジェクトで型抜き、を使います
切り抜き
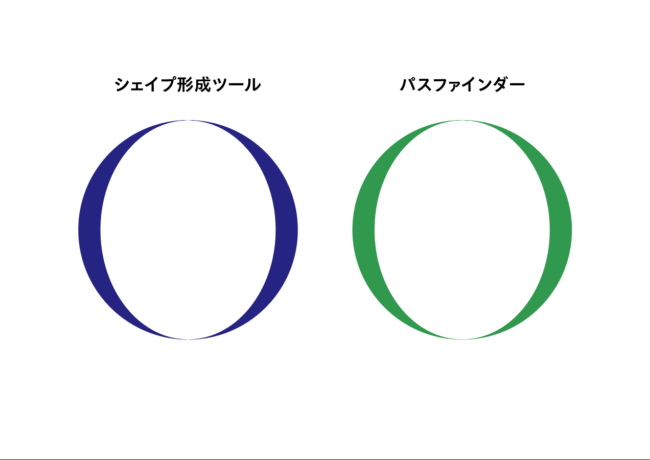
それぞれの機能で切り抜きました。
三日月型の様な形が残ります。
すでに結果に違いが出ているのですが、見づらいので拡大します。
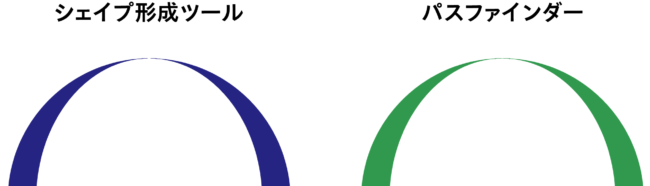 拡大
拡大
さらに拡大します。
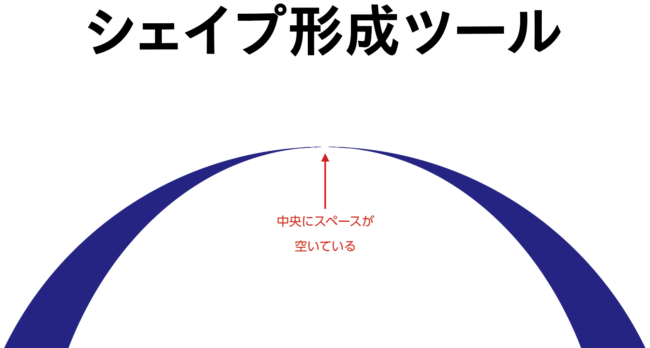
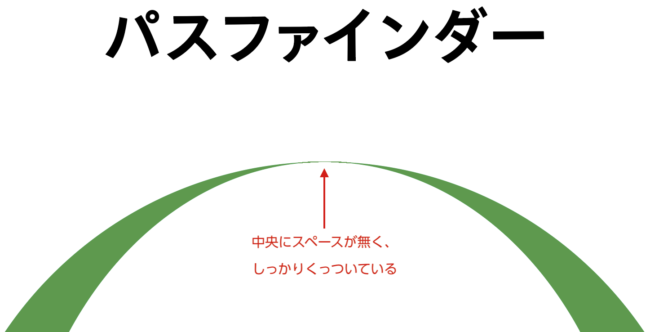
この様に、シェイプ形成ツールを使用した方は、中央にスペースが空いてしまっています。
パスファインダーを使用した方は、中央の接点がしっかりとくっついています。
もちろん、正しいのはパスファインダーを使用したくっついている方です。
まとめ
このように、一見同じ事ができるツールにも思える「シェイプ形成」ツールと「パスファインダー」ツールですが、ものすごい細い線やオブジェクトなど、精度が求められる点においては「パスファインダー」ツールのほうが正確に作業ができそうです。
ツールの説明にも書いてありましたが、「シェイプ形成」ツールは単純な図形や、そこまで精度が求められない時に使用するのが良さそうです。
私も、場面によって使い分けようと思います。
データ作成環境:Illustrator 2022