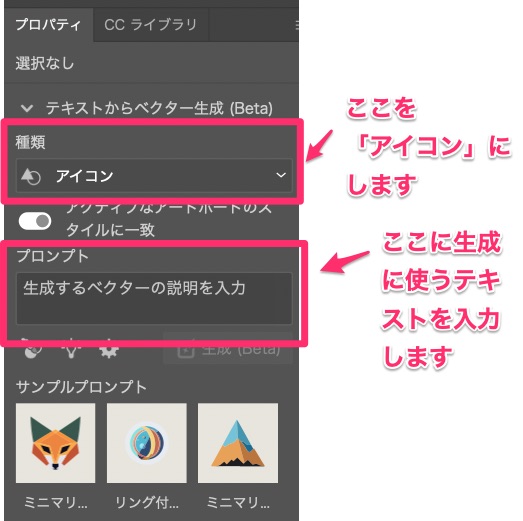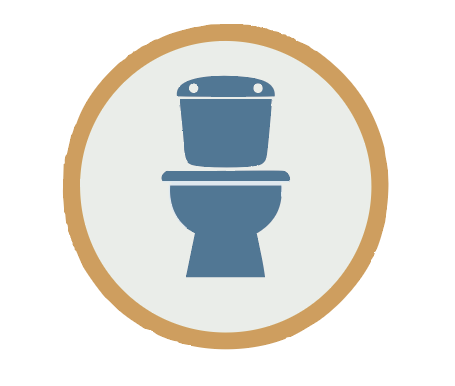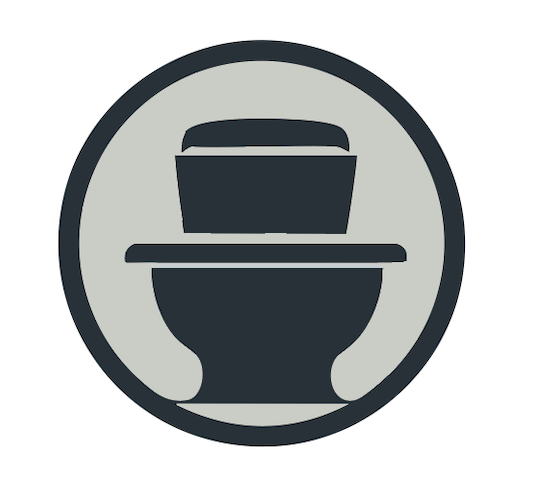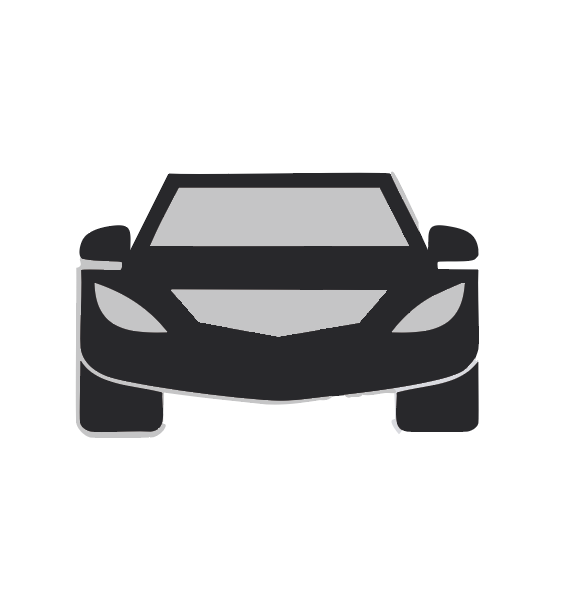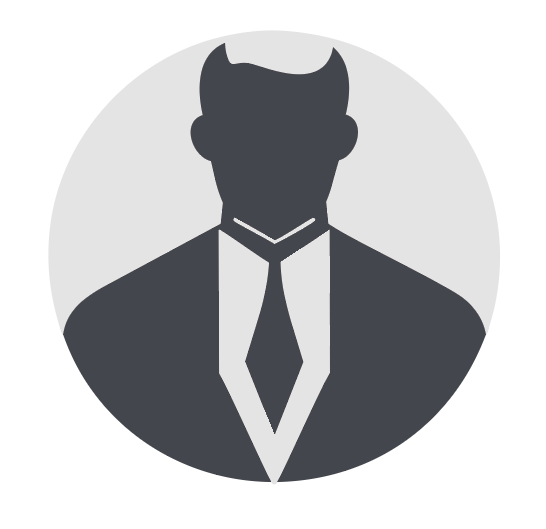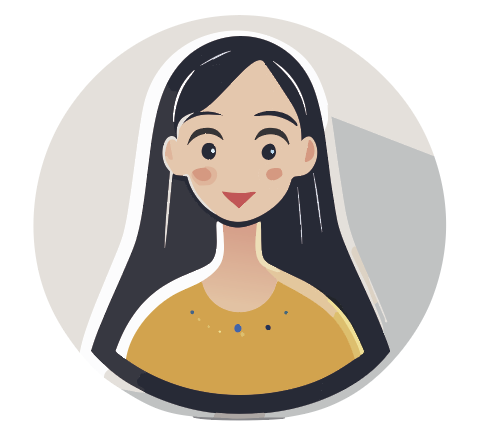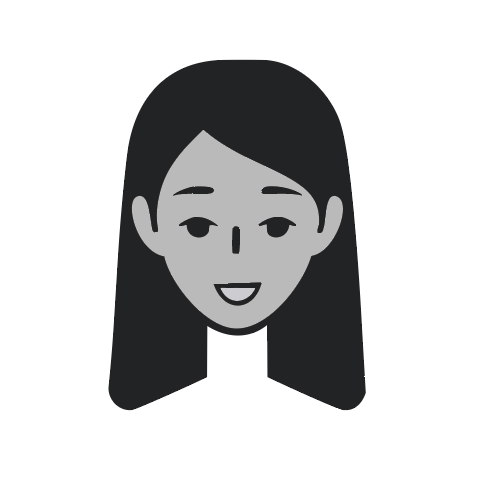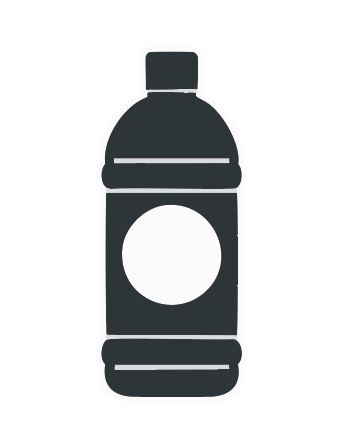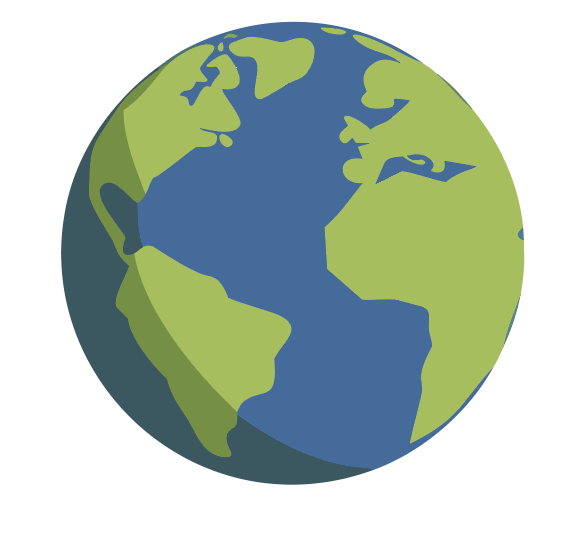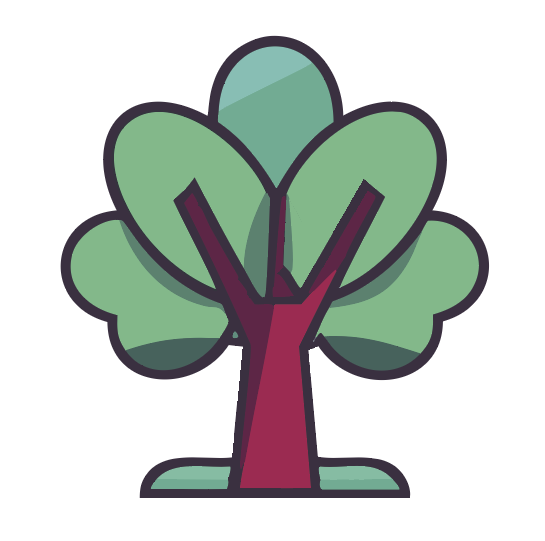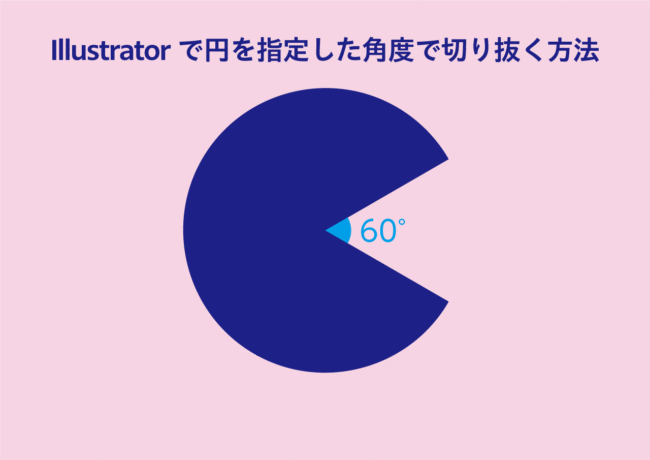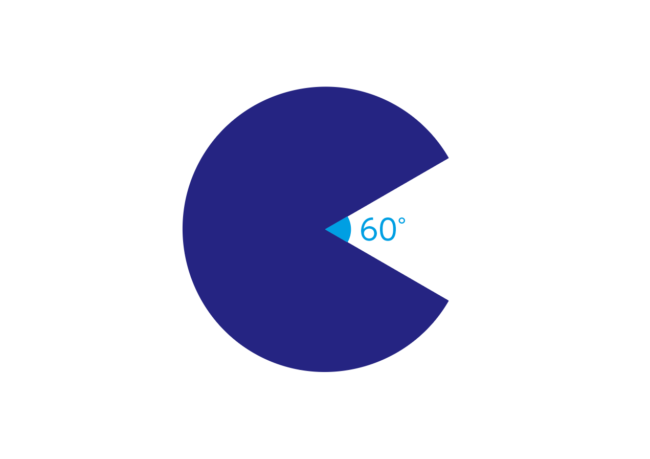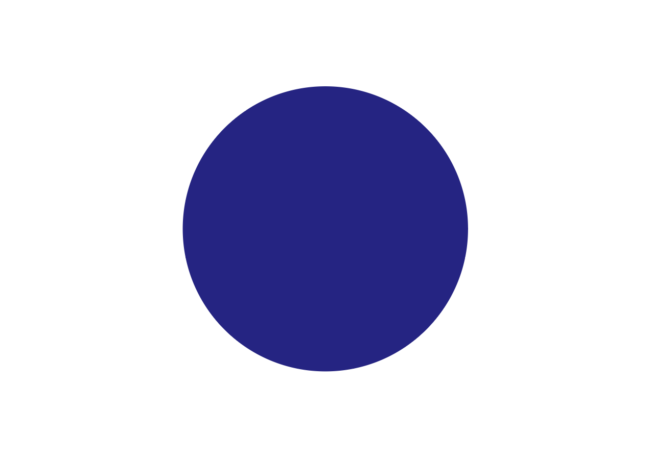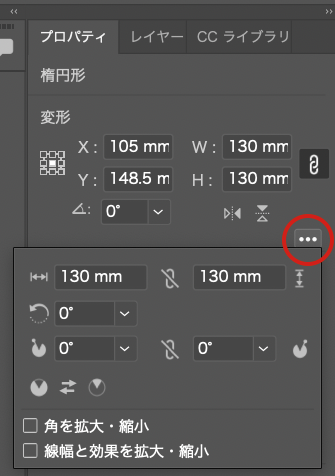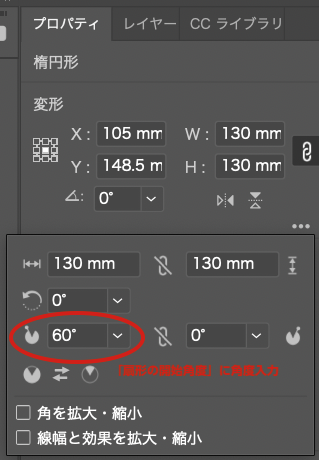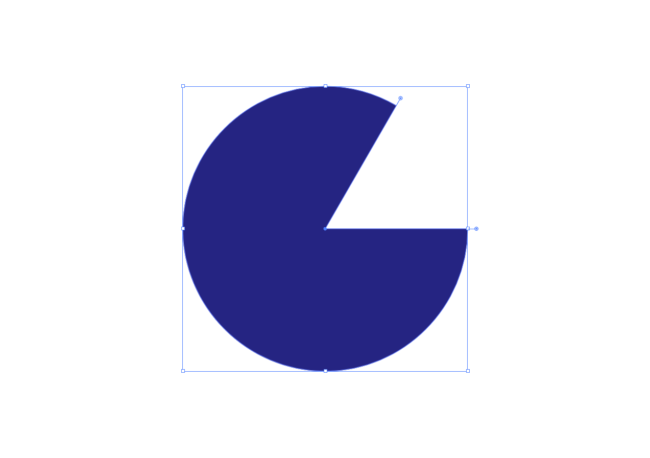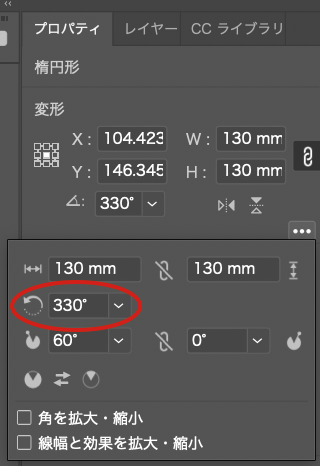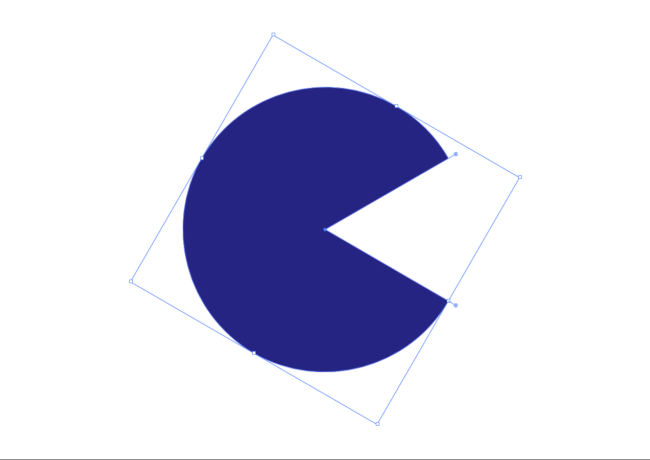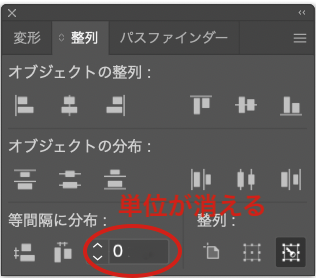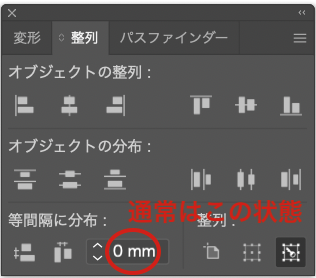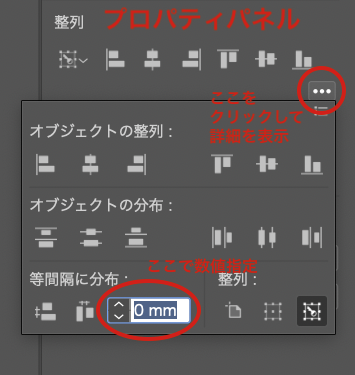When creating Power Point slides with a 16:9 ratio and inserting a design/layout created in Adobe Illustrator, what size should I create the Illustrator artboard?
For web (monitor display) only
Basically, it is displayed when you select “New Document” > “Web”.
Web(大)
1920px ×1080 px
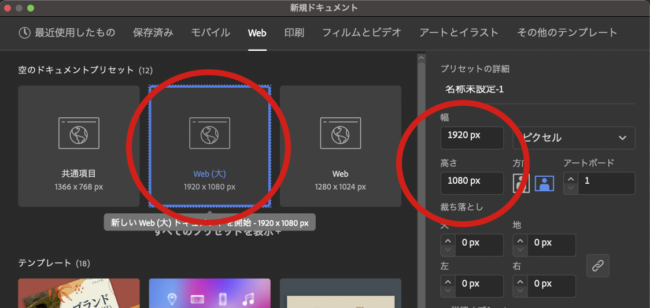
This is a 16:9 ratio.
1920px x 1080px seems to be the Full-HD standard.
When projecting using a projector, check the resolution of the projector.
When using for printing
If you create it in RGB, there is no problem if you create it as shown above, but
If you want to expand it to print data, it may be better to create the data in CMYK.
In that case
“New Document” > “Print”
Click on the tab and
For example, the size
210mm × 118.125mm
If you enter something like this, the ratio will be 16:9.
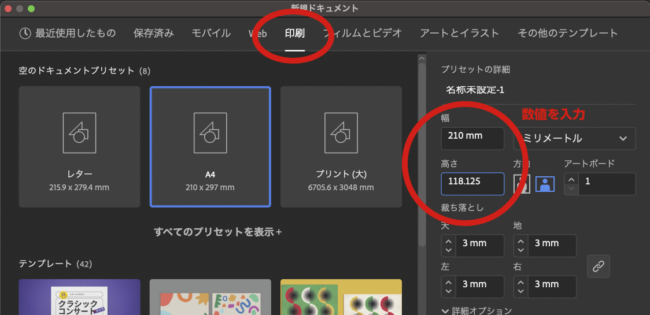
The size of 210mm is the value of the short side of A4 paper, which makes it easier to get a sense of the size of the letters.
There is no problem with a 16:9 ratio, so I think it’s best to set it according to your needs.
Free download material
For reference, Illustrator artboards of “1920px × 1080px” and “210mm × 118.125mm”
The materials below are available for free download.
If you are in a hurry, please use this data.