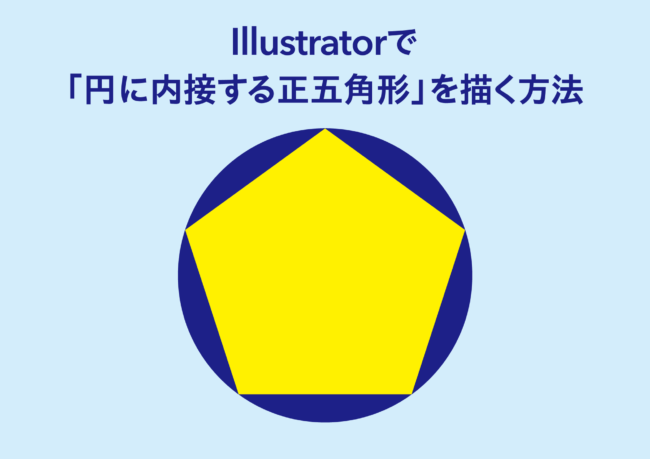Illustratorで「円に内接する正五角形」を書く方法をご紹介します。「同心円グリッドツール」を使用することでわりと簡単に、正確に描くことができます。
今回の記事では円に内接する図形を正五角形としますが、正方形や正六角形など、他の「円に内接する正多角形」も同様の方法で描けます。
正多角形の定義
まず、正多角形の定義を確認します。
正多角形は,辺の長さがみんな等しく,角の大きさもみんな等しい多角形のことをいいます。
引用元:正多角形|算数用語集, https://www.shinko-keirin.co.jp/keirinkan/sansu/WebHelp/05/page5_26.html, 2023/06/28アクセス
正多角形には,下のように,正三角形,正四角形(正方形),正五角形,正六角形などがあります。
正多角形をとらえるのに,例えば,正六角形を6つの辺の長さが等しい六角形と説明する誤りがみられます。正三角形の定義が「3つの辺の長さが等しい三角形」とあることから類推したために生じる誤りです。6つの辺の長さが同じこと,6つの角の大きさが同じことの条件がともに必要なことを理解させることが大切です。
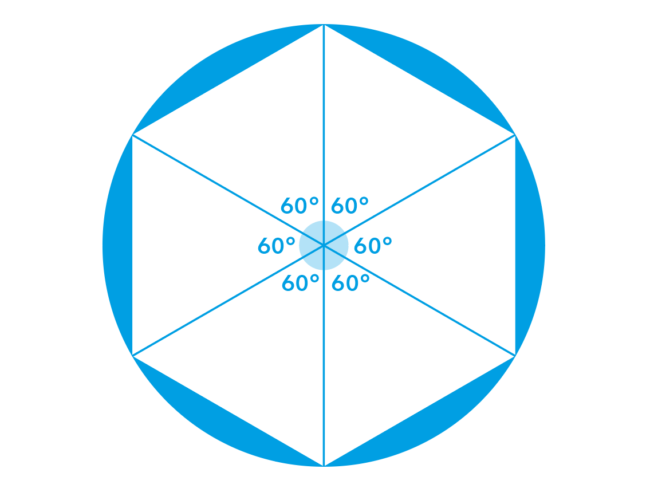
1.「同心円グリッドツール」を選択
ツールバーから「同心円グリッドツール」を選択する
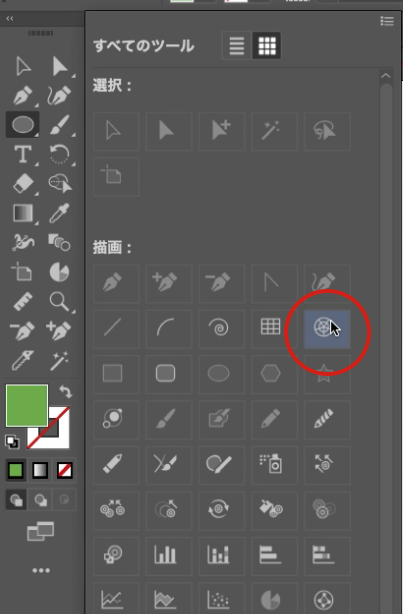
2.「同心円グリッドツールオプション」に設定を入力
アートボード上でクリックすると同心円グリッドツールオプションが表示されるので、以下の様に入力
- サイズ:任意
→今回は幅、高さ共に100mmに - 同心円の分割:0
- 円弧の分割:5
→この円弧の分割数が、円に内接する図形の角数となる。今回は正五角形なので「5」。円に内接する図形が正方形の場合は「4」、正六角形の場合は「6」となる
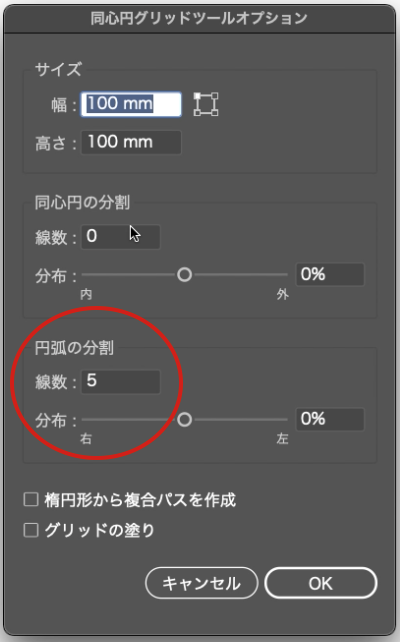
3.「OK」をクリックして同心円を作成
円を五分割する線と円弧が描かれる
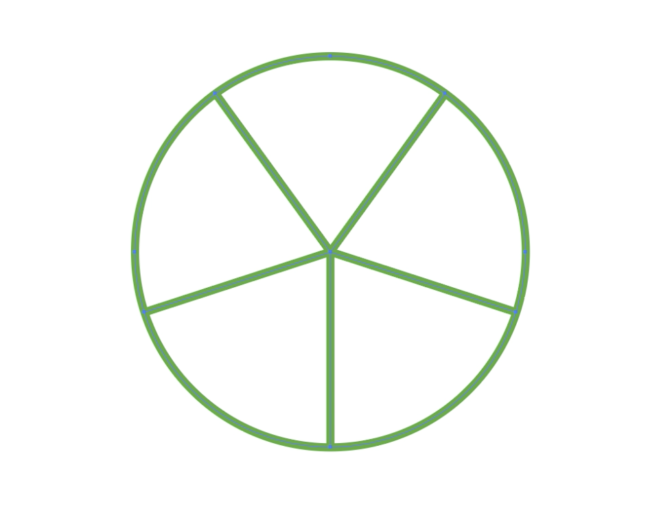
4.円弧のみを選択し、少し縮小する
変形パネル、基準点を中央にした上で円弧を縮小する(今回は直径90mmに)
円弧から分割線がはみ出す状態にする
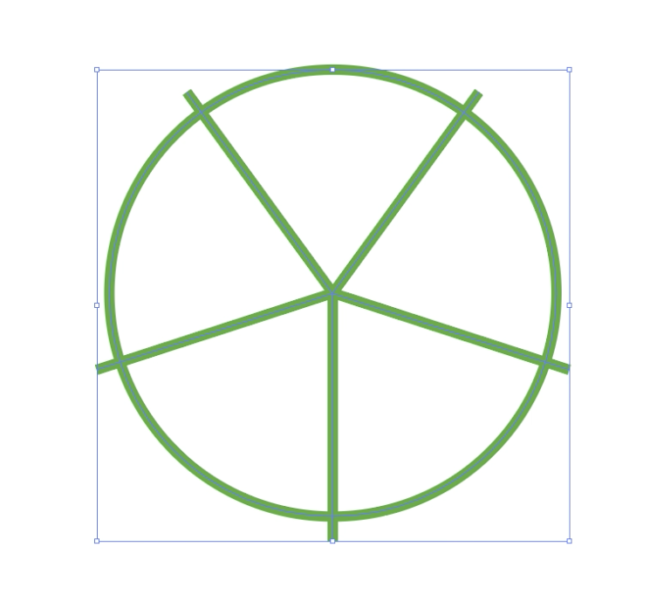
※この後、円弧を分割線で分割するのだが、はみ出す状態にしておかないと円弧を上手く分割できない場合がある
5.円弧をパスファインダーで「分割」
円弧と分割線を選択し、パスファインダーの「分割」で分割
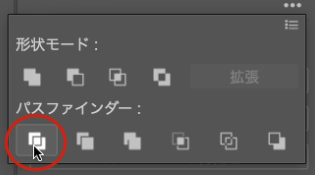
6.中心に向かう分割線を削除
カットされたホールケーキの様な状態になっているので、ダイレクト選択ツールを使用して、円の中心に向かう分割線の部分をクリック
(円弧は選択しないように)
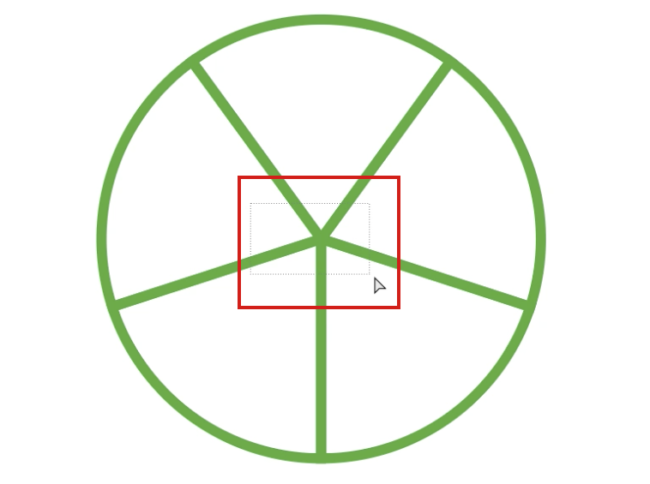
「カット」すると、五分割された円弧のみが残る
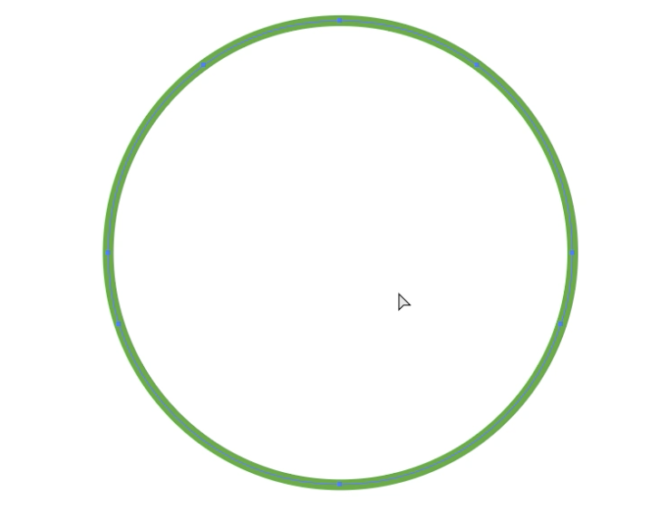
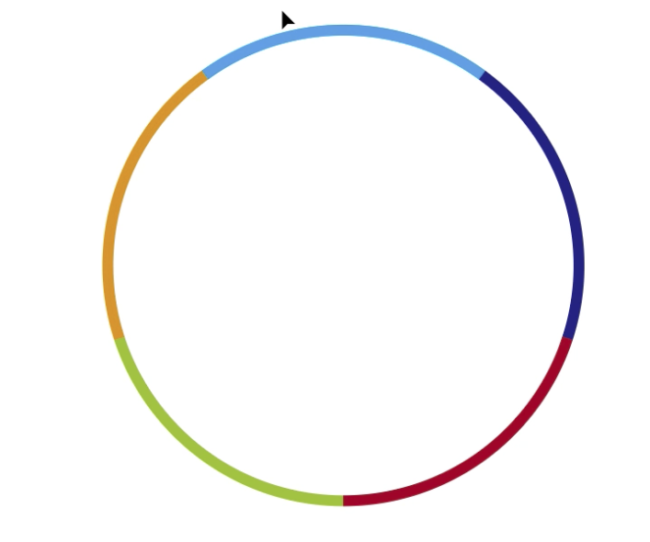
7.円弧を選択しパスを「連結」
五分割された円弧を一つ選択し、「command+j」でパスを連結すると、円弧の端と端が結ばれる
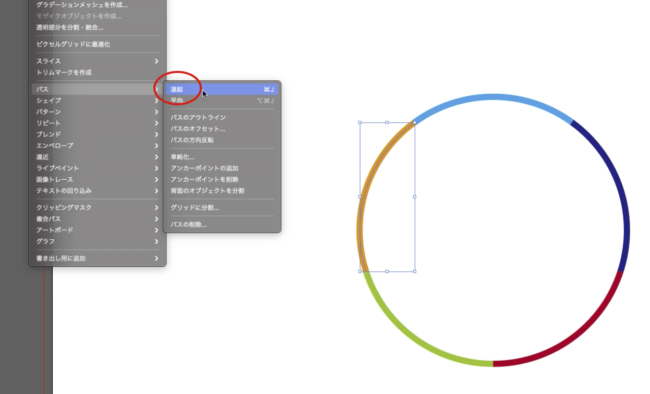
五つの分割線に対して同じ作業をする
これで、円に内接する正五角形が描かれる
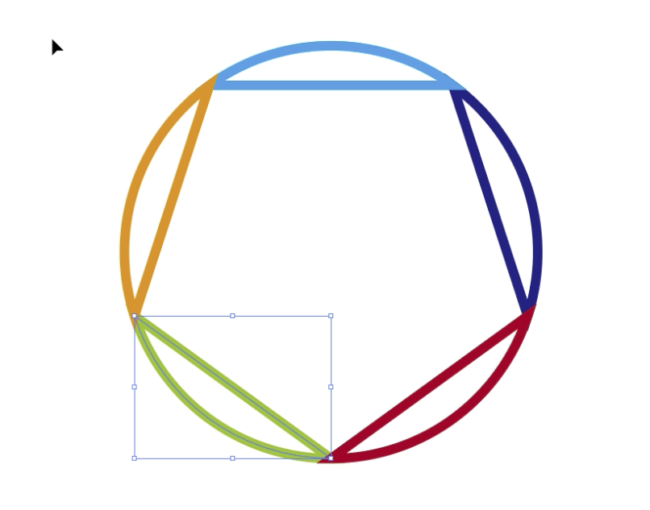
8.「シェイプ形成ツール」などで形をくり抜く
最後に「シェイプ形成ツール」で中心の五角形形を切り抜いて完成
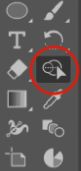
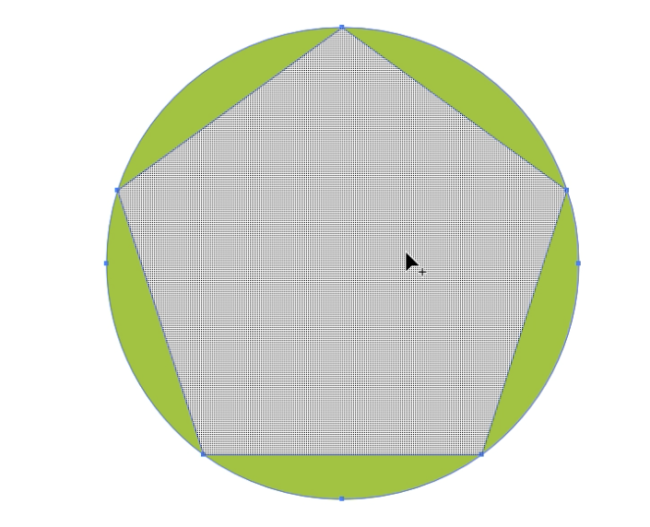
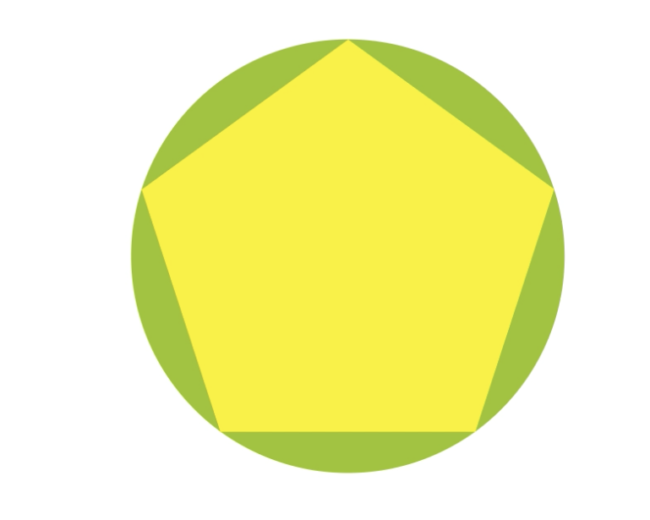
作業動画
この作業工程を動画にもしてみました。
Illustratorで円に内接する五角形、またはその他の正多角形を描く際は、参考にしてみてください。