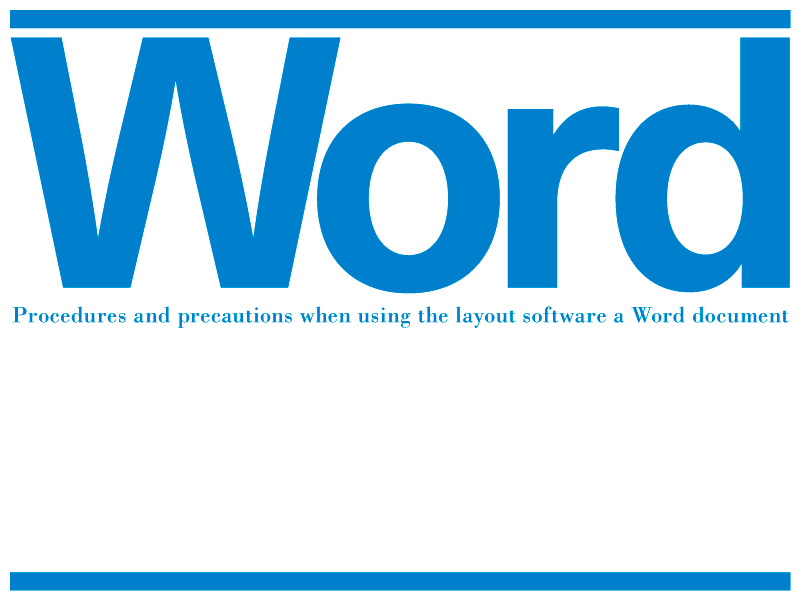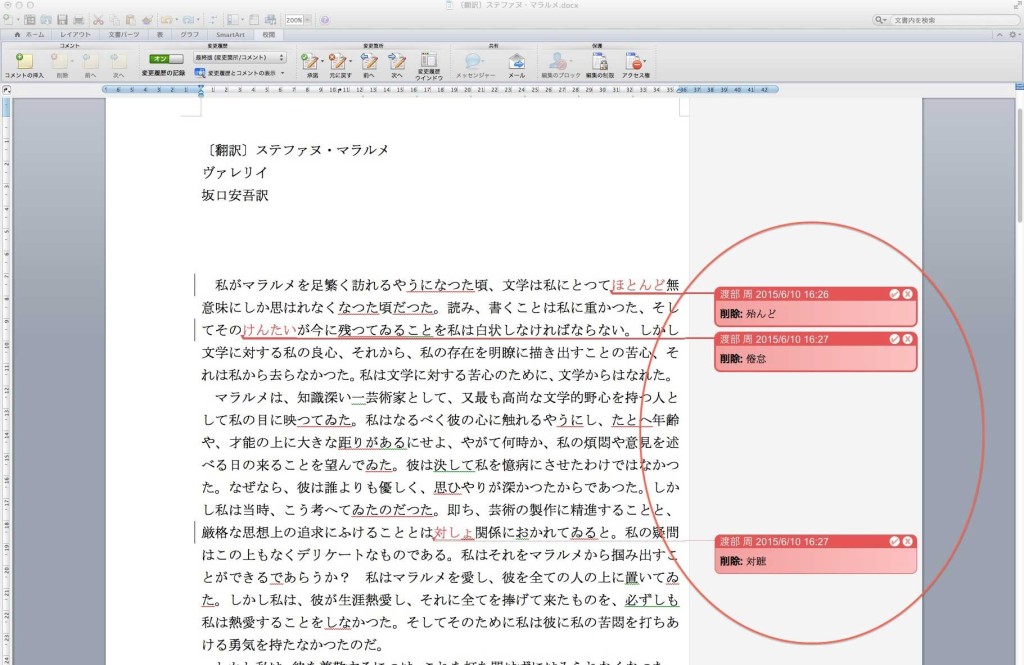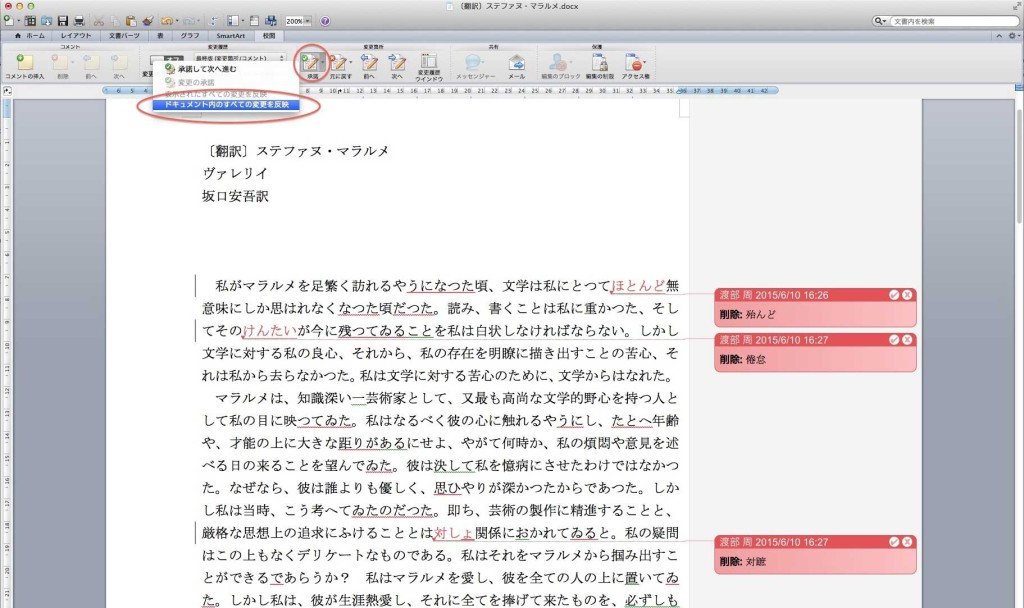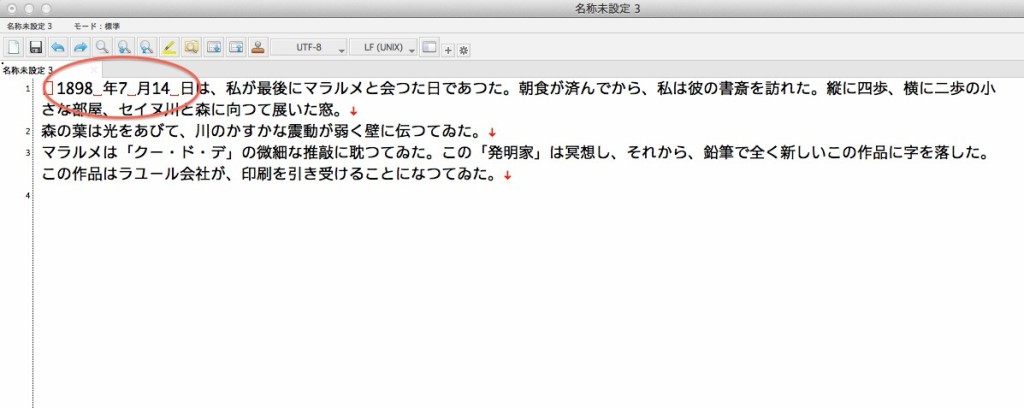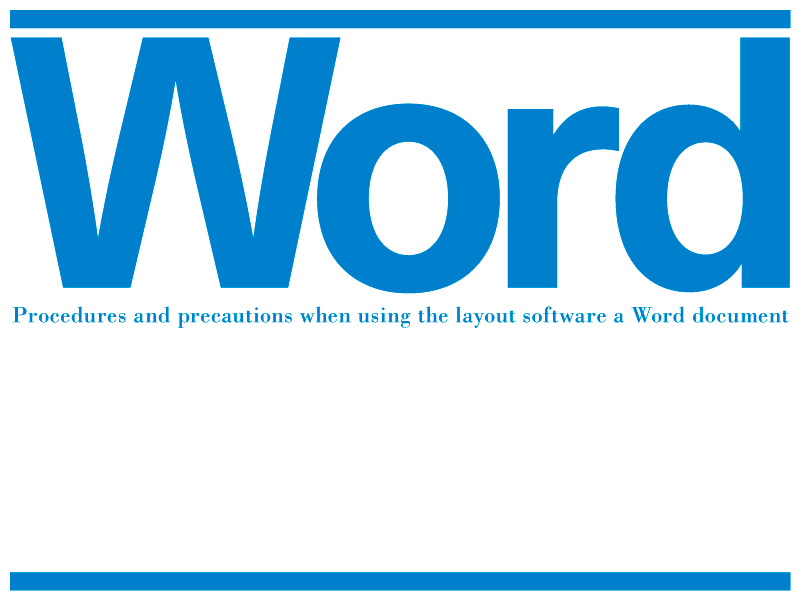
Wordで支給されたテキスト原稿をレイアウトソフト(InDesign、Illustrator)にコピー&ペーストして使用する際の手順と注意点をまとめました。
Contents
●変更内容を反映する
支給された原稿に、吹き出し付きの編集履歴が表示されている事があります。
このままコピーすると、編集前のテキストが残ってしまうことがあるので、以下の手順で、最終版のみを表示するようにします。
・念のため、変更履歴付きのファイルをコピーしてバックアップとする
・「変更履歴の記録」を「オフ」に
・変更箇所「承諾」>「ドキュメント内の全ての変更を承諾」
これで、最終版のテキストのみが表示されます。
●レイアウトで活かす書式にマーキング入れる
Word原稿の書式の内、レイアウトでも活かすものにはマーキングを入れておき、レイアウトソフトでスタイルを適用しやすいようにしておきます。
小見出し、太字、イタリック、注釈、ルビ…などに対して、本文で使用していない文字をマーキング文字として設定し、Word原稿の段階で入れておきます。
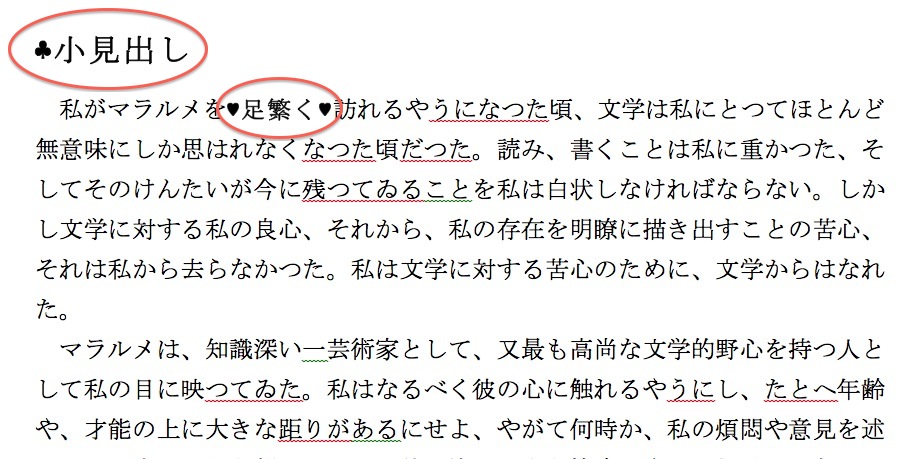
●テキストエディターで書式を整える
Wordの原稿をコピーし、テキストエディター系のソフトにペーストして、書式を整えます。
・英数字を半角に統一
・括弧を全角に統一
・余分なタブ、スペースなどを削除
支給されるWord原稿で時折、英数字の前後に不要な半角スペースが入っていることがあります。
テキストエディターソフトにて「制御文字を表示」する設定にしておくと、不要なスペースの有無を確認できます。
・段落先頭のインデントを作成
段落先頭のインデントを検索置換機能などを使用して入れます。
正規表現検索にて検索:
「^(段落先頭を表す)」→置換「 (全角スペース)」
これで段落先頭に全角スペースが入ります。
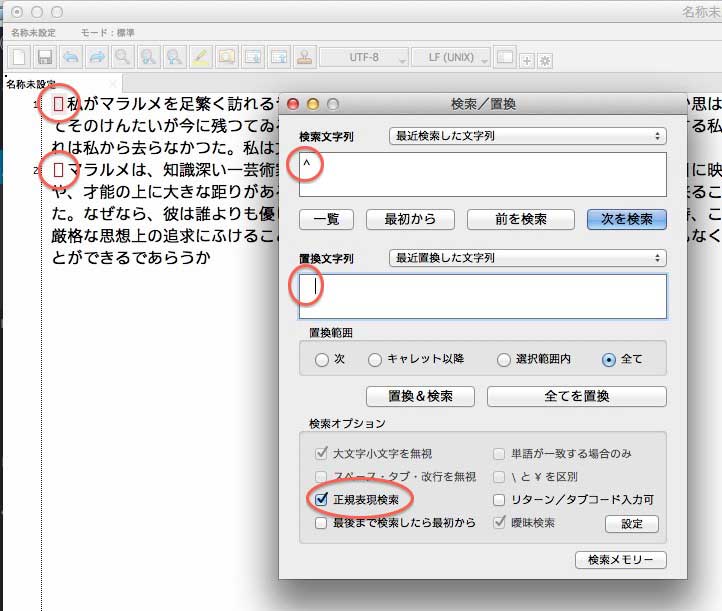
また、テキスト原稿では特に処理をせず、レイアウトソフトの設定でインデントを作る方法もあります(インデント機能や文字組アキ量設定など)。
複雑な設定でなければ、こちらの方が、文字修正が入った際にも自動でインデントを作成してくれるので、作業が楽です。
私は、これらの作業を、全角・半角の統一などは「浮紙」のソフトで行い、さらに余分なスペースの確認、正規表現検索が必要な場合は「mi」を使用して行っています。
●レイアウトソフトに流し込み
調整したテキストデータをInDesignやIllustratorなどのレイアウトソフトにコピー&ペーストして、レイアウトに使用します。
●【補足】支給されたWordデータがどうしても開かない場合
データ制作環境の違いからか、支給されたWord原稿がどうしても開けない事が結構あります。その場合、以下の様にして対応しています。
・Word原稿はMacのプレビュー機能で表示することが可能。内容を確認し、プレビューからPDFに書き出し
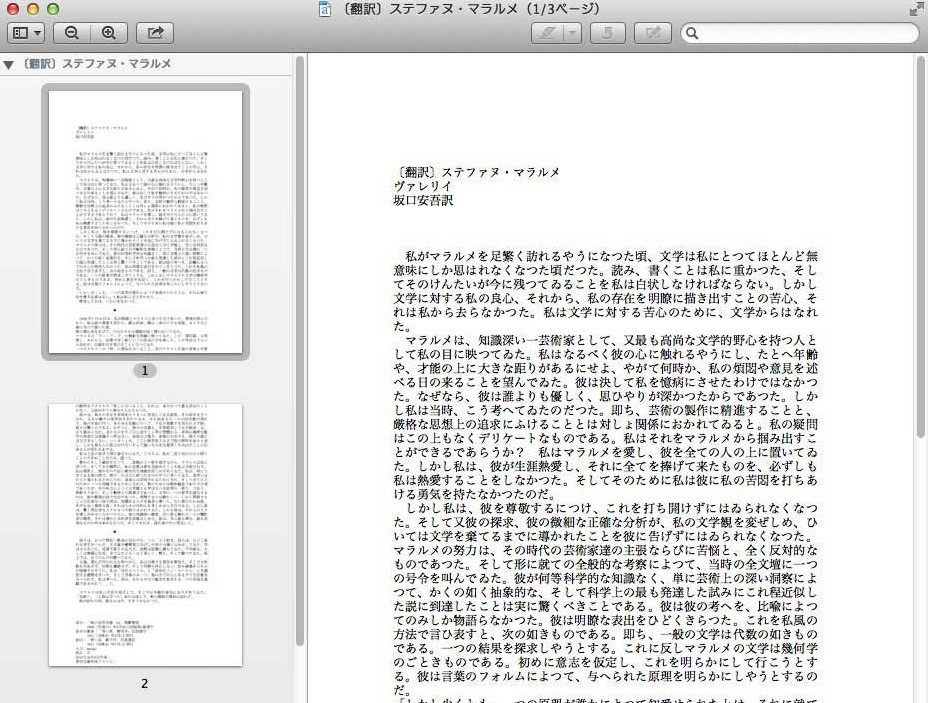
・リッチテキストを扱えるテキストエディター(iText Expressなど)により、テキストデータのみを表示、コピー&ペースト可能(配置されているグラフィックは表示されない)
・Open Office.orgなどのフリーソフトで開く(Word互換のソフトだが、表示が崩れたり、完全には再現されない)
…などの方法で、内容を確認し、レイアウト素材として使用します。
ですがやはり、Windowsで作成されたOfficeデータはどうしても、Mac版のOfficeとは完全に互換されないので、Macユーザーであっても、Windows本体と、Win版のOfficeを入れておくのが一番確実だと思います。
●まとめ
Wordでの支給原稿は、こちらの予想がつかないような要素(不要なアキ、タブなど)が入っている事が多いので、テキストデータの段階で出来るだけ綺麗に整えておくことが、その後のレイアウト作業を楽にしてくれます。
作業環境 OS:OS X 10.8.5 Application:Office for Mac 2011 Sample Text:〔翻訳〕ステファヌ・マラルメ/ヴァレリイ/坂口安吾訳(青空文庫)
オススメの関連記事