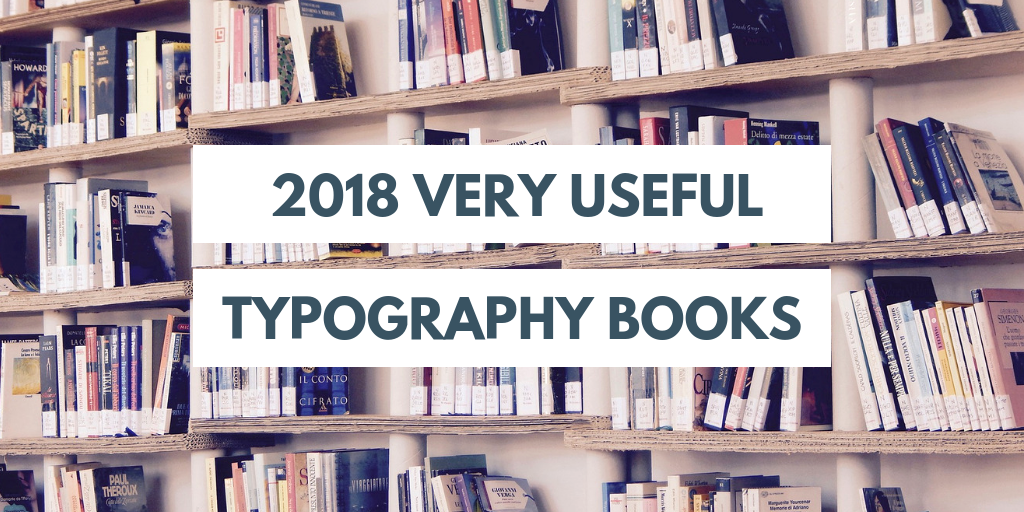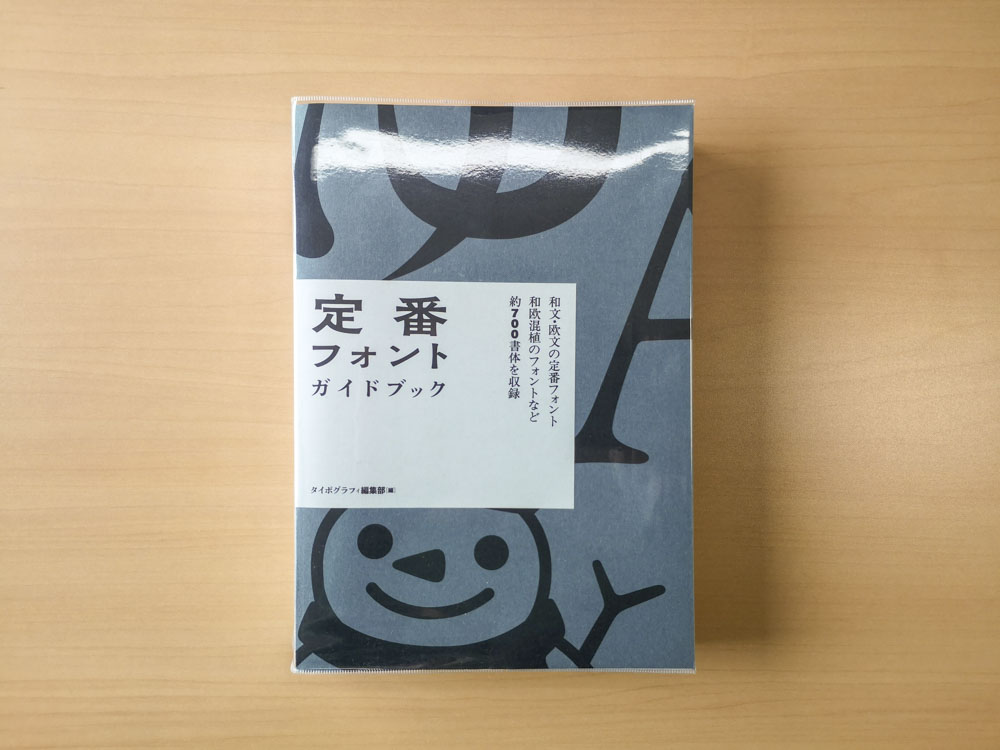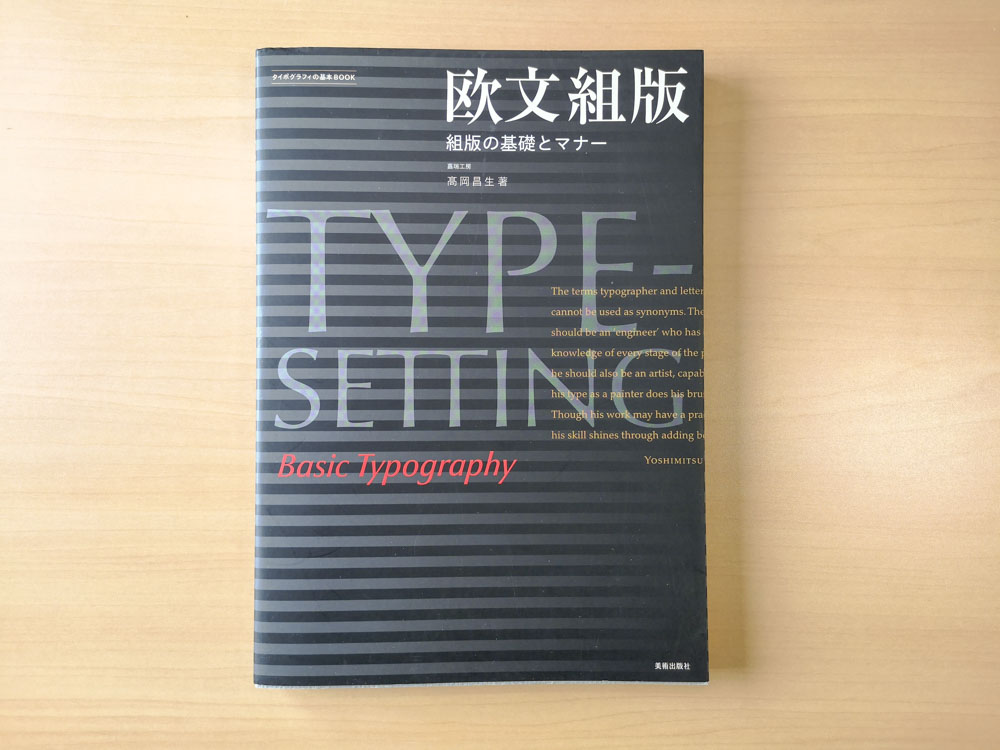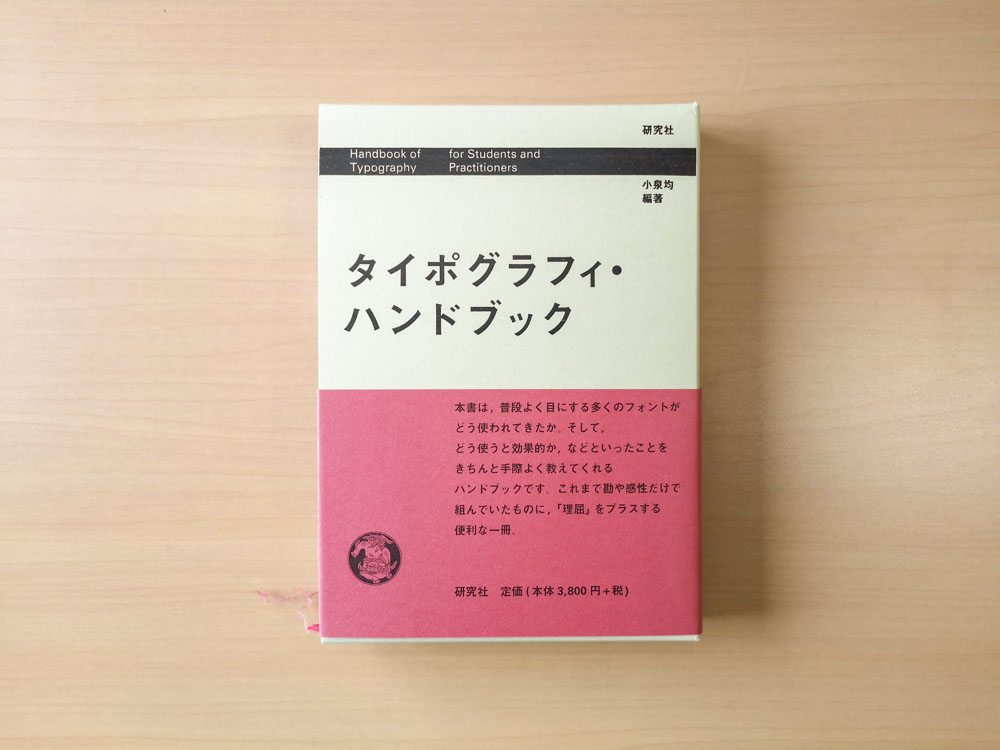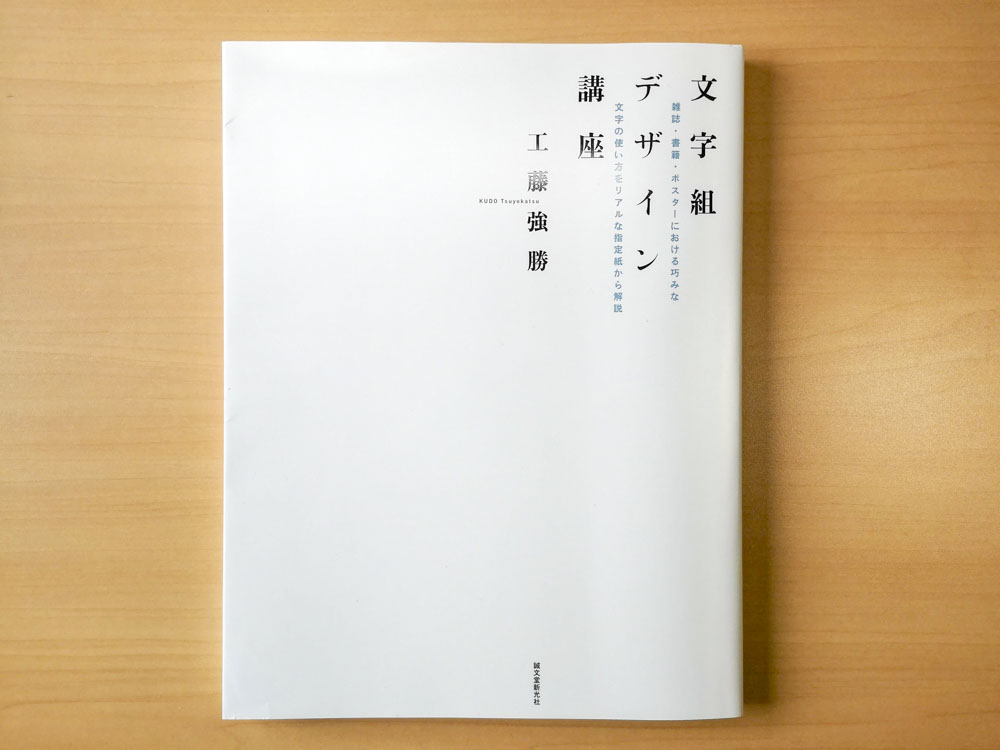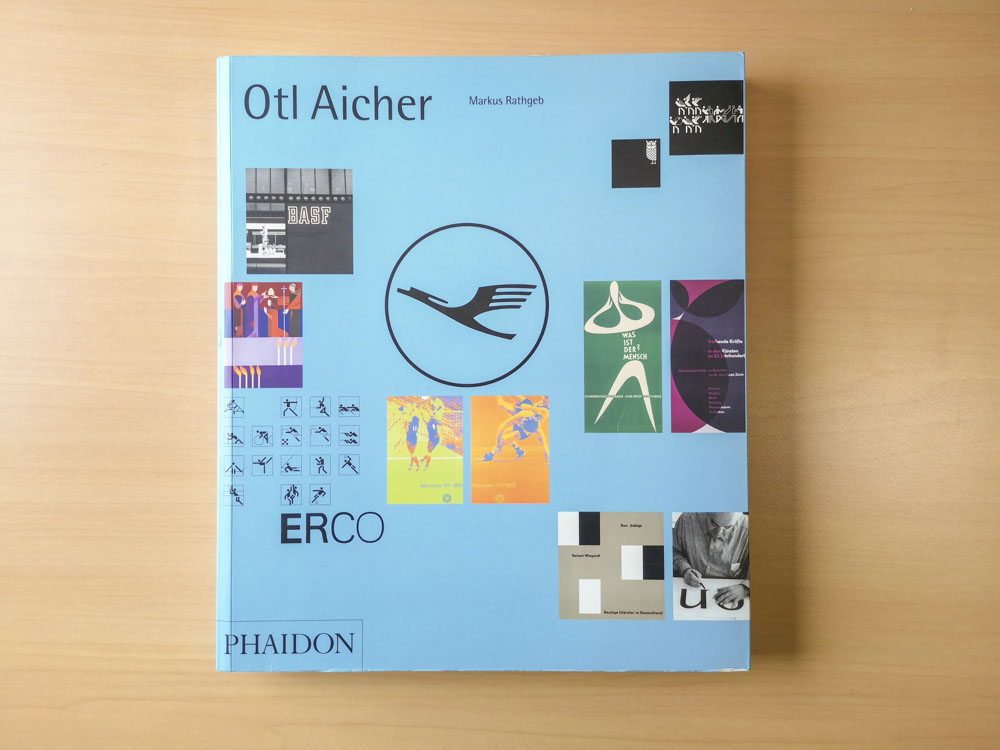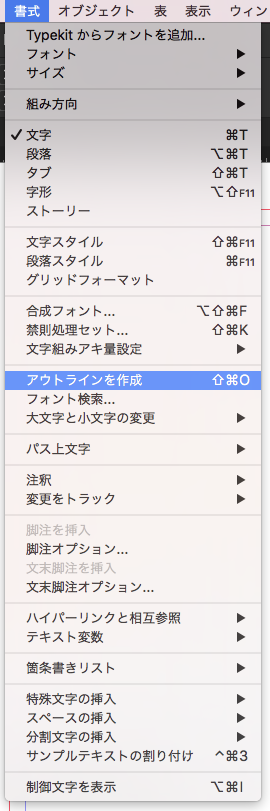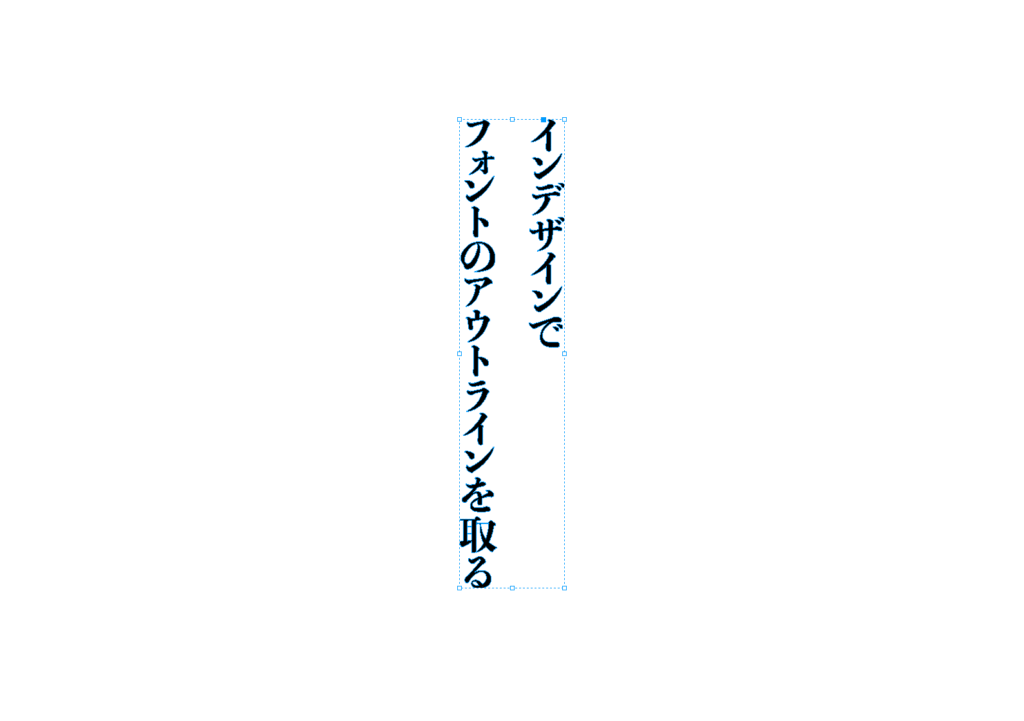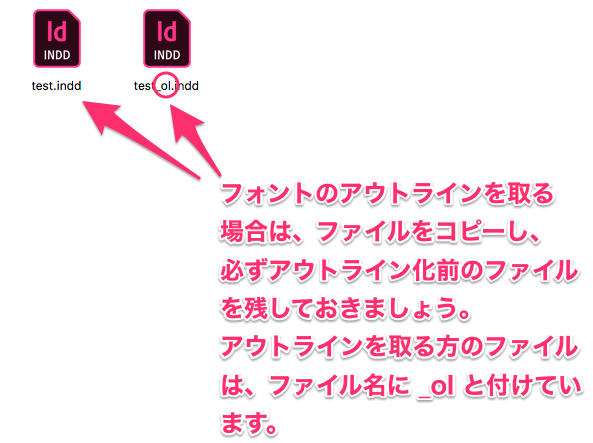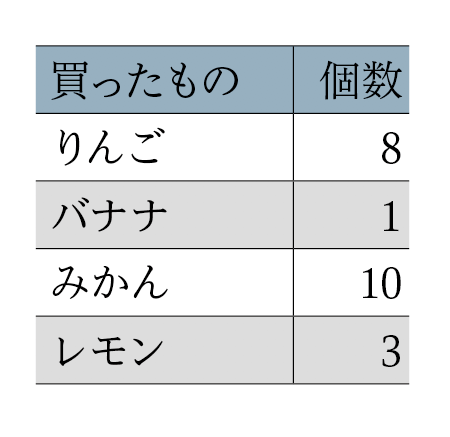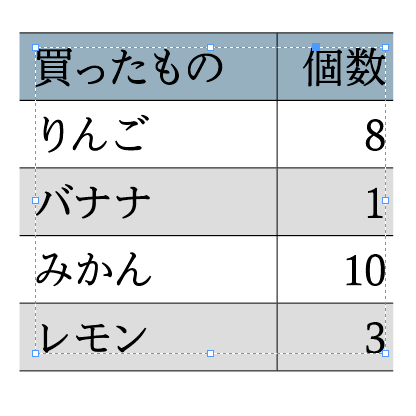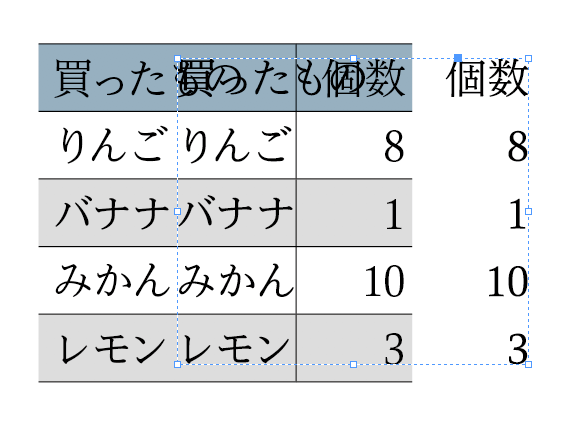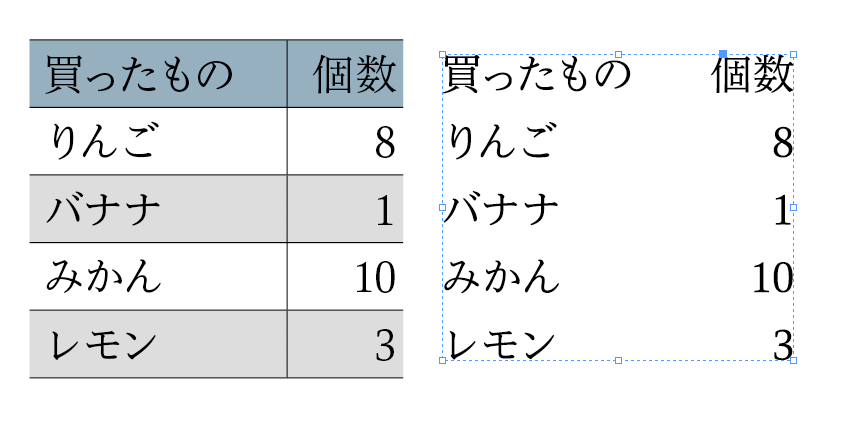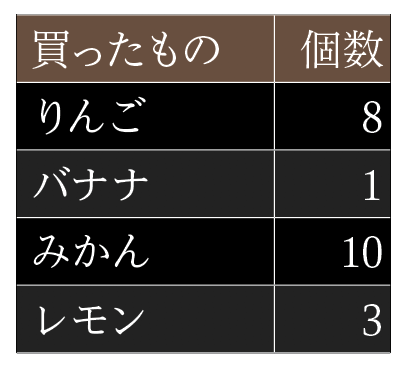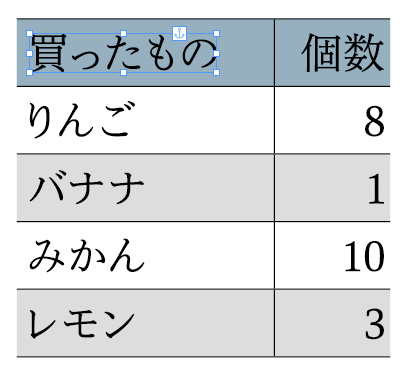2018年の1年間に私がグラフィックデザインの業務で活用した実戦的なタイポグラフィの本を5冊ご紹介します。
駆け出しのデザイナーさんや文字に興味がある方に是非参考にしてもらいたい珠玉の5冊です。
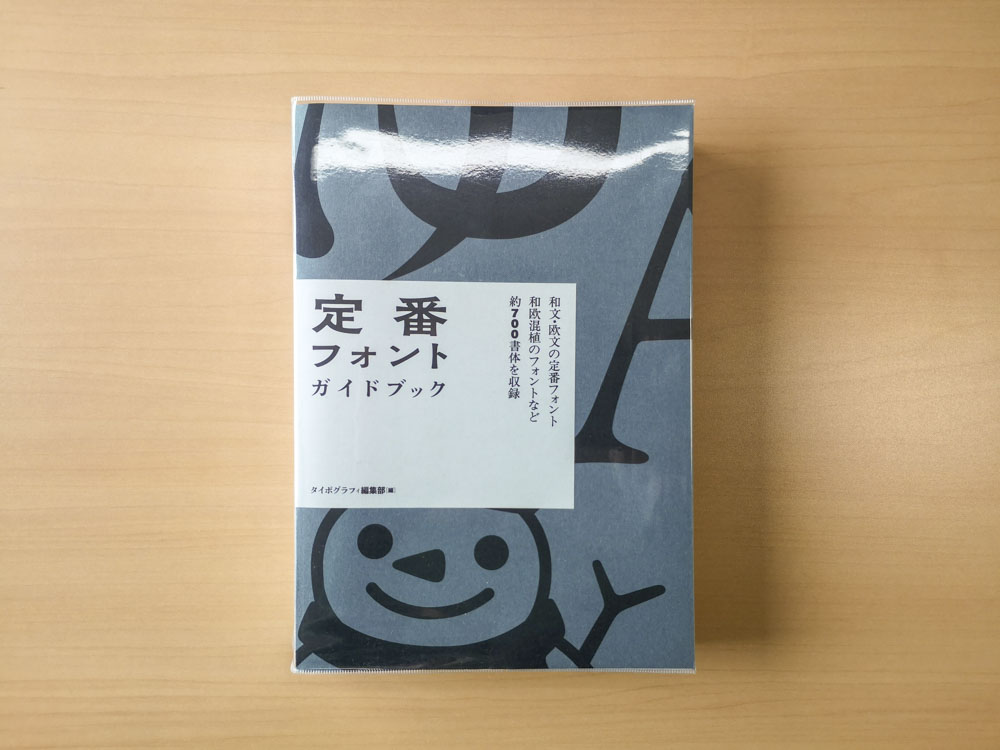
和文・欧文の定番フォント、和欧混植のフォントなど約700種類の定番フォントの組見本を収録したガイドブック。タイトル向けの大きいサイズ、本文用の小さいサイズ、五十音、記号、アルファベットなどの組見本を掲載…
Amazon – 商品の説明より
定番のフォントの書体見本が掲載されている本。業務でフォントを選ぶ時は、スケジュールの都合上、時間が無い時も多いので、こういった本の形になっているとパラパラとめくって、案件に合ったフォントを見つける事が出来ます。
自分のアンテナだけだと、どうしてもいつも使うフォントが偏ってきてしまうので、デザイン表現の幅を広げるという意味でも持っておくと良い一冊です。
おすすめ度:8点
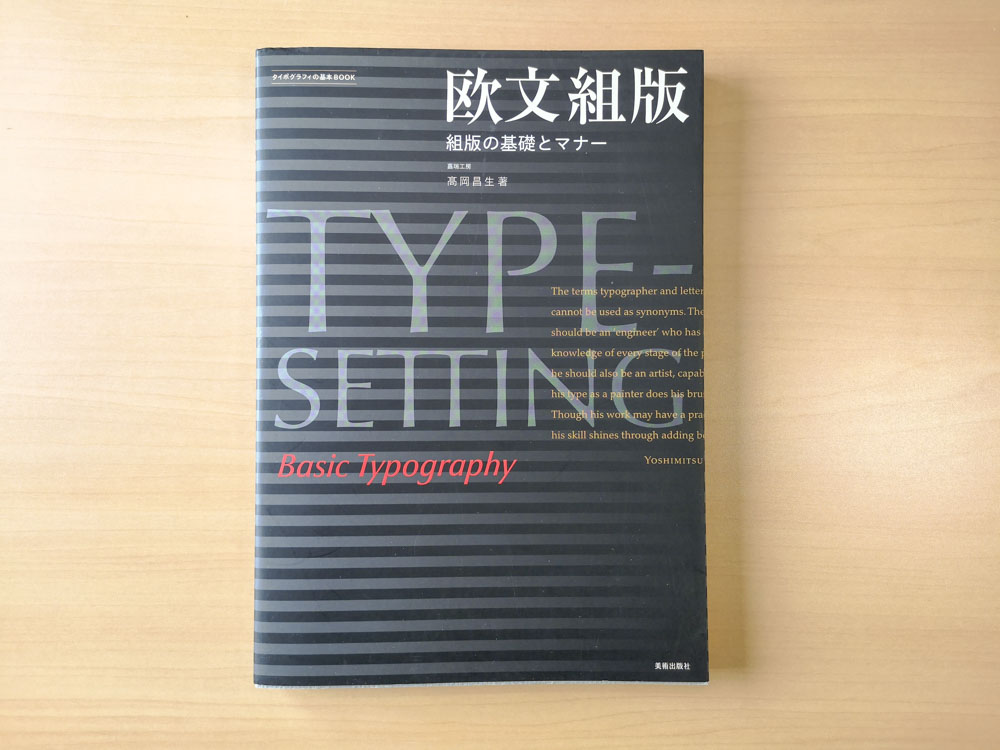
『欧文書体』『欧文書体2』に続く、「タイポグラフィの基本BOOK」シリーズ第三弾。デザイナー、編集者、企業担当者向けに、実務的な欧文の組み方を指導した本。実際にコンピュータ上で欧文を組んでみる練習問題や、欧文を組むときの具体的な19の注意事項などを掲載。デザイナーが組む機会の多い名刺、レターヘッド、招待状などの組版事例や海外のいい組版事例も多数掲載…
Amazon – 商品の説明より
昨年くらいから業務で欧文の組版をする事が増えたので、前から持っていた本ですが、再度、制作時に熟読しています。英語がネイティブの国では無いので難しい部分もありますが、出来るだけ、英語圏の人が見てもおかしくないようなデザインにしたいので、こちらの本はとても頼りになります。
長い英文を組む機会の無い方でも、キャッチコピーなどで欧文を扱う事は多いと思うのでそういった時に、やはりこの本を一冊持っておいた方が良いと思います。
おすすめ度:9.5点
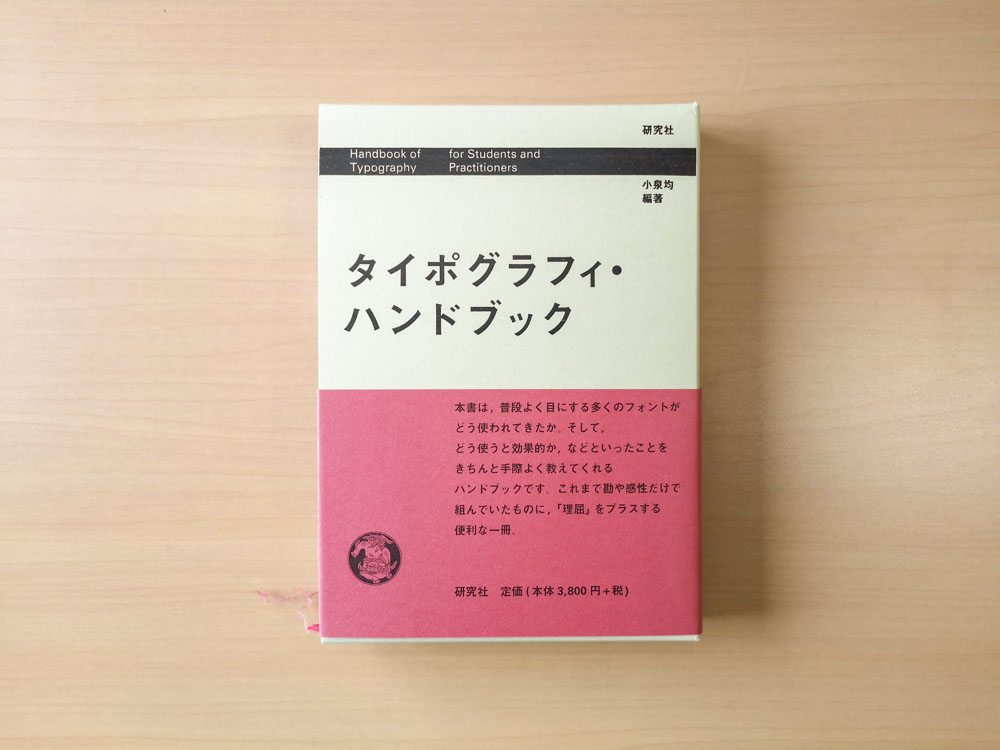
★欧文書体・組版(タイポグラフィ)のすべてが分かるハンドブック
★著者自ら組版も手がけた、まさに本そのものが「お手本」
Amazon – 商品の説明より
2016年の記事でもご紹介している一冊ですが、今年も何度となく参照してきたので再びご紹介します。
2016年に私が最も助けられたデザイン書トップ3
まさにタイポグラフィ本のマスターピース!
紙や印刷媒体のみならず、文字を扱う全てのデザイナー必携の一冊です。
アルファベットの文字の構造、書体の種類、欧文組版の基礎、グリッドシステム、レイアウトフォーマット、伝統的な欧文書体のリストなど、文字を理解して使うための情報が凝縮されています。
タイポグラフィや文字組に苦手意識がある方でも、この本を熟読すればほぼ間違いなく上達出来ると思います!まだ読んでいない方はぜひ!!
おすすめ度:10点
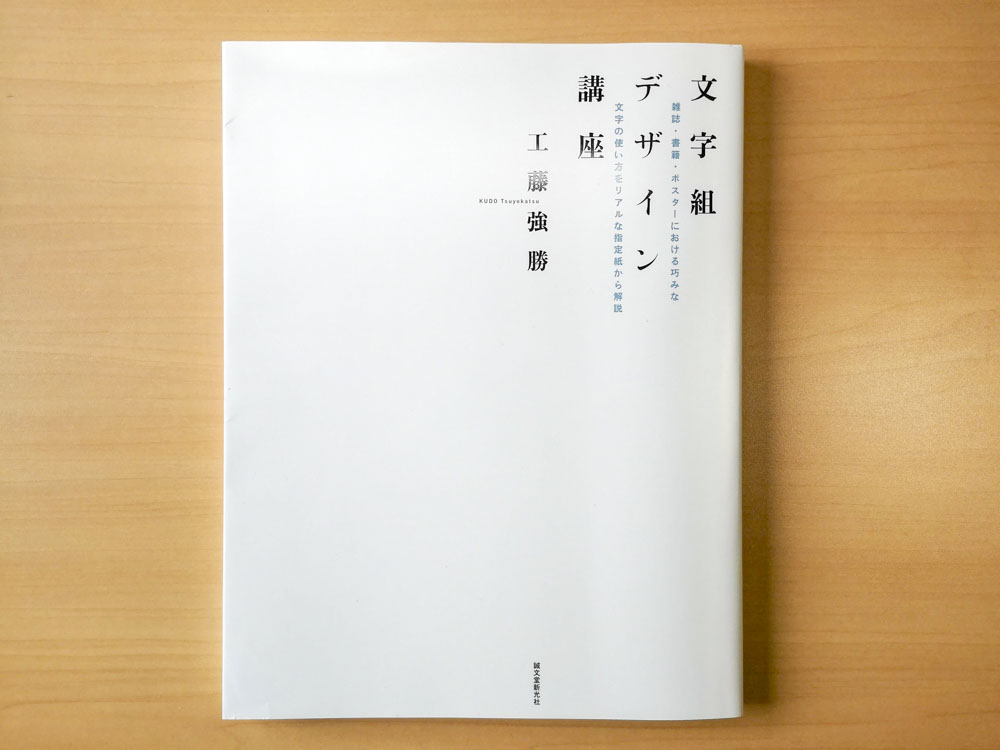
2012年よりデザインノートで連載した「文字組デザイン講座」を再構成し、大幅に加筆修正して工藤流の「文字組方法論」を多角的に解説した一冊。…(中略)…本書を隈なく紐解くことにより、グラフィックデザイナーとしての文字組の知識やスキルが確実にアップするプロ必携の一冊だ。
Amazon – 商品の説明より
グラフィックデザイナー、デザイン実験室主宰の工藤強勝氏による著書。こちらも以前の記事でも紹介しています。
『文字組デザイン講座』by 工藤強勝:超マニアックな文字組本が発売されました!
私が考える本書のポイントは、以下のような点です。
point 1. 実際の仕事で制作されたデザインを作例としている
こういったデザイン解説書では、本の為に作例を作っている様な物も見かけますが、その場合、仕事で制作されたデザインではないため、クオリティが今ひとつだったりします。
ところが、この「文字組デザイン講座」は、トップデザイナーの工藤氏が実際に仕事で制作した本や雑誌のデザインを、本人が分析しているのでクオリティは勿論のこと、超実戦的な内容になっています.
point 2. 判型が大きくて見やすい
本の判型(サイズ)が、天地286mm × 左右222mmのA4変形で大きいです。
本書は、工藤氏がスタッフに渡す指定紙と呼ばれるデザイン指示書を分析しながら解説していくスタイルで進むのですが、判型が大きいおかげで指定紙に書かれた緻密な指示(フォントやレイアウト、色など)を細部まで読み取る事ができます。
ルーペなどを使用して、指定紙に書かれている手書きの指示も読み込んでいったら、ものすごい量のデザインのノウハウを身につける事ができます。
point 3. 価格が安い
このサイズでオールカラー159ページ、この内容で2400円+税という価格はとても安いです。
本の紹介文ではプロのグラフィックデザイナー向けと書かれていますが、デザインを勉強中の学生さんにも十分買える値段ではないでしょうか。
情報の密度もものすごく高いので、デザイナーではないけど文字や本が好き、という方でも楽しめる内容だと思います。
おすすめ度:9.5点
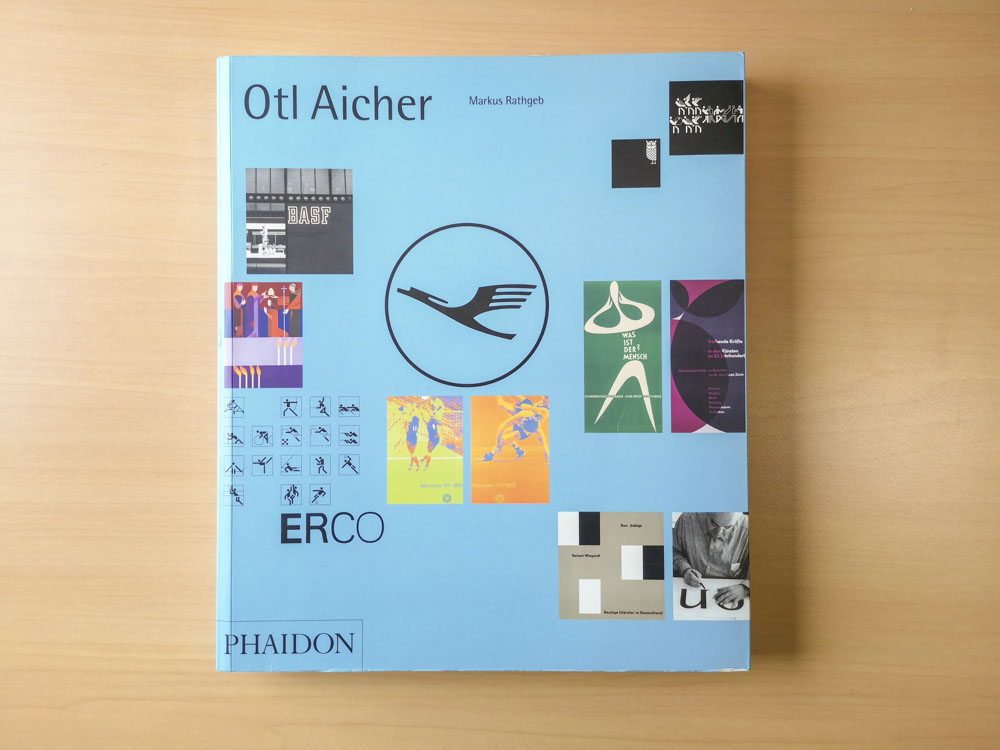
ドイツのデザイナー兼教育者、Otl Aicherは、20世紀のグラフィックデザインのパイオニアであり、数多くの企業のヴィジュアルアイデンティティとサインシステムに関する仕事で有名です。 この本は重要な記録資料を元に、Aicherの知的で重要なデザイン哲学を紹介しています。
Amazon – 商品の説明をGoogle翻訳で意訳
最後の1冊は変わり種、ドイツのグラフィックデザイナー、Otl Aicher(オトル・アイヒャー)のグラフィックデザイン作品集です。
20世紀ドイツを代表するグラフィックデザイナーとして、ドイツのルフトハンザ航空のロゴマークやミュンヘンオリンピックのサイン・ピクトグラムシステム、Rotis書体の開発など、後年のタイポグラフィデザインやインフォグラフィックスに大きな影響を与える仕事をしてきた偉大なデザイナーです。
本書にはポスターの作品もたくさん収録されていて、シンプルかつひと目を引く仕掛けを施されたデザインで見ていてとてもワクワクします。
洋書でボリュームもあるので、これまでの4冊に比べると値段は高いですが、グラフィックデザインに興味があるなら持っていて損は無い一冊だと思います。
おすすめ度:7.5点
どの本も、読んでみて損の無い内容です!

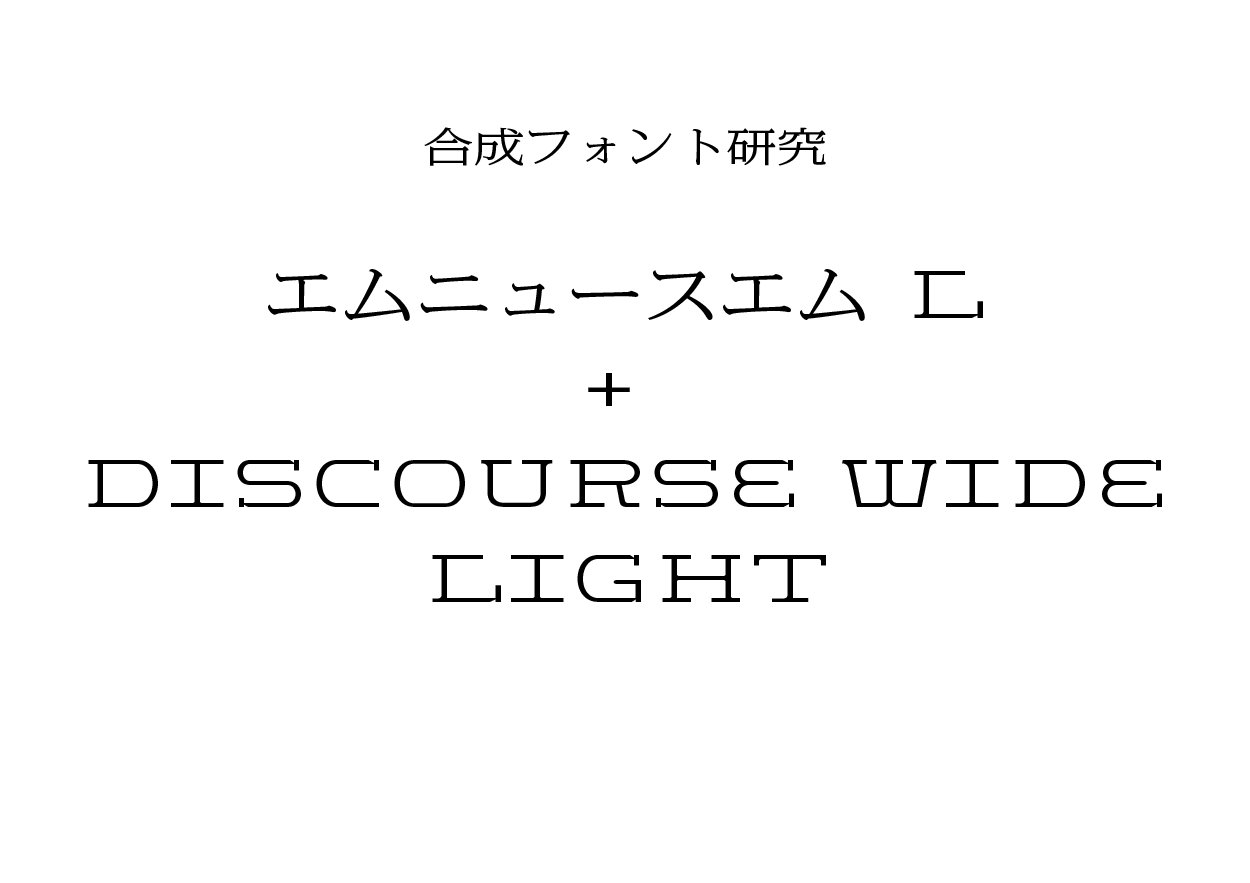

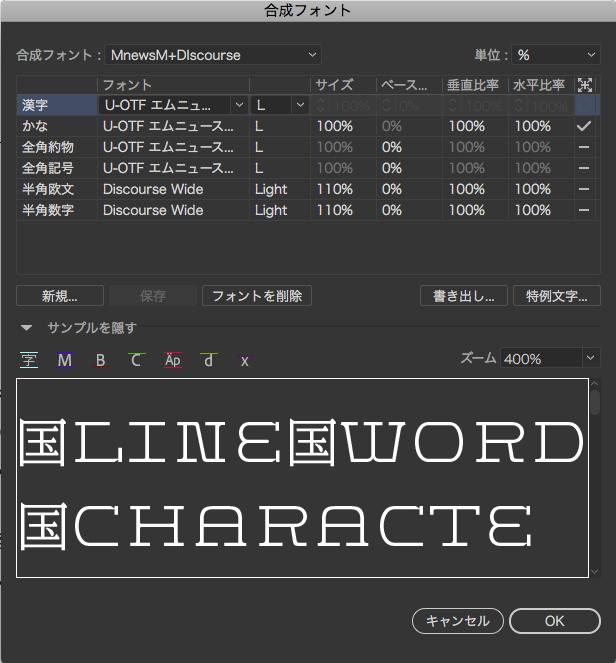

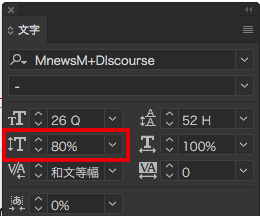
![Adobe Illustrator[.ai]形式で印刷入稿する際の私の入稿データ作成手順](https://watanabedesign511.info/wp-content/uploads/2019/07/201907191143.jpg)