InDesignを使用して中綴じのZINEや写真集のレイアウトを作成し、Kinkosやネットプリントなどで自分で印刷して製本する場合、ページの面付けが必要になります。
InDesignのブックレット印刷機能を使用しても良いのですが、「PDF貼魔王」というフリーソフトがあり、これを使うととても便利です。

B5サイズ中綴じ16ページの冊子を作成する事を想定し「PDF貼魔王」での面付けの設定をまとめました。
準備
まず、PDF貼魔王を以下のサイトからダウンロードします。
InDesignのレイアウトデータを用意します。
B5サイズ(左右182mm×天地257mm)/左綴じ/表紙含め16ページの構成。
今回はテスト用に、ページ数のノンブルのみをふったデータを用意しました。

1.InDesignのレイアウトデータを単ページのPDFに書き出す
[ファイル]>[書き出し]>[PDF書き出しプリセット]>[PDF/X-4:2008(日本)…]を選択。
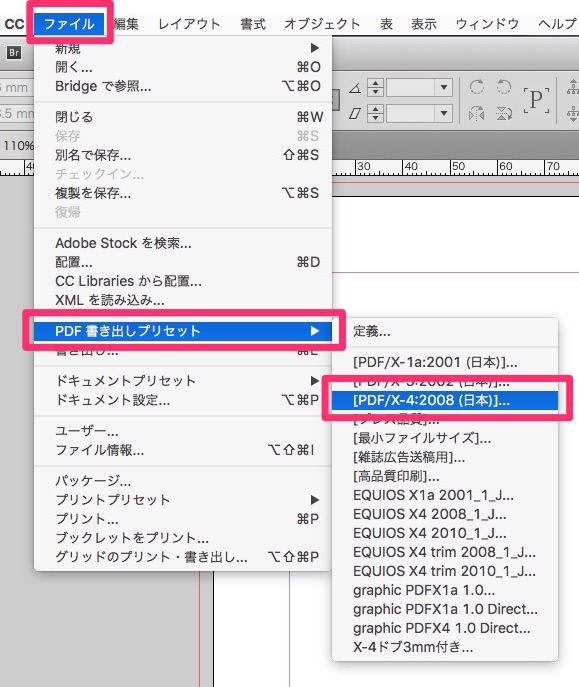
PDF書き出し設定のウィンドウにて、
[一般]メニュー
ページ[すべて]
見開きではなく[ページ]をチェック
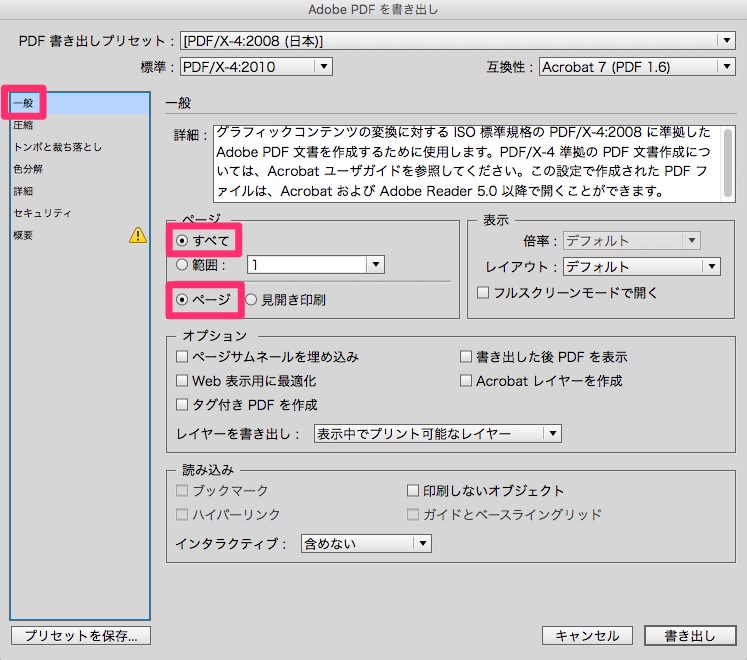
[トンボと裁ち落とし]メニュー
裁ち落とし[3mm]を入力。
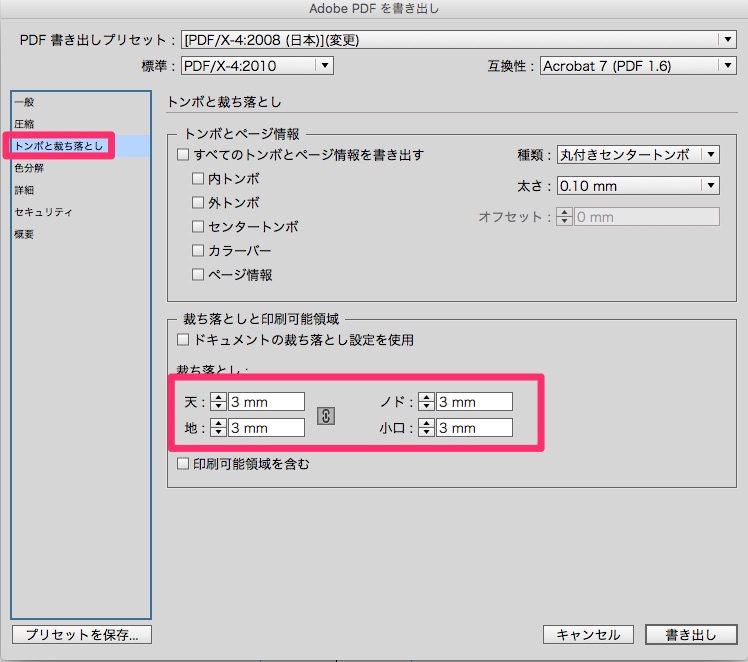
※この3mmという値はInDesignで設定した塗り足しの値と同値を入力したものです。これを設定しないと、裁ち落としで配置した写真やイラストがあった場合、塗り足し無しで書き出されてしまいます。
※InDesignの塗り足し設定は自分で好きな値を設定可能なので、基本は3mmですが、5mmでも10mmでも、自分でInDesignで設定した値に合わせて変更することは可能です。
[書き出し]をクリック。「test_B5_single.pdf」というファイル名で、1ページ毎のPDFを書き出しました。
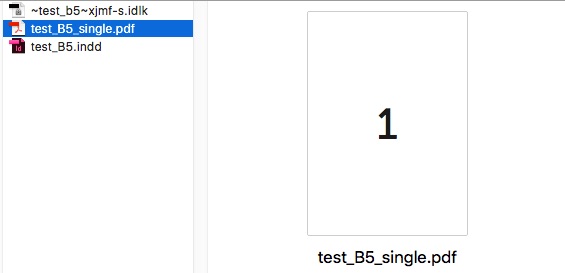
2.PDF貼魔王を起動し、1.で作成したPDFを読み込む
PDF貼魔王を起動すると以下のようなウィンドウが出てくるので、ここに、設定を入れていきます。
※InDesignは起動したままにしておきます。
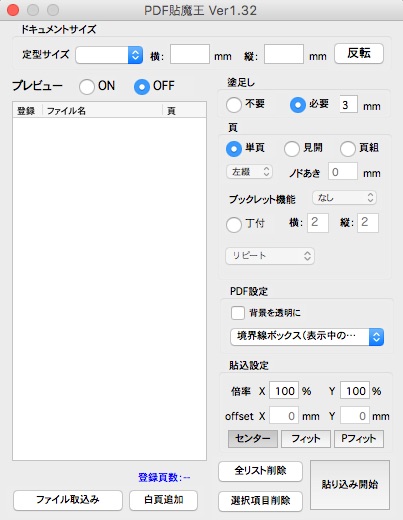

定形サイズ:B5
塗足し:必要3mm(InDesignの裁ち落としで設定した値と同値を入力)
頁:頁組/左綴/ブックレット機能[中綴じ]
※今回は横組の本なので左綴を選択しましたが、コミックなど、縦組で文章が入る場合は[右綴]を選択します。
PDF設定:裁ち落とし
[ファイル取込み]をクリックして1.で作成した単ページのPDF、「test_B5_single.pdf」を選択して取込む。
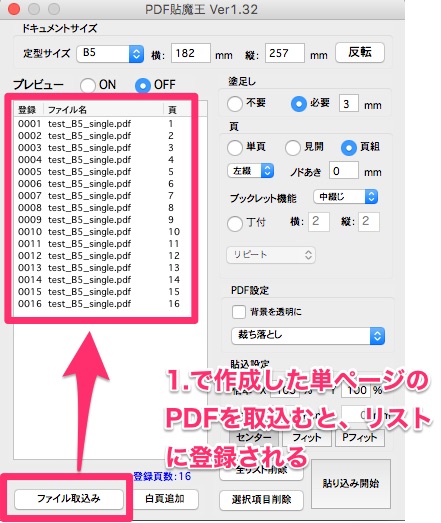
ファイルを取込んだら[貼り込み開始]をクリック。

InDesignと連携して、単ページのPDFをどんどん面付けしていきます。
見開きに面付けされたInDesignのレイアウトデータが作成されました。
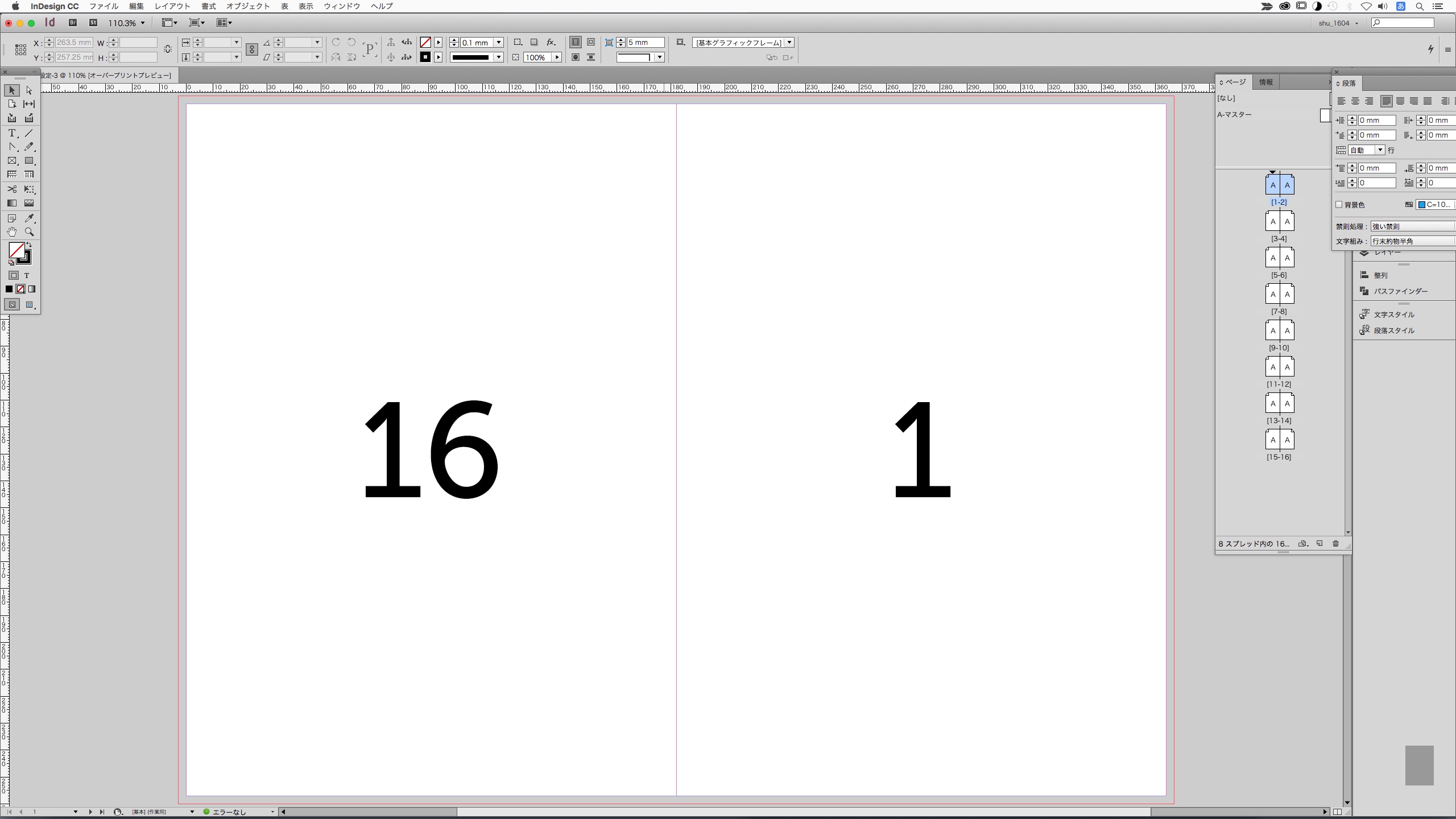
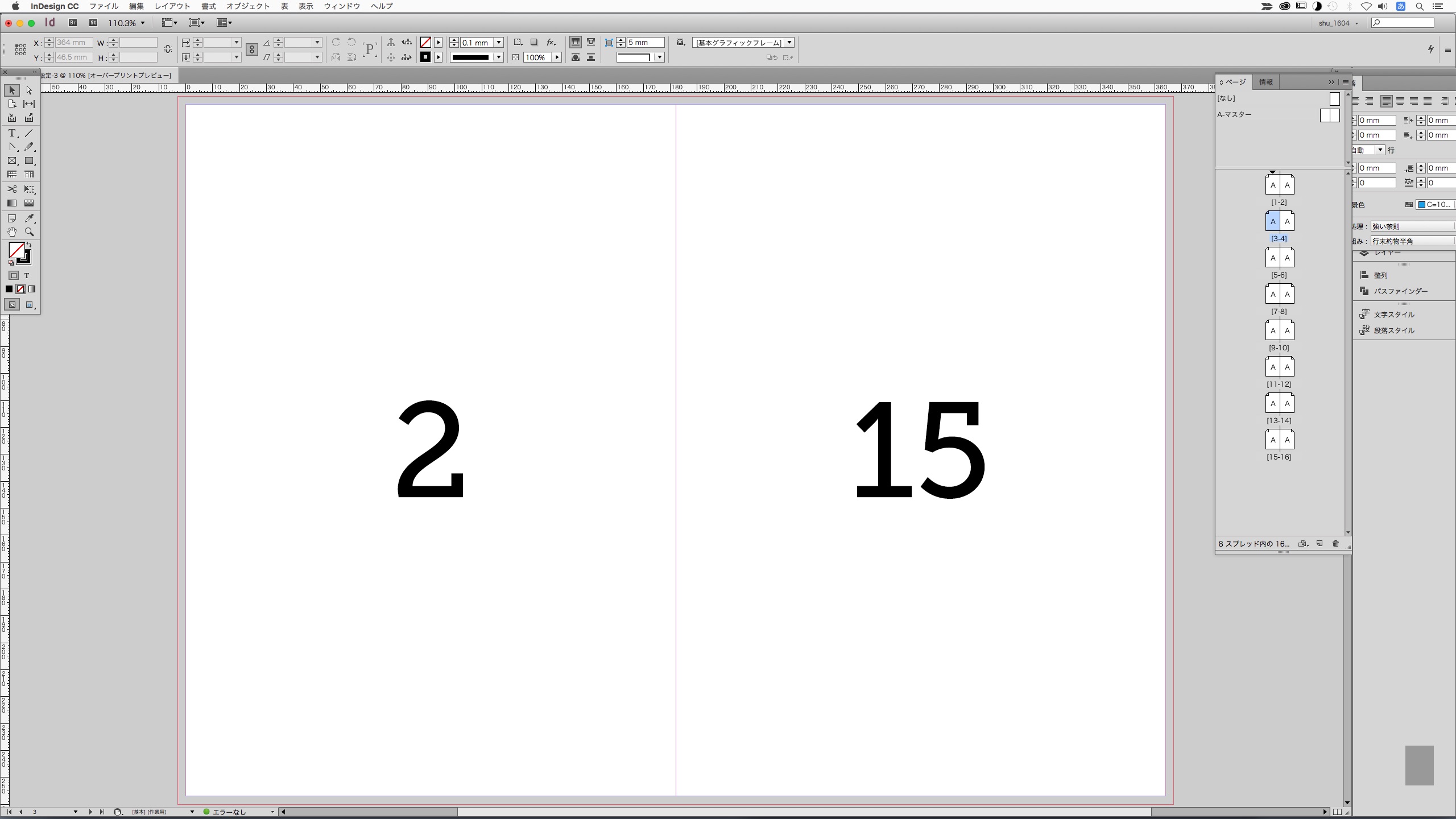
作成したInDesignファイルを「test_B5_men.indd」というファイル名で保存しておきます。
3.面付けされたInDesignファイルと印刷用のPDFに書き出す
2.で作成した面付けされたInDesignファイルを、外部でもプリントアウトできるように、PDFに書き出しします。
「test_B5_men.indd」を開き、[ファイル]>[書き出し]>[PDF書き出しプリセット]>[PDF/X-4:2008(日本)…]を選択。
今度はページで[見開き]を選択。
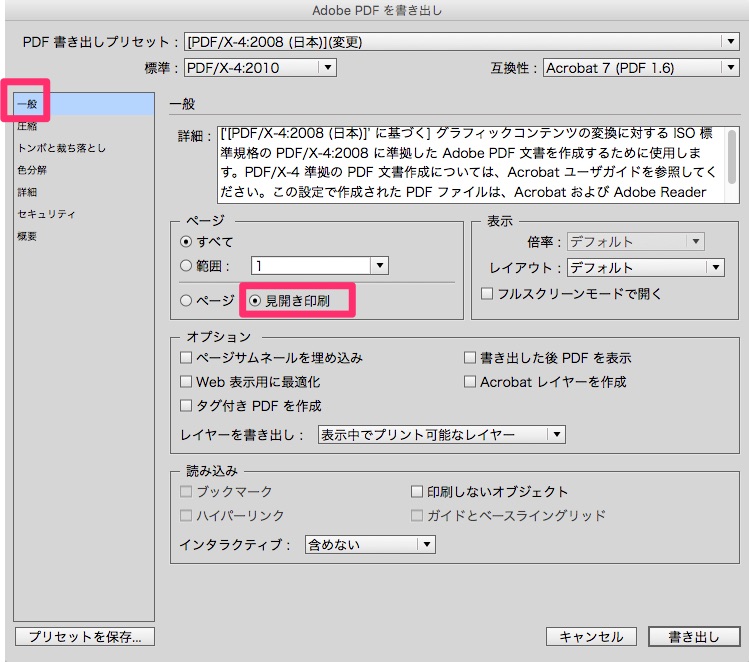
[トンボと裁ち落とし]で[すべてのトンボとページ情報を書き出す]にチェック、[裁ち落としと印刷可能領域]で[ドキュメントの裁ち落とし設定を使用]にチェックを入れ、PDFを書き出す。
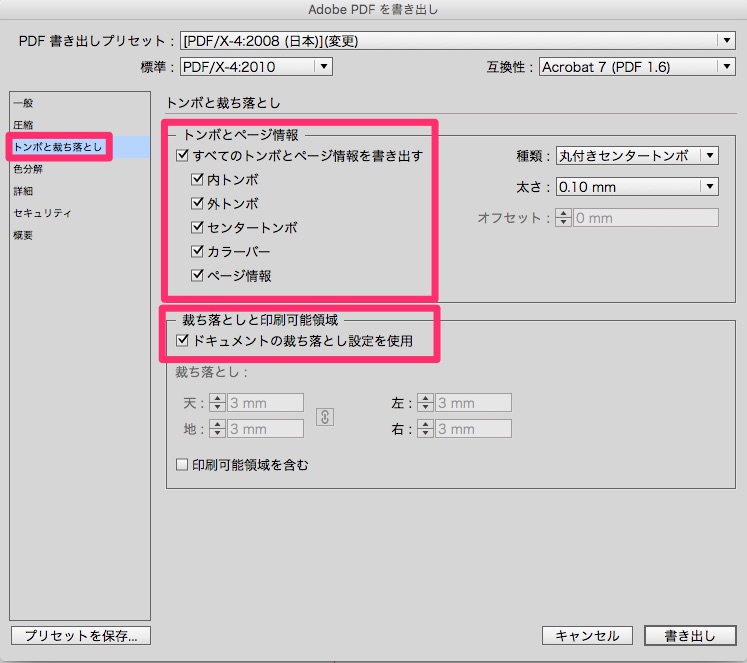
これで、見開きのトンボ付きのPDFが書き出されます。
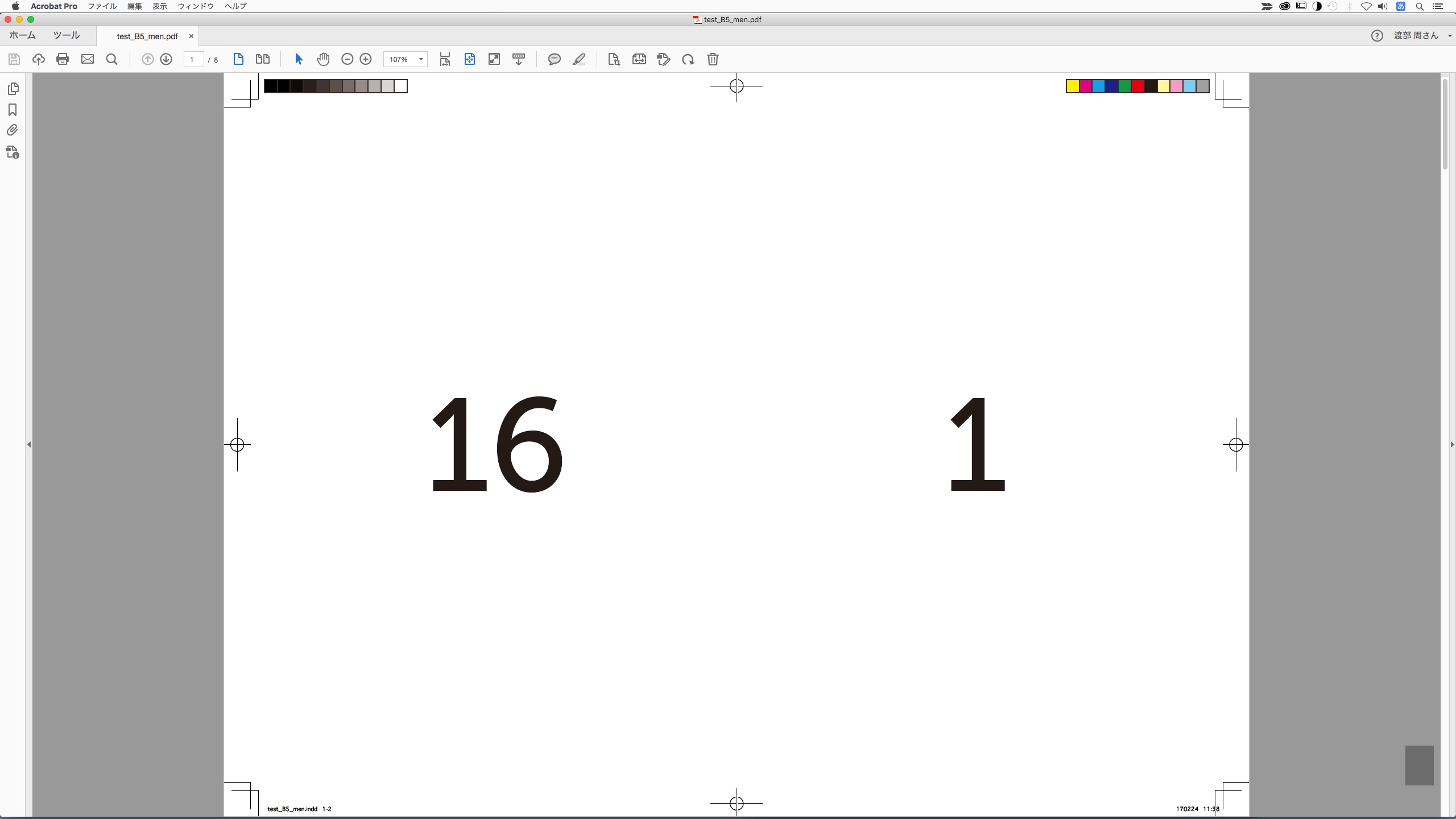
このPDFをKinkosやネットプリントを使用して両面印刷して、断裁・製本すれば簡単に中綴じのZINEを作れます。
ネットプリントでの印刷方法は以下の記事にまとめています。
セブンイレブンのネットプリントでPDFファイルを原寸印刷する方法(要Adobe Acrobat)
まとめ
InDesignとPDF貼魔王を使った面付けは一見複雑そうですが、手順を覚えてしまえばかなり簡単に中綴じ用の面付けが出来てしまう上に、PDFに書き出せば環境を選ばずにプリントアウト出来るのでかなり便利です。
応用すれば、折りが複数ある本格的な本造りにも活用できます。
(2020.04.07 追記)
本記事を書いた当初はMac限定のアプリだったのですが、2020年初頭に「PDF貼魔王 X」という名前でWindows、Mac両方に対応したバージョンアップ版が出たようです。
本記事のスクリーンショットは旧バージョンの物ですが、ソフトのダウンロードリンクは「PDF貼魔王 X」の方に修正しました。
