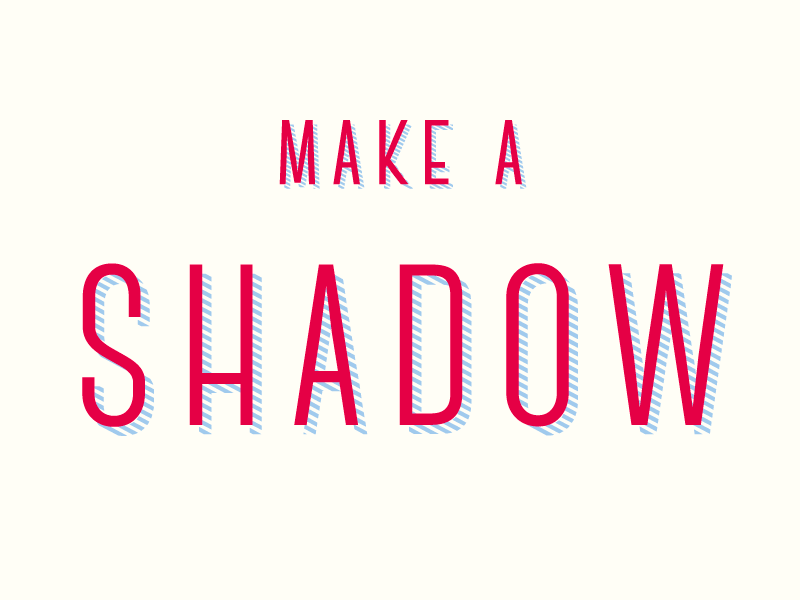Photoshopで切り抜きの画像を作成する際、元画像に付いている影の形を活かして切り抜く方法をご紹介します。
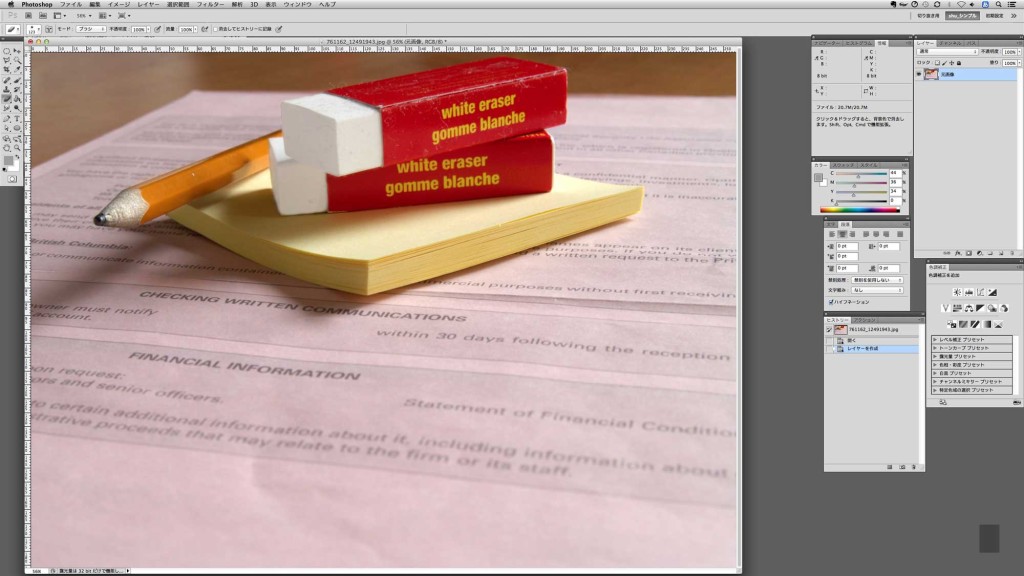
この画像を素材に、下についている影の形を活かして切り抜き画像を作成します。
1.画像を切り抜く
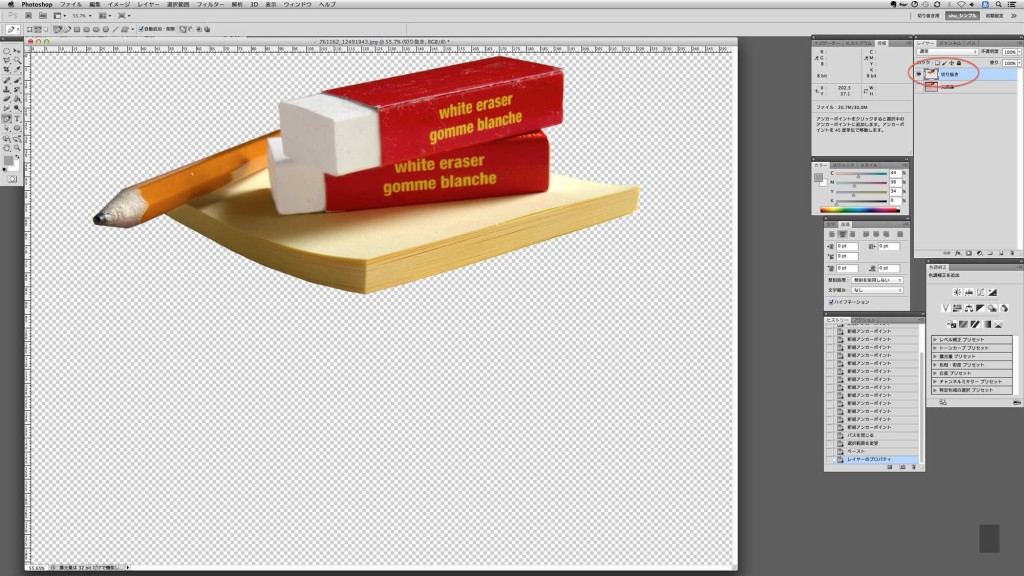
まずは、画像を切り抜きます。新規レイヤーを作成。元画像(背景)を全選択(cmd+A)して、新規レイヤーにペースト(cmd+V)し、新たに作成したレイヤーで切り抜きをします。
2.シャドウ(影)用の新規ドキュメントを作成する
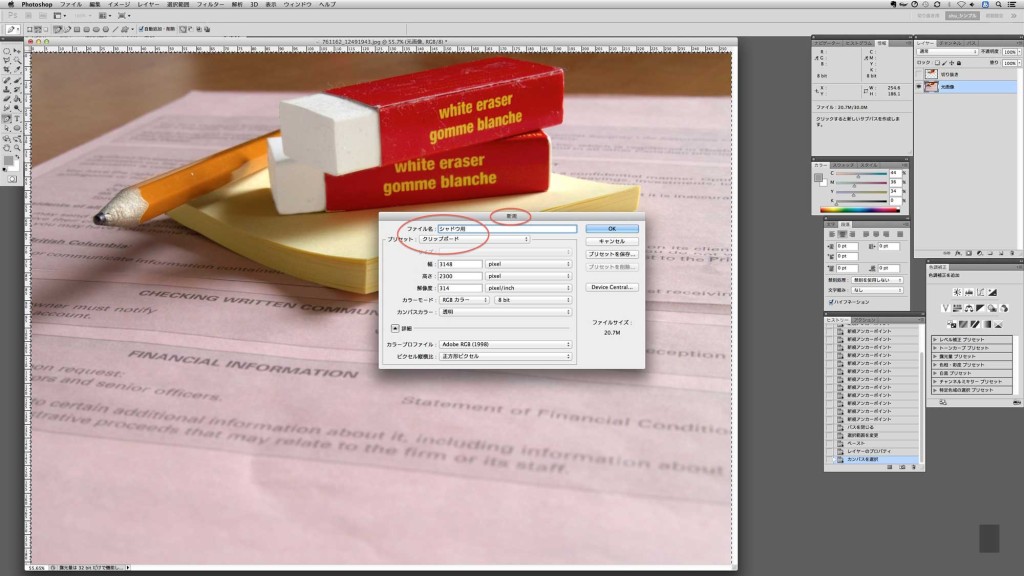
シャドウは別のドキュメントで作成します。元画像(背景)を全選択(cmd+A+C)してコピー。そのまま新規ドキュメントを作成(cmd+N)すると、クリップボード保存されている画像のサイズで新規ドキュメントを作成することができます。(cmd+V)で新規レイヤーに元画像をペースト。
3.影が綺麗に出ているチャンネルを選び、グレースケール化する
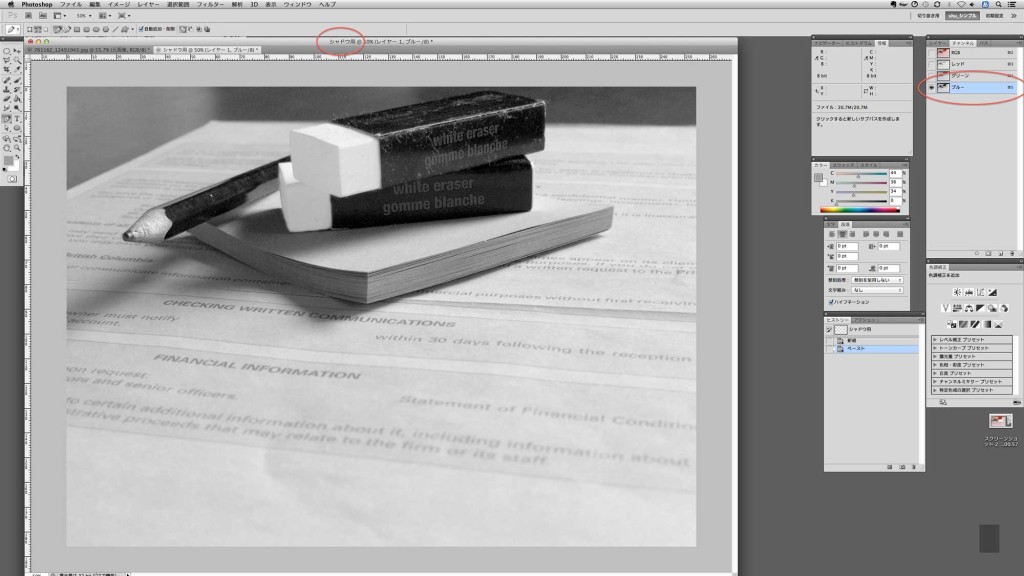
シャドウ(影)用のドキュメントにて、チャンネルパレットを見て、影の形が一番きれいに(コントラストが強く)出ているチャンネルを探す。…この画像では、ブルーのチャンネルでした。
該当のチャンネルのみを表示させた状態で[モード]>[グレースケール]に変換。ブルーのチャンネルの濃度をそのままグレースケールとして使用できます。
4.コントラストを調整して、影の形を出す
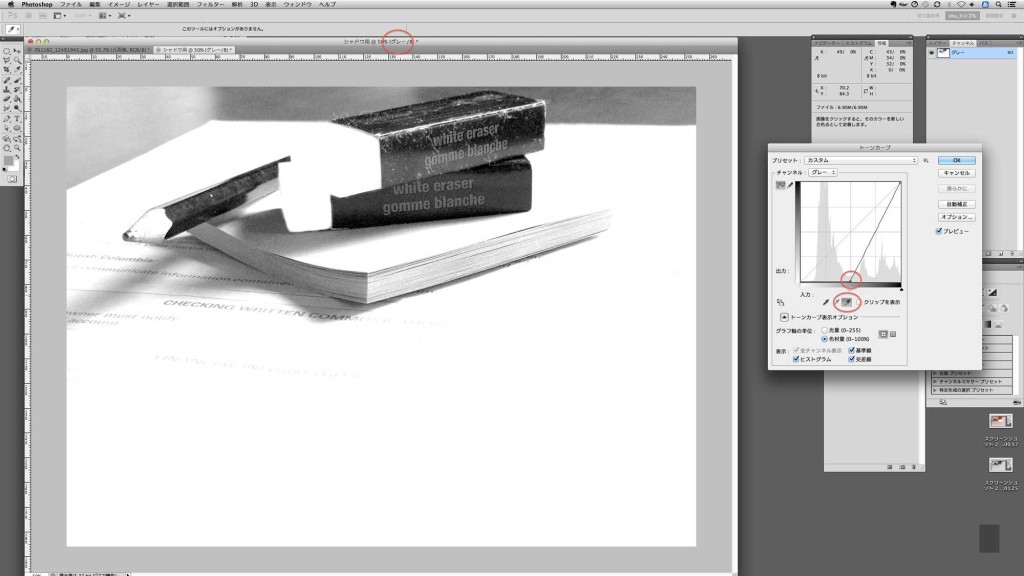
[新規調整レイヤー]>[トーンカーブ]。白いスポイトでハイライトを指定して、影の形がしっかり出るようにコントラストを強めます。
5.影の周囲の部分をカットする
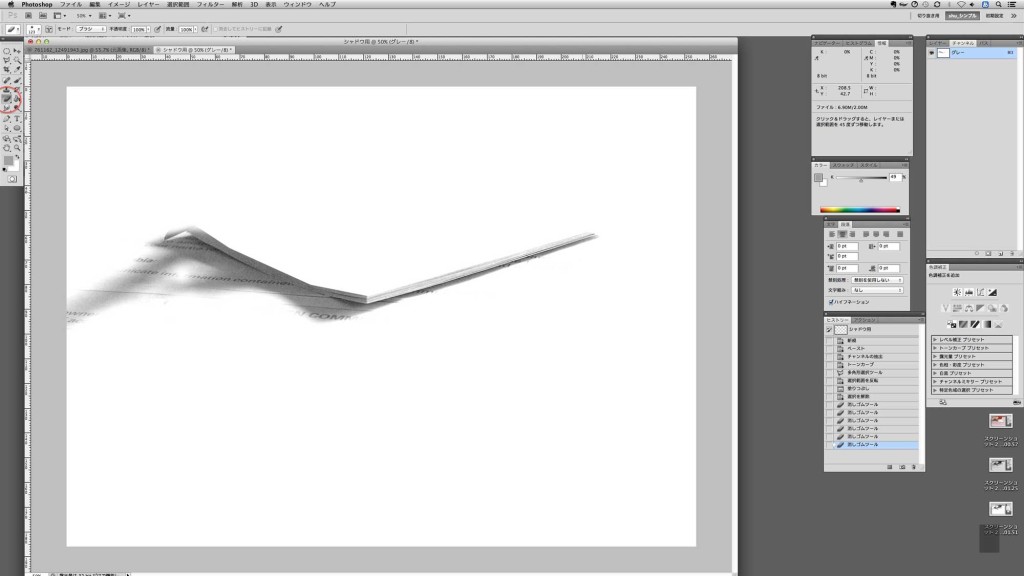
消しゴムツールや、多角形選択ツールなどを使用して、影の周囲の部分を消します。
サンプル画像には、影が文字に重なってしまっていますが、ひとまずこのまま進めます。
6.影の濃淡をつける
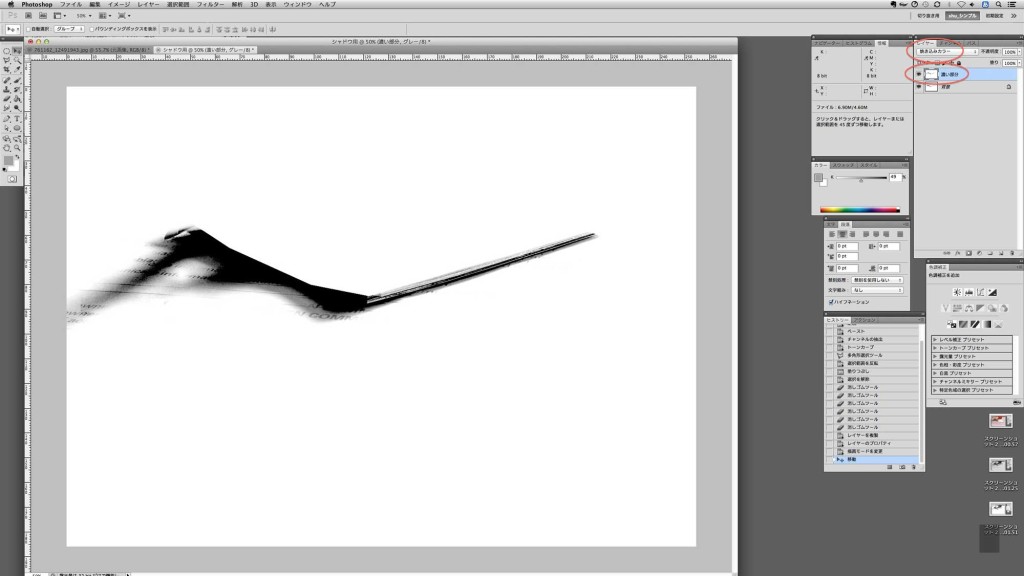
現状だとノッペリしているので、影の中に濃淡をつけて、よりリアルにします。
シャドウのレイヤーをコピー、描画モードを[焼きこみカラー]に変更。そのレイヤーを少し動かして下のレイヤーとズラし、影に自然な濃淡がついているように調整します。
7.内側に食い込ませる影を作る
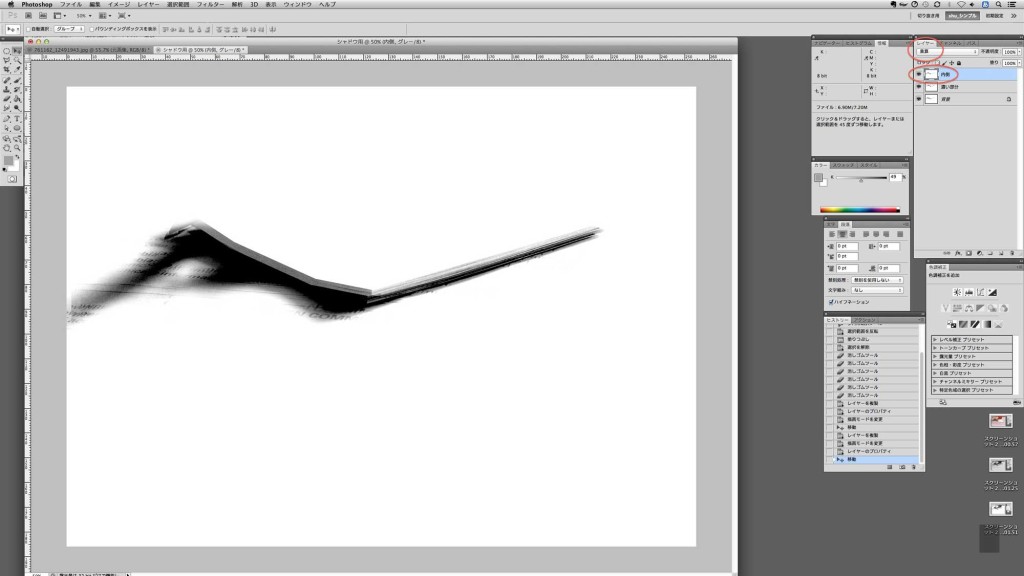
6.の濃い部分のレイヤーをさらにコピーして、描画モードを[乗算]に変更。影の内側(この画像だとポストイットがある部分)に食い込むように位置を移動する。
切り抜き画像の下に影を敷いた際に、画像と影の間に隙間が出来ないように、この処理をします。
8.レイヤーを結合して[ダスト&スクラッチ]をかける
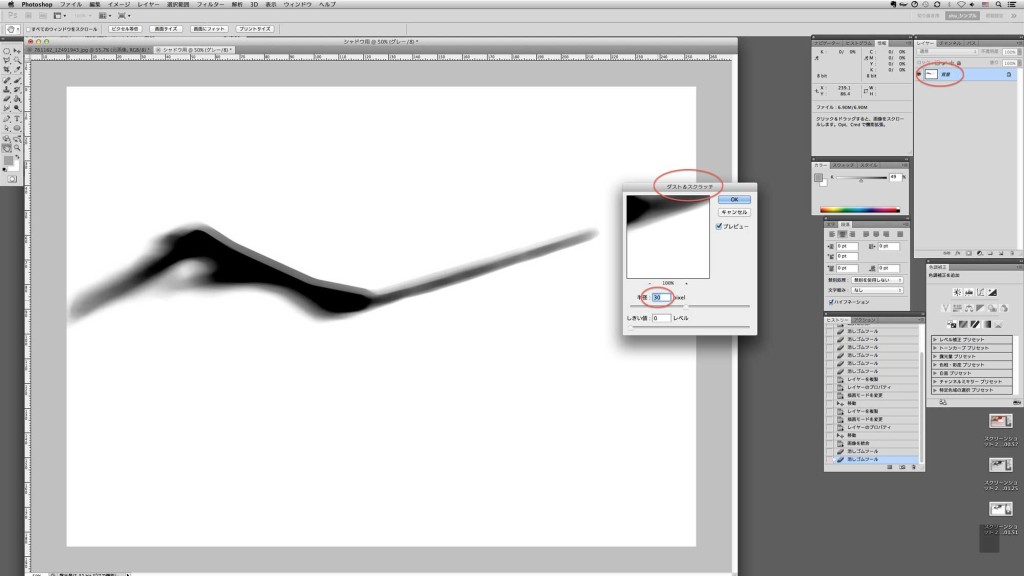
影のレイヤーを結合して1枚にし、[フィルター]>[ノイズ]>[ダスト&スクラッチ]をかけます。この画像では半径を30pixelに設定していますが、使用するサイズや影の調子に合わせて調整して下さい。
6.の段階で残っていた文字など、元の画像のテクスチュアなどを飛ばすことが出来ました。
9.[ぼかし(ガウス)]をかける
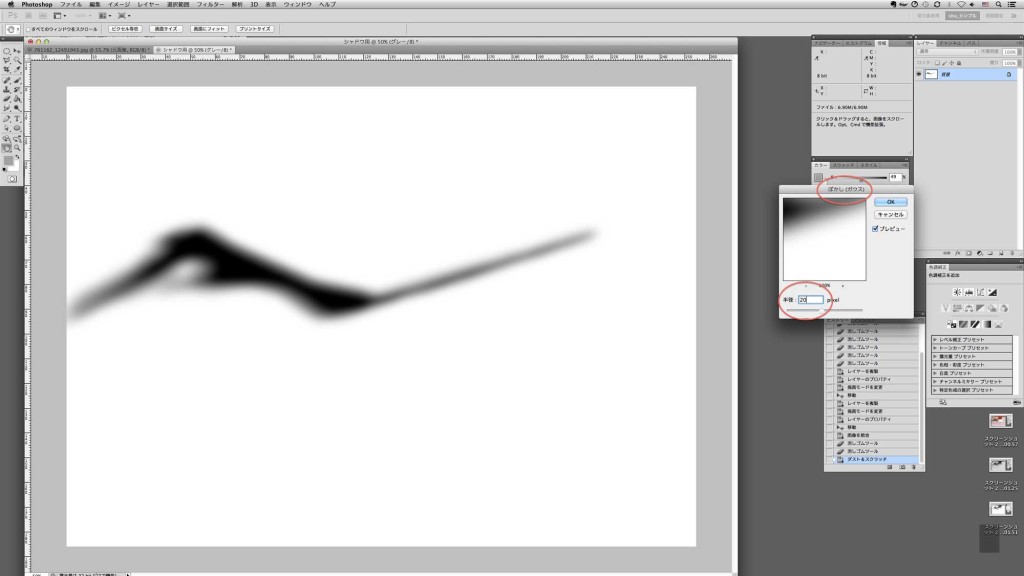
さらに[フィルター]>[ぼかし]>[ぼかし(ガウス)]をかけて、輪郭をボカシます。この画像では半径20pixelで設定しました。
10.元画像のドキュメントに、影をクイックマスクモードでペーストする
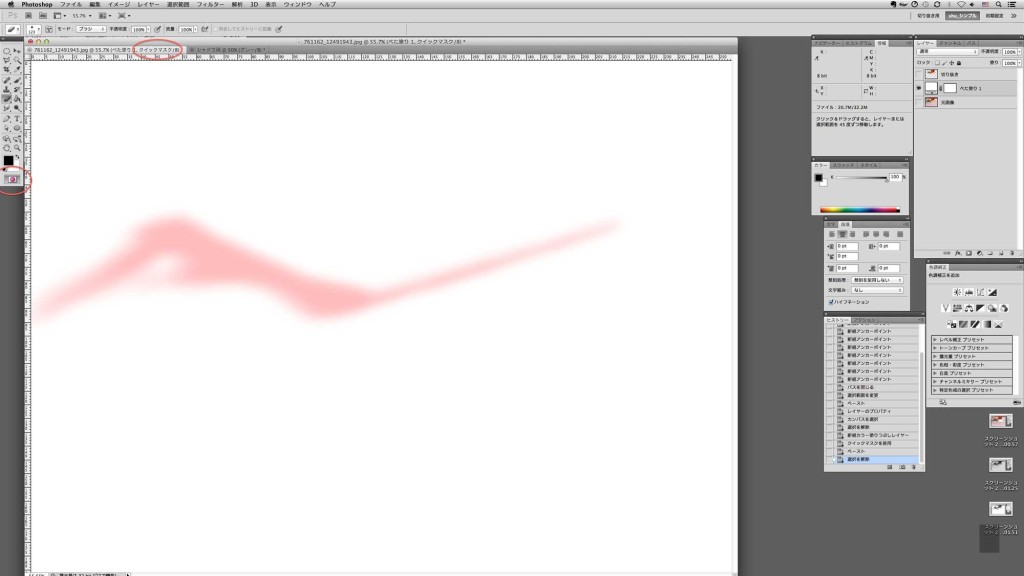
9.のシャドウのドキュメントを画面全体を選択・コピー(cmd+A→C)、1.の元画像のドキュメントに戻り、「クイックマスクモード」にし、先ほどコピーしたシャドウをペースト(cmd+V)。
クイックマスクモードでは、黒い色の箇所がマスクとして認識されるので、シャドウの形そのままの選択範囲を作ることができます。また、シャドウのドキュメントを元画像と全く同じ解像度、サイズで作成しているので、コピー&ペーストで同じ座標にマスクを作成することが出来ます。
この画像では、マスク部分が分かりやすいように、下に白いベタのレイヤーを作成して敷いています。
11.マスクを解除して、選択範囲を黒で塗りつぶす
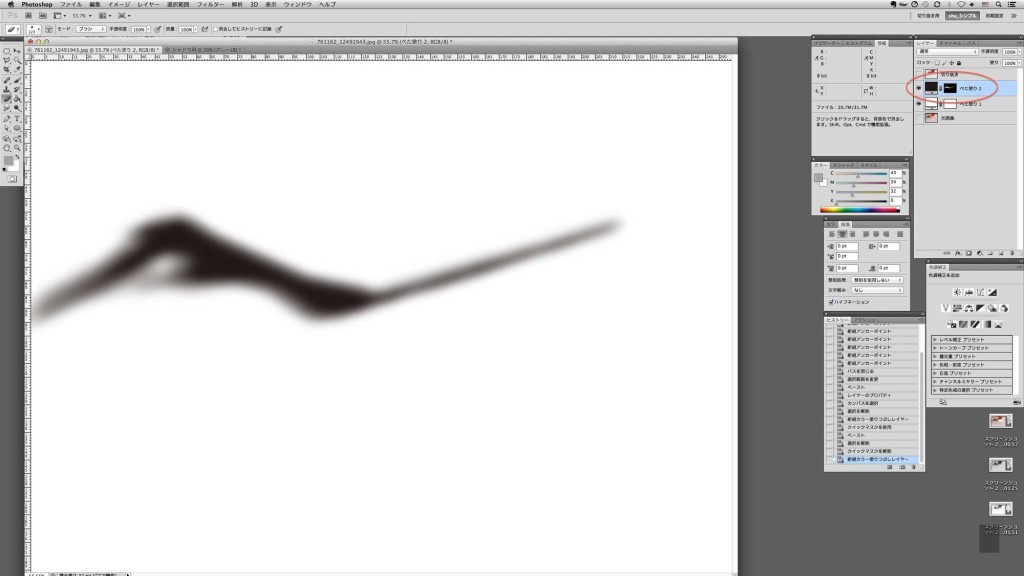
クイックマスクモードを解除して選択範囲に。黒い色(影に使用したい色)でベタ塗りのレイヤーを作成すると、黒いシャドウが出来ます。
12.影の濃度を調整し、完成
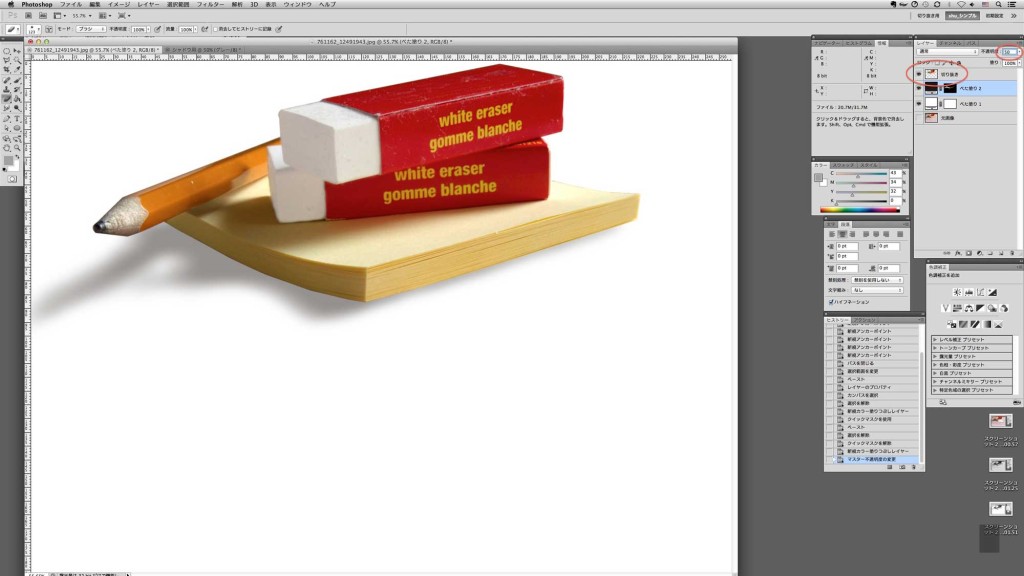
レイヤーの不透明度を変更し、シャドウの濃度を調整、切り抜き画像のレイヤーを表示させて完成です。元画像の形を活かした影が出来ました。
13.背景を変える
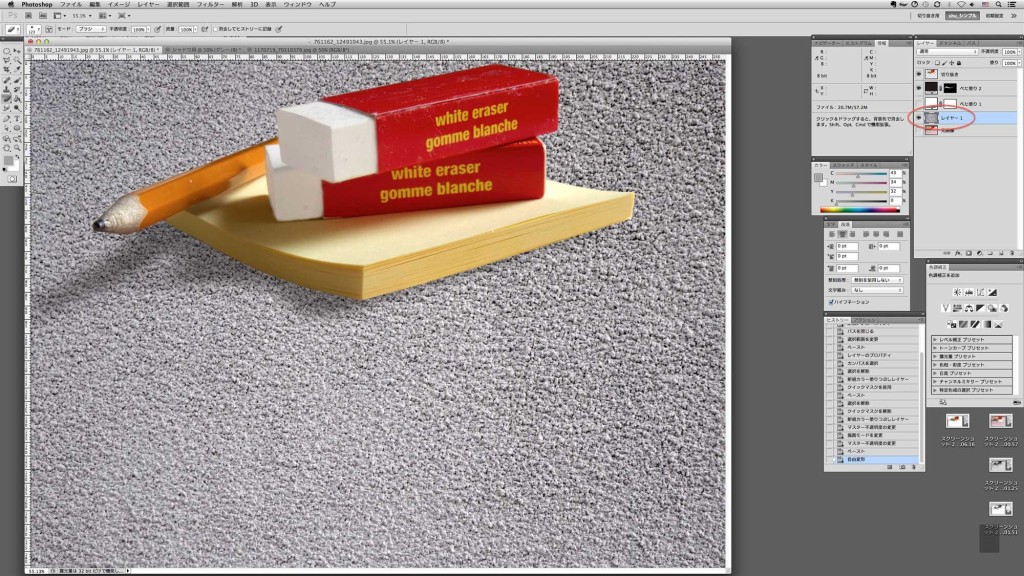
影のレイヤーを描画モード[乗算]にし、背景を変えてみました。元の背景とは大分違いますが、影があるので、空間に馴染んで見えます。
影があることで、切り抜き画像がよりリアルに、説得力があるものとなります。
時間がある時に、影付きの切り抜き画像をあらかじめ用意しておくと、デザインがスムーズに進むのではないでしょうか。
作業環境 OS:OSX 10.8.5 Application:Adobe CS5
Photoshopのオススメ書籍↓
Photoshopレタッチ・加工 アイデア図鑑 すぐに使えるレタッチの基本から、目を奪われるプロレベルの作品まで