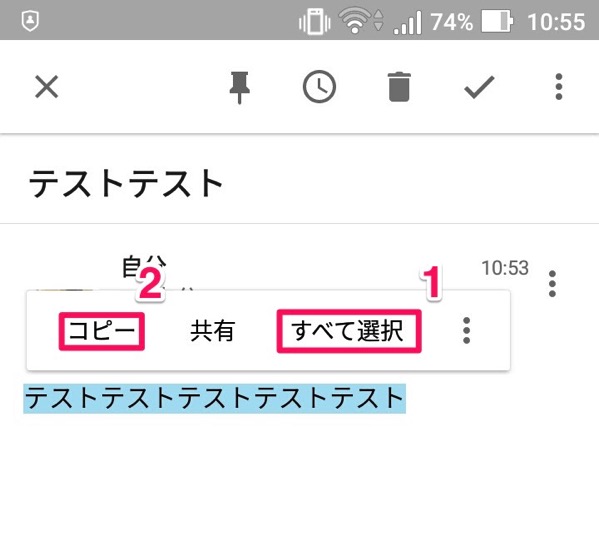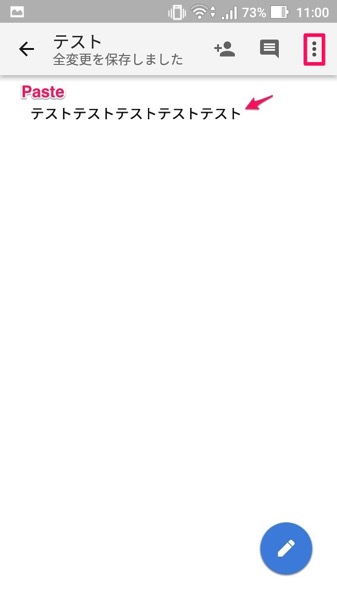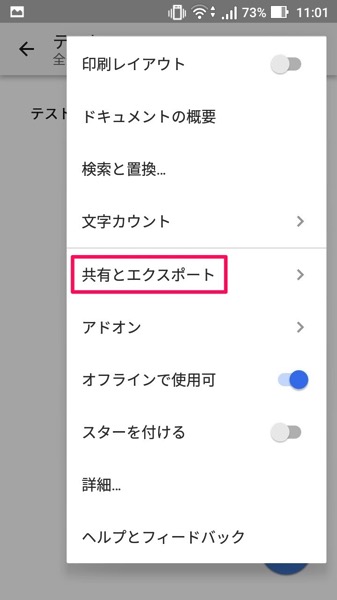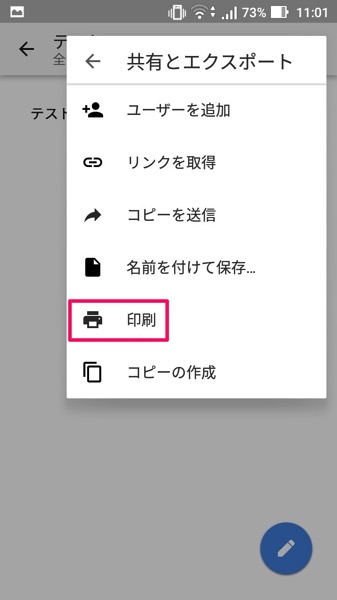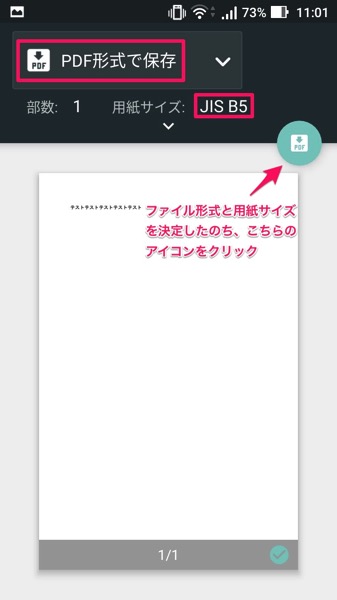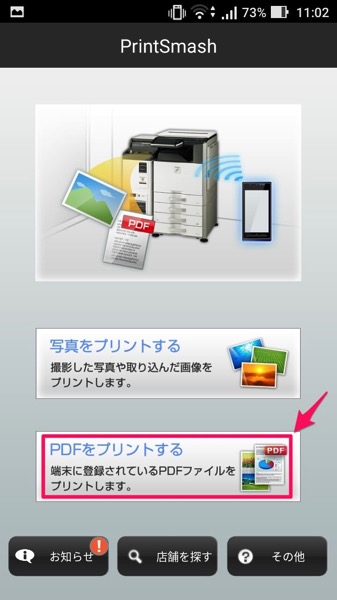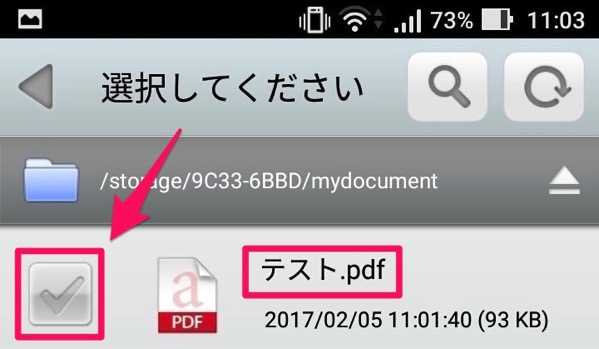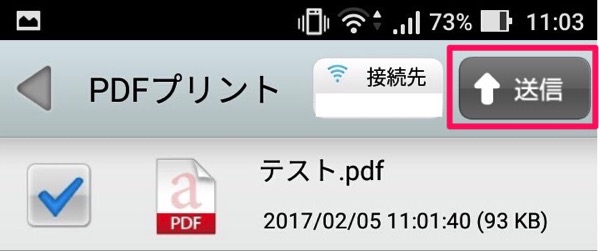出先にて、スマ―トフォンで受信したメールのテキストを、コンビニのマルチコピー機からプリントアウトする方法です。
AndroidのGmailで受信したメールをPDFに書き出しし、ファミリーマートのコピー機を使ってプリントアウトした時の手順をご紹介します。
1.メールソフトでプリントアウトしたいテキストの箇所を選択、コピー
画面は「Inbox by Gmail」のものです。
2.「Googleドキュメント」のアプリを開き、新規ドキュメントを作成
Googleドキュメントを使用してPDFを作成します。

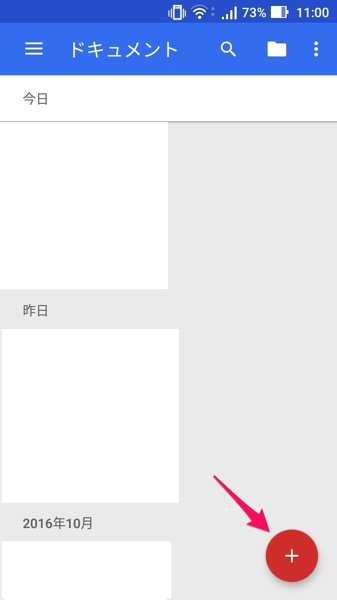
3.新規ドキュメントに、1.でコピーしたテキストをペースト
テキストをペーストしたら右上のメニューを開く
4.「共有とエクスポート」を選択
5.「印刷」を選択
6.保存形式を選択し、PDF書き出しアイコンをクリック
「PDF形式で保存」を選択し(デフォルトではPDFになっていました)、用紙サイズを希望の物にする。
※この用紙サイズ、B列のものはあるのですが、何故か、A4、A3などA列のものが選択できず、A4でプリントアウトしたいのですが「JIS B5」を選択しました。
7.PDFファイルの保存先とファイル名を設定し、保存
これで、PDF保存は完了。
ここからはコンビニのマルチコピー機毎に対応が変わります。
今回はファミリーマートでプリントアウトする場合。
予め、スマートフォンからのプリントアウト時に必須となる「PrintSmash」というアプリをインストールしておきます。

8.「PrintSmash」を起動し、「PDFをプリントする」を選択
9.右下の「追加」ボタンをクリック
10.作成したPDFを選択し、チェックボックスをクリック
11.「送信」を選択してプリンターに送信
PDFが送信されるので、これ以降は、マルチコピー機の指示にしたがってプリントアウトを進めます。
また、ファミリーマートの場合マルチコピー機がプリントアウト用の固有のWI-fiを持っていて、送信時にそのWi-fiに接続する事が求められます。
スムーズに作業を行なう為にWi-fiはONにしておいた方が良いです。
セブンイレブンの場合は専用アプリが変わります。
「netprint」か、「セブン-イレブン マルチコピー」のアプリが必要になります。

その他のコンビニについては調べていませんが、外出先でプリントアウトする機会が多い人は、主要なコンビニのプリントアウト用アプリを一通りダウンロードしておいた方が良いかと思います。
まとめ
メールのPDF書き出しがやや手間ですが、出先の近くのコンビニでプリントアウト出来るようになったことはかなり便利です。
今後、機会があれば他のコンビニについても調べてまとめてみようと思います。
[amazonjs asin=”4866362456″ locale=”JP” title=”Androidスマートフォン完全マニュアル (2018年最新版)”]